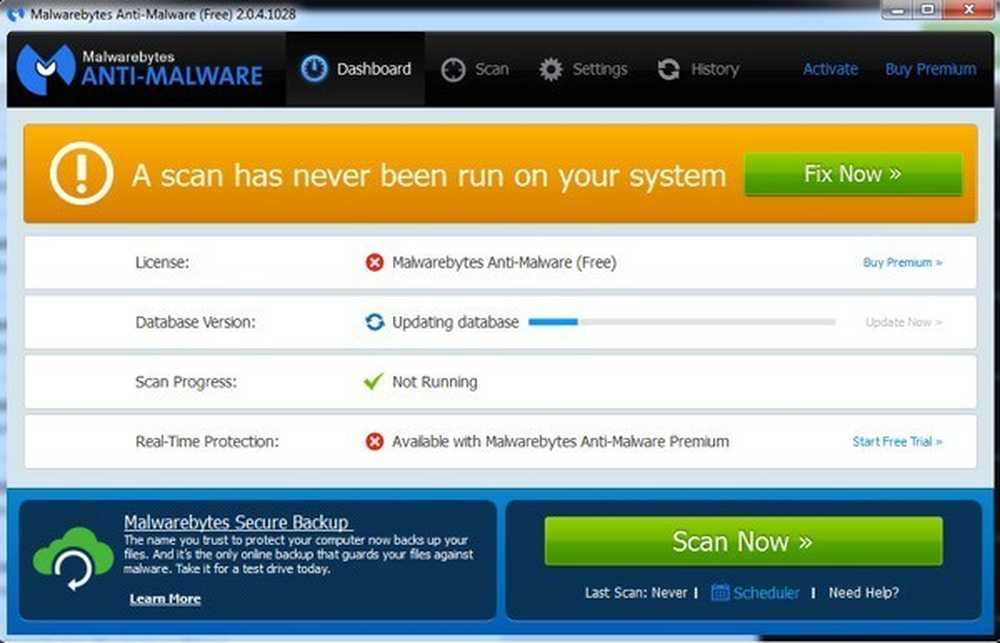Bästa gratis Panorama-programvaran
Att skapa en panoramabild från en massa digitala foton är något som jag alltid haft glädje att göra, för att jag känner mig som en fotografering professionell! I den här artikeln kommer jag att prata specifikt om skrivbordsprogramvara och onlineverktyg, eftersom alla smartphones har en panoramautsikt som är inbyggd i kamerans programvara. Med gratis skrivbordsprogramvara och bilder som tagits med stor noggrannhet kan du skapa några fantastiskt snygga vinklar eller 360 graders panorama.
Det bästa är att du verkligen inte behöver veta mycket om fotografering för att skapa panoramabilder. du måste bara hålla några enkla regler i åtanke när du tar bilder. Innan du börjar skapa en egen panorama, läs först följande tips:
- Konsekvent - För det första, se till att du använder konsekventa inställningar för alla dina foton. I grund och botten, om du tar en bild av en gata, ta inte en med blixten, den andra utan och den tredje i nattläge! Det kommer alla att sys ihop, men kommer att se helt annorlunda ut. Stick med ett läge och en typ av exponering. Justera vitbalans och blixtinställningar manuellt så att de inte "automatiskt justerar" sig själva.
- centrerad - När du tar bilderna, håll alla foton längs samma plan. Om du till exempel tar bilder från vänster till höger om en scen (x-axel), håll kameran i samma vertikala position hela tiden (y-axeln).
- Överlappning - När du fotograferar bilderna, om du går för en horisontell panorama, flytt sedan från vänster till höger och se till att du överlappar varje intilliggande bild med 20-30 procent. Fotoinsamlingsprogrammet måste kunna överlappa varandra för att kunna veta vad som ska blandas ihop.
- Orientering - När du tittar på miniatyrerna för dina bilder i Utforskaren, se till att de alla roteras på höger sida.
Innan vi kommer in i detaljerna, här är några coola exempel på panoramabilder du kan skapa från din egen digitalkamera:



Det finns flera olika program som jag har använt för att skapa panoramabilder, var och en med sina egna fördelar och nackdelar.
Autostitch
Autostitch är vad jag började använda och använder fortfarande ganska lite när jag har bilder som jag vet kommer enkelt att skapa en fantastisk panorama. AutoStitch är ett gratis program som tar flera digitala foton på en scen och blandar dem smidigt för att automatiskt skapa ett panoramabild för dig.
Det är mestadels för nybörjare och skapar panorama för dig utan någon användarinput. Du kan ställa in några alternativ, men för det mesta hanterar AutoStitch allt.
När du har installerat det på ditt system och kör det ser du tre stora ikoner som du bara kan klicka på två. Mappikonen är att välja mappen med panoramabilderna och kugghjulsikonen är för inställningarna.

Du kan klicka på inställningsknappen först för att försäkra dig om att standardinställningarna är okej. Du kan justera utmatningsstorleken, blandningsalternativ, gränssnittsalternativ och avancerade alternativ. Till att börja med skulle jag verkligen inte röra med någon av dessa inställningar om du inte behöver det.

Fortsätt och klicka på mappikonen och välj alla foton för din panorama. När du klickar på OK börjar programmet automatiskt bearbeta bilderna och skapa panorama. Det finns bokstavligen inget annat som du har att göra med detta program.

Efter några sekunder kommer din panorama att skapas och ska öppnas i din standardbildvisare. Nedan tog jag fem bilder av ett rum i mitt hus och det synade dem perfekt.

AutoStitch är mycket lätt att använda och är bäst för bilder som är väl planerade och följer alla ovan nämnda regler. När det gäller manipulering eller redigeringsalternativ finns det ingen, så om du vill ha något som ger dig mer kontroll, kolla in programmen nedan.
Hugin
Den andra delen av fri programvara som låter dig skapa bra panoramabilder är Hugin. Hugin skiljer sig från AutoStitch eftersom det är lite mer komplicerat, men möjliggör större anpassning och kontroll av din sista panorama. Egentligen har de tre lägen beroende på din nivå: Enkel, Avancerad och Expert. Du kan växla mellan dessa genom att klicka på Gränssnitt menyalternativ.
För att starta, håll fast och enkelt, och när du lär dig hur du använder programmet, kan du växla till de andra lägena. För att börja, fortsätt och klicka på Ladda bilder knapp.

Beroende på vilken kamera du brukade ta dina bilder kan du få ett meddelande som säger att programmet inte kunde hitta någon information om synfältet för en bild.

Jag tog ett par bilder från min iPhone och informationen är tydligen inte med i metadata för bilden. Bara Google din iPhone-modell och HFOV och du borde kunna hitta den. I grund och botten är det var som helst från 52 till 56. Skriv in det och det fyller automatiskt in brännvidd. De flesta människor borde inte se denna dialog alls hoppas.

Nu ska du se alla bilder som laddas och en förhandsvisning av panorama. Oroa dig inte om sakerna ser fel ut eftersom nästa steg att slutföra är justering. Fortsätt och klicka på Justera knappen och programmet kommer att köra några verktyg på bilderna för att anpassa dem ordentligt. I grund och botten är det här kontrollpunkter som skapas automatiskt, vilket berättar programvaran vilka delar av två olika bilder som är samma.

Slutligen klickar du på Skapa panorama och välj dina utmatningsalternativ. Klicka på OK och ett par fönster kommer att dyka upp för att starta bildbehandling. Dessutom kommer programmet att skapa en massa tempfiler i samma katalog som den sista panoramaen, så var bara tålmodig och vänta på att allt ska fyllas i eftersom tempfilerna automatiskt kommer att tas bort.
Så kan du använda Hugin i sin mest grundläggande form. Om du vill ha mer kontroll klickar du bara på de olika flikarna (Layout, Projektion, Flytta / Dra, Beskära) och du kan finjustera alla aspekter av panorama. Om du vill skapa professionella panorama är Hugin det bättre alternativet.
De slutliga resultaten i mitt test var mycket bra. Den korrigerade exponeringen som applicerades på bilderna gjorde att scenen var bättre överlagd jämfört med AutoStitch. Det fanns dock fler små feljusteringar i Hugin-utgången som inte fanns där i AutoStitch.
Microsoft Image Composite Editor
Ett annat bra gratis verktyg som är några år gammalt, men fungerar fantastiskt bra, är Microsoft Image Composite Editor (ICE). Vad som är riktigt coolt om det här programmet är det faktum att du kan skapa ett panorama från en video. Om du tog en video av en bergssida medan du panorerade din videokamera från vänster till höger kan du använda ICE för att skapa ett panorama från stillbilderna som hämtats från videon. Det gör allt detta för dig, så du behöver inte göra någonting komplicerat.
I det här inlägget kommer jag bara att prata om att sätta ihop bilder. Processen är super enkel. När du har installerat det och kör det, kan du antingen bara dra bilderna till gränssnittet eller klicka på Fil och då Ny Panorama. Välj dina bilder och de kommer omedelbart att laddas och sys ihop i förhandsgranskningsfönstret.

Du kan ändra kamerans rörelse, beskära bilden, ändra exportinställningarna och panoramans storlek. Programmet stöder obegränsade bilder, så du kan faktiskt skapa gigapixel panorama med hjälp av ICE. Det är också bekvämt att du kan exportera till andra format som BMP, TIFF, PNG, PSD, etc. Klicka på Exportera till disk att spara din fil ut.
Resultaten i mitt test var mycket bra och bättre än båda ovan nämnda programmen. Det fanns mindre artefakter och den sista färgen på bilden var också bättre. Självklart måste du arbeta med en mycket bra uppsättning bilder för att få bra resultat med ICE.
Det finns många andra panoramaapplikationer, många av dem betalas, men du borde aldrig behöva spendera pengar för att skapa panorama. De ovannämnda programmen kan skapa bra professionella panoramaer med svåra att sticka bilder. Om du har några frågor, skriv en kommentar. Njut av!