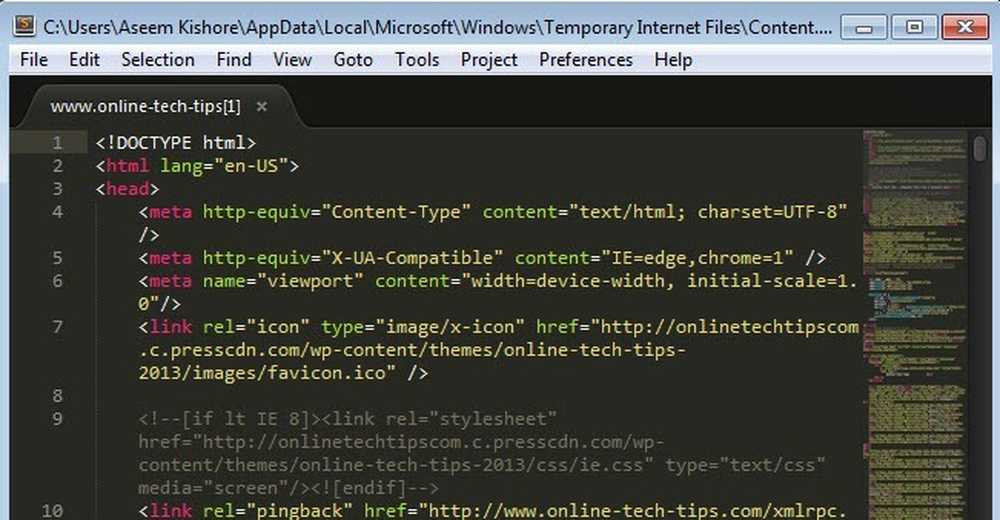Ändra start och stängning av Windows
Jag var aldrig ett stort fan av Windows-uppstart eller avstängningsljud, vilket var anledningen till att jag var så glad att de togs bort i Windows 8. Men om du vill ha egna anpassade start- och avstängningsljud i Windows är det möjligt. I Windows XP är det en bit tårta.
I Windows 7 måste du använda ett program från tredje part för att ändra startljudet, eftersom om du försöker via kontrollpanelen gör det ingenting.
I Windows 8 blir det värre om du saknar ditt älskade startljud eftersom det är helt inaktiverat, så du måste först aktivera det i registret. Därefter måste du köra tredjepartsprogrammet och även efter det måste du stänga av och starta om datorn på ett visst sätt för att faktiskt höra ljudet.
Jag går igenom varje operativsystem nedan för att göra det så enkelt som möjligt beroende på ditt operativsystem. Innan vi kommer in i detaljerna, vill du först hitta en lämplig ljudfil i WAV-format. Om du har en MP3 kan du konvertera den till WAV-format enkelt med ett gratis onlineverktyg som Media.io. Försök att hålla filstorleken liten, mindre än 1 MB om möjligt.
Windows XP Startljud
Det finns två sätt att göra om att ändra uppstart och andra ljud i Windows XP: enkelt dra och släpp in i lämplig mapp eller med kontrollpanelen. Låt oss börja med att kopiera ljudfilerna till ljudkatalogen.
Steg 1: Byt namn på varje WAV-fil till Windows XP Startup.wav och Windows XP Shutdown.wav respektive.
Steg 2: Gå nu och navigera till mappen med nuvarande start och avstängning Windows-ljud, vilket är C: \ Windows \ Media. Här hittar du filerna Windows XP Startup.wav och Windows XP Shutdown.wav tillsammans med en massa andra Windows-ljud.

Fortsätt och flytta de två ursprungliga filerna från Media mapp till någon annan backup mapp. Detta är bara om de två WAV-filerna du skapade inte fungerar och du vill återgå till originalljudet.
Steg 3: Kopiera nu de två omdämna filerna till C: \ Windows \ Media mapp och starta om datorn! Du bör nu höra den nya ljudspelen i stället för standardljuden.
Om du inte gillar några av de andra standardljuden i Windows kan du också ändra dem på samma sätt. Skapa bara en fil som har exakt samma namn som den i mappen Media och ersätt den.
Den andra metoden är att gå till Kontrollpanelen och klicka på Ljud och ljudenheter. Klicka på fliken Ljud och klicka sedan på Starta Windows i listrutan.

Fortsätt och klicka på Bläddra knappen och välj helt enkelt den nya WAV-filen. Du kan följa samma procedur i Windows 7, men av någon anledning ändrar det inte faktiskt uppstartsljudet.
Windows 7 Startljud
I Windows 7 måste du förlita dig på programmet för tredje part som heter Start Sound Changer. Bara ladda ner det och köra det. Tack och lov installerar det inte något på ditt system, så du kan bara ta bort det när du är klar.

Programmet är mycket enkelt att använda. Klick Spela för att höra det nuvarande startljudet, Byta ut för att ändra startljudet och Återställa för att återgå till det ursprungliga startljudet.
Den enda andra sak du måste kontrollera en inställning under Ljud i kontrollpanelen. Klicka på Ljud fliken och se till att Spela upp Windows Startljud rutan är markerad.

När du har gjort det borde du höra ditt nya startljud när du loggar in på Windows. Observera att du fortfarande kan använda inställningarna för Ljudkontrollpanelen för att ändra andra ljud som visas för Windows XP. Till exempel kan du klicka på Windows-avloggning, Klicka på Bläddra och välj en annan WAV-fil. Det här fungerar bra.
Windows 8 Startljud
Windows 8 är ett helt annat odjur och nästan alla start- och avstängningsljud är avstängda som standard. Detta beror på att Windows 8 sportar en ny snabbstart (hybridstart) som skär ner på starttiden betydligt. Det finns två problem med Windows 8:
1. Ljuden är avaktiverade och måste aktiveras i registret.
2. Även om du aktiverar ljuden, går det snabba uppstartsproceduren bortom alla ljud. För att höra ljuden måste du göra en fullständig avstängning av ditt system. Även om du gör omstart kommer de ljud som inte spelas att resultera i.
Självklart är det här ganska irriterande och jag är ganska säker på att 99% av dem bara använder Windows 8 utan att oroa sig för några ljud. Om du verkligen vill ha ljuden, är det här hur du gör det.
Aktivera ljud i registret
I Windows 8, om du öppnar Kontrollpanelen, klickar du på Ljud och klickar sedan på fliken Ljud, så märker du att alternativen Windows Logon och Windows Logoff inte ens finns i listrutan. Så här kan vi aktivera ljuden i registret.
Tryck Win Key + R på ditt tangentbord för att få fram dialogrutan Kör och skriv in regedit. Du kan också bara gå till startskärmen och börja skriva regedit och det kommer att dyka upp i Charms-fältet till höger.

Navigera nu till följande nyckel:
HKEY_CURRENT_USER \ AppEvents \ EventLabels
Du ser en hel massa artiklar som listas här, men de vi är intresserade av för det här inlägget är WindowsLogon och WindowsLogoff.

Klicka på WindowsLogon och dubbelklicka sedan på ExcludeFromCPL nyckel i den högra rutan. Ändra värdet från 1 till 0. Du borde nu kunna öppna Ljud från Kontrollpanelen och se de listade objekten utan att behöva starta om eller logga av.
Du måste också kolla Spela upp Windows Startljud rutan eftersom det kommer att bli avmarkerat säkert i Windows 8.

Därefter måste du ladda ner startprogrammet ljudväxlarprogrammet som nämns ovan och köra det för att ersätta det faktiska Windows-inloggningsljudet. Återigen kan du ändå ändra de andra ljuden i Windows 8 genom att klicka på ljudet och välja Bläddra, Det är bara startljudet som kräver allt detta extra arbete. Men du har fortfarande det extra steget att aktivera ljuden i första hand i Windows 8 med registret.
Slutligen måste du utföra en fullständig avstängning i Windows 8 för att kunna höra inloggningssignalen när du startar. För att kunna göra en fullständig avstängning i 8.1 måste du högerklicka på Start-knappen, välj Stäng av eller logga ut och klicka sedan på Stänga av.

Om du försöker stänga av med startskärmen eller genom att gå till Charms-fältet och klicka på strömbrytaren, kommer den att utföra en hybridstängning och inte spela upp ljudet. Här är skärmdumpar så du vet exakt vad som inte fungerar.


Så det handlar om Windows XP, Vista, 7 och 8. Jag uppdaterar även det här inlägget när Windows 10 kommer närmare släppa i år, eftersom det förmodligen kommer att skilja sig från alla metoder ovan! Om du har några frågor, skriv en kommentar. Njut av!