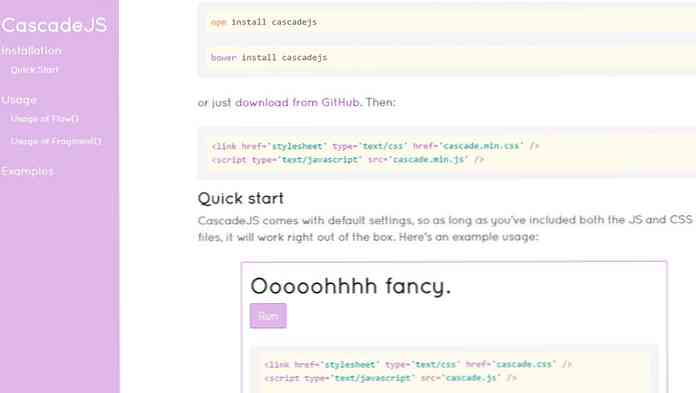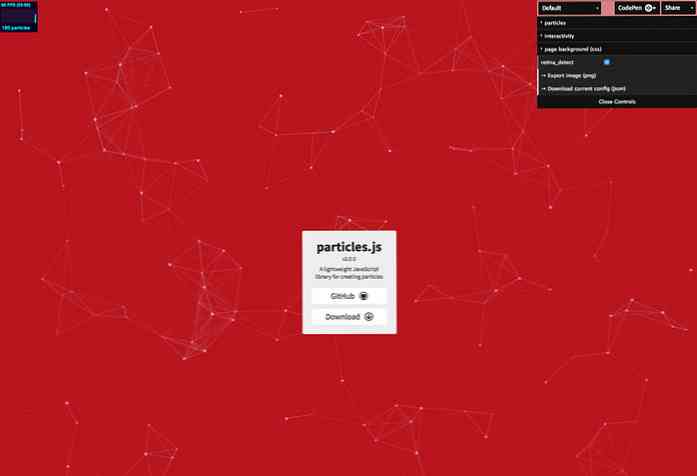Skapa uppstartbar USB-återställningsenhet i Windows 8/10
Igår skrev jag om hur du kan starta systemåterställningsalternativen i Windows med olika metoder. Två metoder involverade att ladda Windows och den andra metoden är när Windows automatiskt laddar återställningsalternativen om det upptäcker att Windows inte kan laddas korrekt.
Det här är bra, men det kommer att finnas fall när något går så fruktansvärt fel att även automatisk laddning av återställningsalternativ misslyckas. I det här fallet har du ingen lycka om du inte har en systemreparationsskiva eller en systemåterställd USB-enhet. Båda är väsentligen desamma, en är bara på en CD och den andra är på en USB-flash-enhet.
I den här artikeln går jag igenom stegen för att skapa en USB-systemåterställningsenhet som du kan starta om Windows 8/10 inte laddas helt. Observera att om du inte skapade återställningsenheten på förhand kan du använda en annan Windows 8/10-maskin för att skapa den och sedan använda den på den trasiga datorn.
Systemåterställning USB Flash Drive i Windows 8/10
För att komma igång, öppna Kontrollpanelen och klicka på Återhämtning. Du kan behöva byta till stora eller små ikoner för att se den som visas nedan:

Nu fortsätt och klicka på Skapa en återställningsstation:

Återställningsguiden startar och om datorn redan har en inbyggd återställningspartition har du möjlighet att kolla rutan längst ner som kopierar innehållet i partitionen till din USB-flash-enhet. Om du inte har en återställningspartition blir den bara gråtonad.

I Windows 10 är skärmen något annorlunda och kryssrutan är för att kopiera systemfilerna till din flash-enhet i stället för återställningspartitionen.

Klicka på Nästa och det söker automatiskt efter alla tillgängliga enheter som du kan använda för återställningsenheten. Välj din flash-enhet och klicka på Nästa. I Windows 10 måste enheten vara minst 8 GB i storlek.

Windows kommer att berätta att allt på hårddisken kommer att raderas, så se till att säkerhetskopiera alla data du behöver.

Nu fortsätt och klicka på Skapa knappen för att starta processen. Windows kopierar lämpliga verktyg till flashenheten.

Processen tar bara ett par minuter och det är det! Du har nu en USB-flashdriven återställbar systemåterställning som du kan använda om din kopia av Windows 8/10 kraschar och bränner!
Det är också en bra idé att fortsätta och skapa en Windows-systembildsbackup, som sedan kan återställas om Windows blir korrumperad, etc. Njut av!