Så här tar du stillbilder från en video eller dvd
Titta på en DVD-film på din dator eller en video som du laddade ner från din kamera och önskar att du kunde fånga en viss bild som stillbild? Som standard i Windows kan du bara använda PrintScreen eller använda CTRL + I-genvägen i Windows Media Player 9 och 10.
Dessa metoder är ok, men de är inte riktigt mycket exakta och börjar med Windows Media Player 11, the CTRL + I Metoden fungerar inte ens! Oroa dig inte, det finns ett annat sätt att ta en videoram och konvertera den till en stillbild med hjälp av program från tredje part.
VLC Media Player
VLC mediaspelare är förmodligen den mest populära mediaspelaren för Windows när det gäller nedladdningar. Det uppdateras regelbundet med nya funktioner och codecs och stöder 64-bitars versioner av Windows. En liten egenskap hos programmet är att ta en ögonblicksbild av en video medan du spelar eller när den är pausad. Annat än att ta en ögonblicksbild, finns det inte mycket mer på funktionen.

Klicka bara på Video och klicka sedan på Ta ögonblicksbild. Om allt du behöver är ett par stillbilder från en video eller DVD, är VLC perfekt. Om du vill ha fler alternativ, så skulle jag föreslå GOM-spelare som ett alternativ.
Classic Media Player
En av mina favoritmediaspelare är Classic Media Player. Du vet, den som ser ut som den från Windows XPs dagar? Låt inte se lura dig, för det är en mycket mångsidig mediaspelare. Det är gratis, lätt och anpassningsbart om du har större behov. Hur som helst, det har också ett enkelt alternativ att spara den aktuella ramen som en stillbild. Klicka bara på Fil och klicka sedan på Spara bild.

GOM Player
GOM Player är en mycket användbar ljud- och videospelare som har många av de mest populära codecsna som är inbyggda i den. GOM Player innehåller många codecs (XviD, DivX, FLV1, AC3, OGG, MP4, H263 och mer) så att du kan titta på de flesta videor utan att behöva installera separata codecs. GOM Player kan också spela brutna AVI-filer eller AVI-filer som inte har laddats ner helt än. Så om du har en AVI-fil som du bara kan hämta en del av, kommer GOM-spelaren att låta dig se den nedladdade delen.
En annan cool egenskap hos GOM-spelare är att den har en inbyggd skärmupptagningsverktyg som du kan använda för att fånga stillbilder av den video du spelar för närvarande. Det finns också ett par andra program där ute som låter dig göra samma sak, men GOM-spelaren är kallare eftersom den innehåller en Burst Capture-funktion som låter dig ta kontinuerliga skärmdumpar på upp till 999 stillbilder!
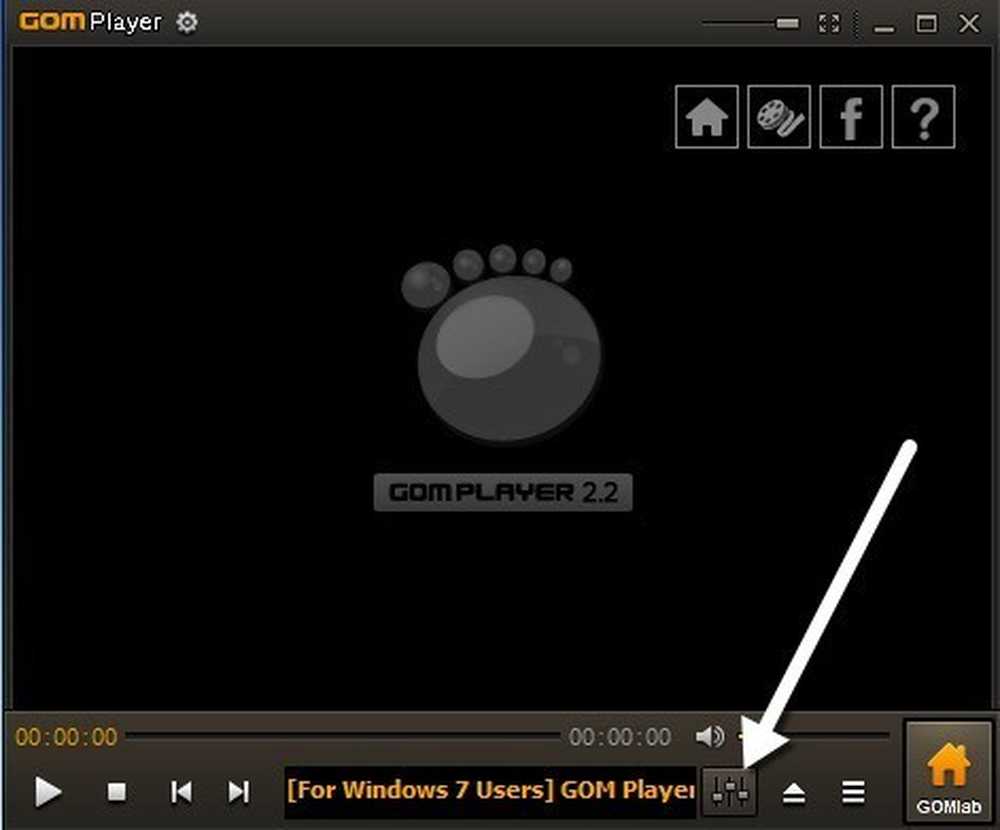
När du har laddat ner och installerat GOM mediaspelare kan du ta bilder av en video genom att klicka på Kontrollpanel ikonen längst ner till höger (den med skjutreglaget).
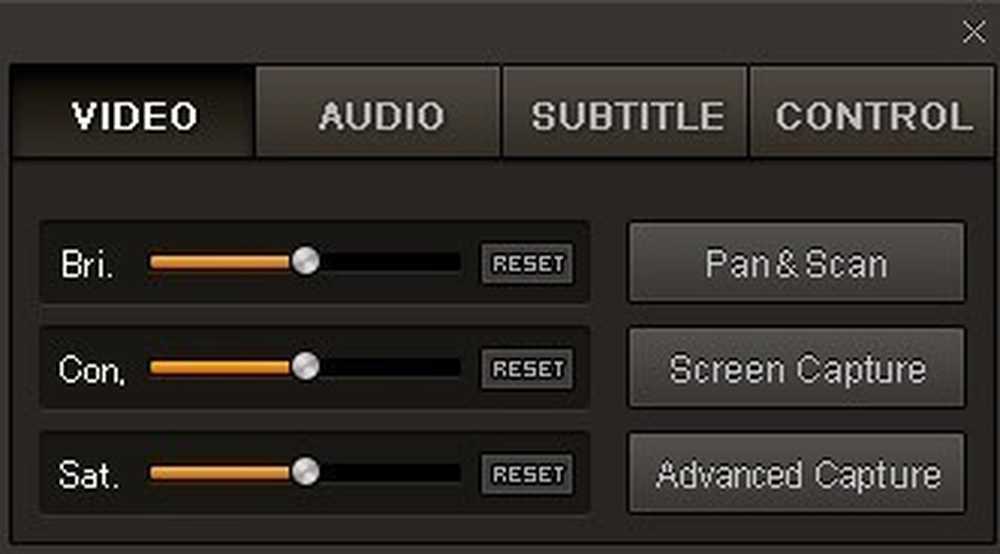
Du kan antingen klicka på Skärminspelning för att starta en fångst med standardinställningarna eller du kan klicka på Advanced Capture och konfigurera dem som du vill.
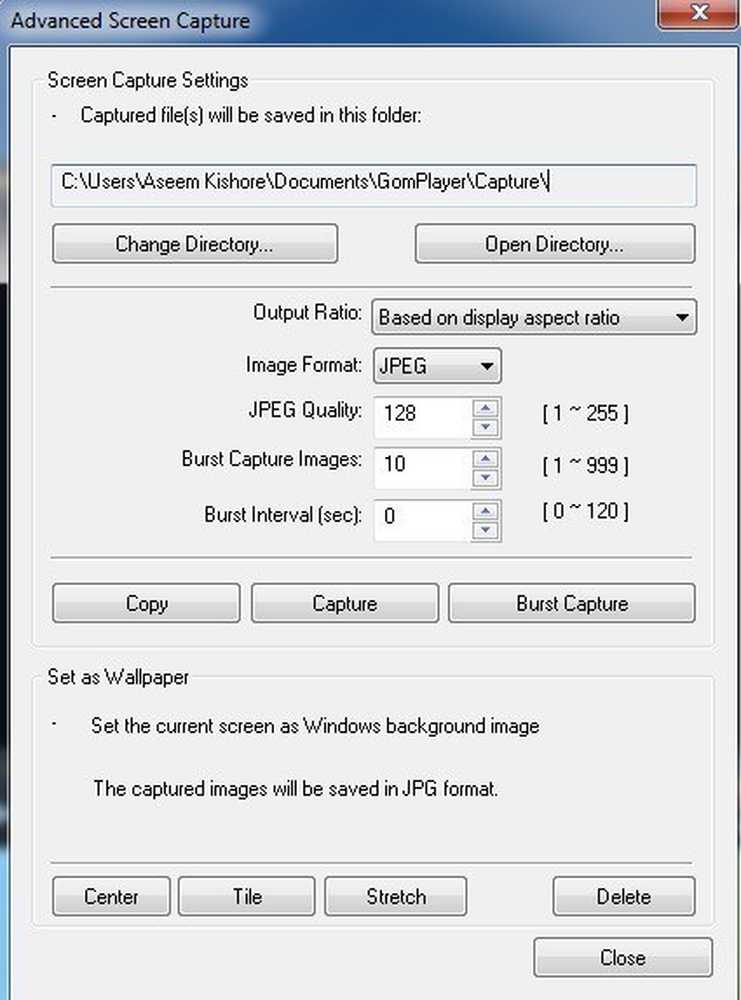
Du kan konfigurera destinationskatalogen för stillbilderna, bildformatet (JPEG eller BMP), kvaliteten på JPEG, bilderna för bildupptagning (antal bilder du vill fånga) och bristintervallet i sekunder. Du kan också snabbt ställa in den aktuella ramen som din Windows-bakgrund.
Om du upptäcker att videon är för mörk eller för ljus kan du justera ljusstyrkan och kontrast innan du tar bilderna.
GOM Player och VLC Media Player är utmärkta mediaspelare med några mycket användbara avancerade funktioner. Definitivt värt att kolla om du är sjuk på standard DVD-spelningsprogram som du får på din dator efter inköpet.
Ett par andra program kan du fånga skärmdumpar av videor och en som jag har använt är Virtual Dub. Eftersom det är inriktat mer på att redigera och bearbeta videofiler, nämnde jag det inte högst upp. Om du har några andra förslag, låt oss veta i kommentarerna. Njut av!




