Felsöka problem med trådlöst nätverk för Windows XP
Har din bärbara dator släppt eller förlorat sin trådlösa anslutning utan anledning? Eller kanske kan din bärbara dator se den trådlösa åtkomstpunkten, men det går inte att ansluta om du inte startar om hela datorn?
Det här är några av de problem som jag har haft själv och så här är en snabb och smutsig guide till felsökning av ditt trådlösa nätverk i Windows XP utan att behöva gå ut och köpa en ny router! Jag skrev också ett senare inlägg vid felsökning av Wi-Fi-problem i Windows 8/10.

För det första är det vanligare trådlösa problemet när datorn kontinuerligt kommer att släppa från WiFi-nätverket och sedan plötsligt återansluta utan någon uppenbar anledning.
Den främsta gärningsmannen bakom denna typ av problem är vanligtvis mjukvara, inte maskinvara. Med programvara menar jag inte ditt Windows-operativsystem, men enhetsdrivrutinerna för ditt trådlösa nätverkskort och din trådlösa router.
Felsöka trådlös anslutning i Windows XP
Du måste besöka webbplatsen för hårdvarufabrikanten för din dator och ladda ner de senaste drivrutinerna. Så om du har en Dell, gå till support.dell.com, hitta din modell och ladda ner drivrutinen för det trådlösa kortet.
Samma sak gäller din router: gå till D-Link, Netgear eller Linksys webbplats och installera den senaste firmware för routern. Du kan läsa en tidigare artikel som jag skrivit om uppdatering av drivrutiner för ditt trådlösa kort om anslutningen släpper.
Det kommer vanligtvis att lösa några problem med att anslutningen tappas! Om du har problem med att ansluta i första hand kan du försöka återställa den aktuella konfigurationen i Windows och försök sedan ansluta.
Du kan göra detta genom att först gå till Kontrollpanel och klicka på Nätverkskopplingar.
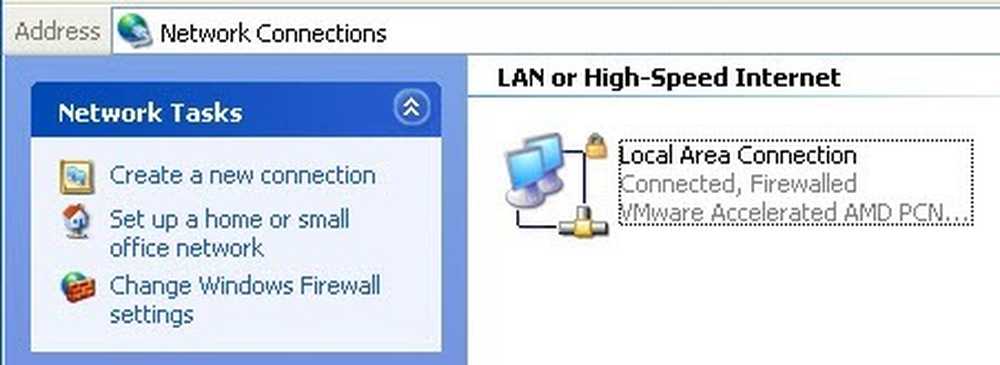
Du får en lista över alla aktuella anslutningar på din dator, t.ex. Bluetooth, trådlös, lokal anslutning etc. Fortsätt och högerklicka på din trådlösa nätverksanslutning och välj Egenskaper.
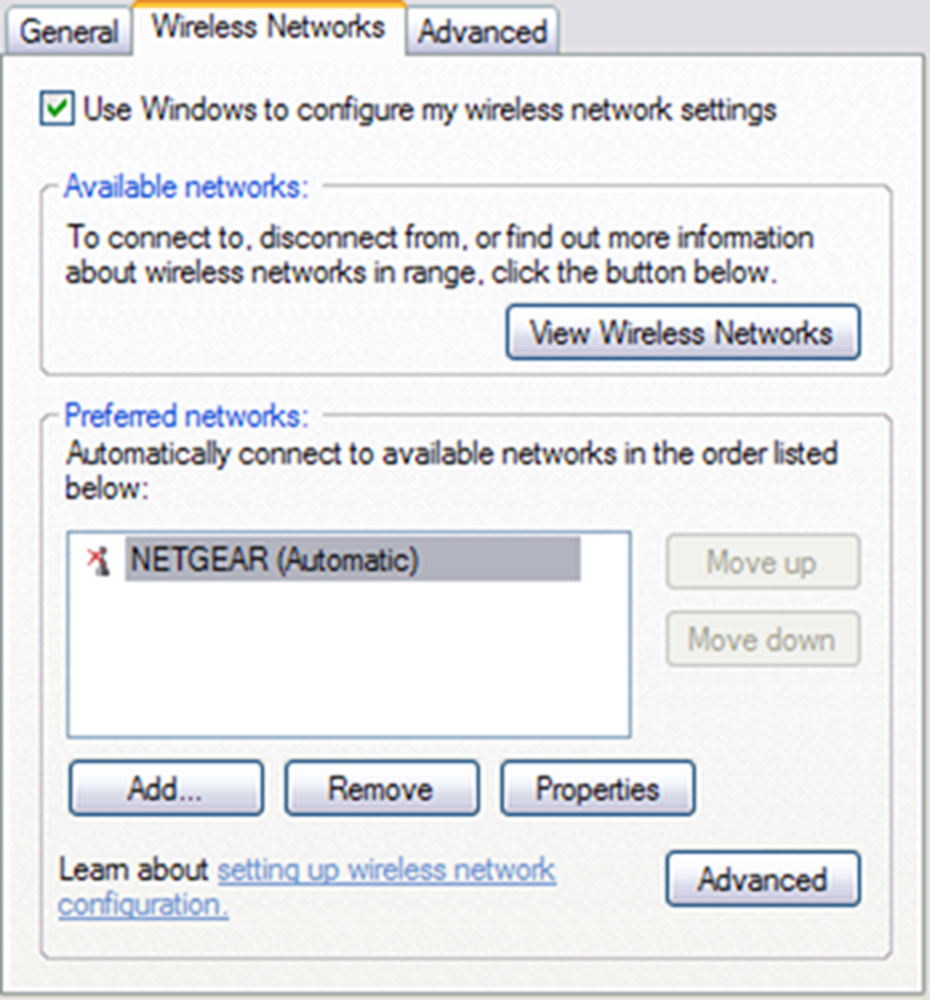
Klicka på Trådlösa nätverk fliken och klicka på namnet på nätverket i listan över Föredragna nätverk. Nu vill du klicka Ta bort så att Windows raderar någon av de aktuella inställningarna för det nätverket och börjar från början.
Många gånger när du uppdaterar listan över nätverk igen kommer Windows automatiskt att ansluta. Fortsätt och klicka på OK och klicka sedan på ikonen för trådlöst nätverk i Aktivitetsfältet och försök att ansluta igen.
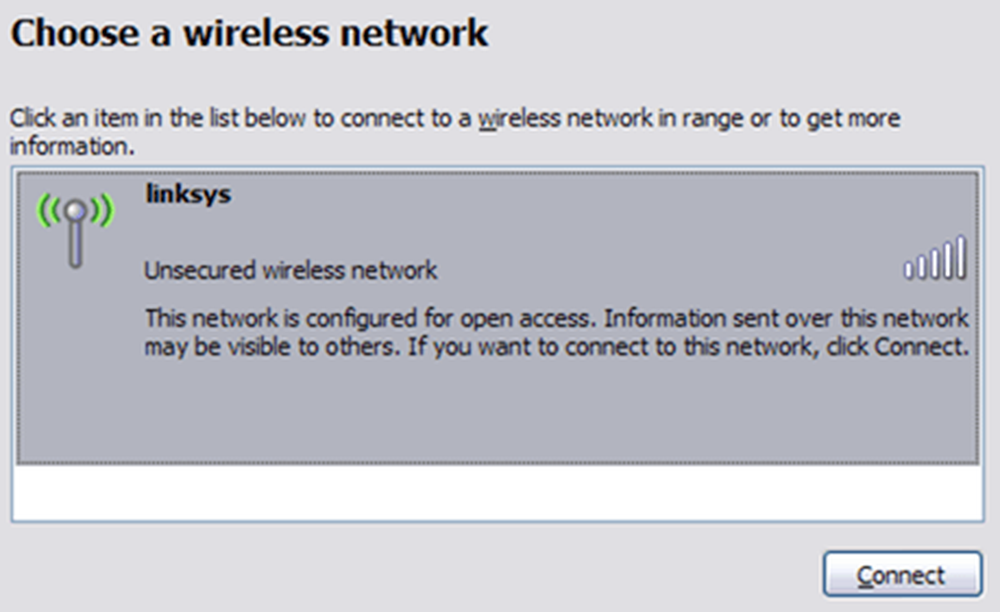
Om det inte fungerar kan du också försöka Reparera den trådlösa anslutningen. Alternativet Reparation försöker några andra saker, till exempel inaktivera och återaktivera trådlöst kort, rensa DNS-cachen av gamla poster och anslut sedan till det trådlösa nätverket.
Du kan reparera genom att gå till nätverksanslutningar som visas nedan och högerklicka på den trådlösa anslutningen och välja Reparera. Min bild visar lokal anslutning, men du bör se trådlös nätverksanslutning om din dator har ett trådlöst kort.
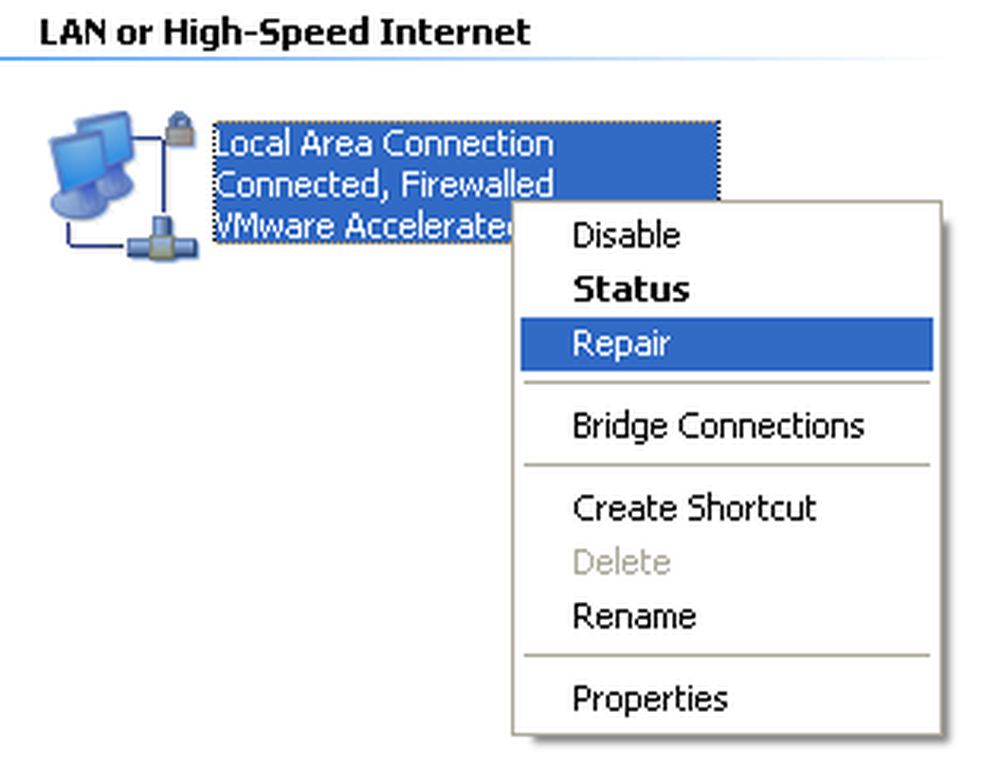
Slutligen är det en bra idé att kontrollera TCP / IP-egenskaperna hos din nätverksanslutning för att se till att de är korrekt konfigurerade. Många gånger byter man dem manuellt eller berättar om att byta dem av hjälptecknare på kundsupportsamtal.
För att kontrollera inställningarna, gå till Nätverksanslutningar som nämnts ovan och högerklicka på nätverksanslutningen och välj Egenskaper.
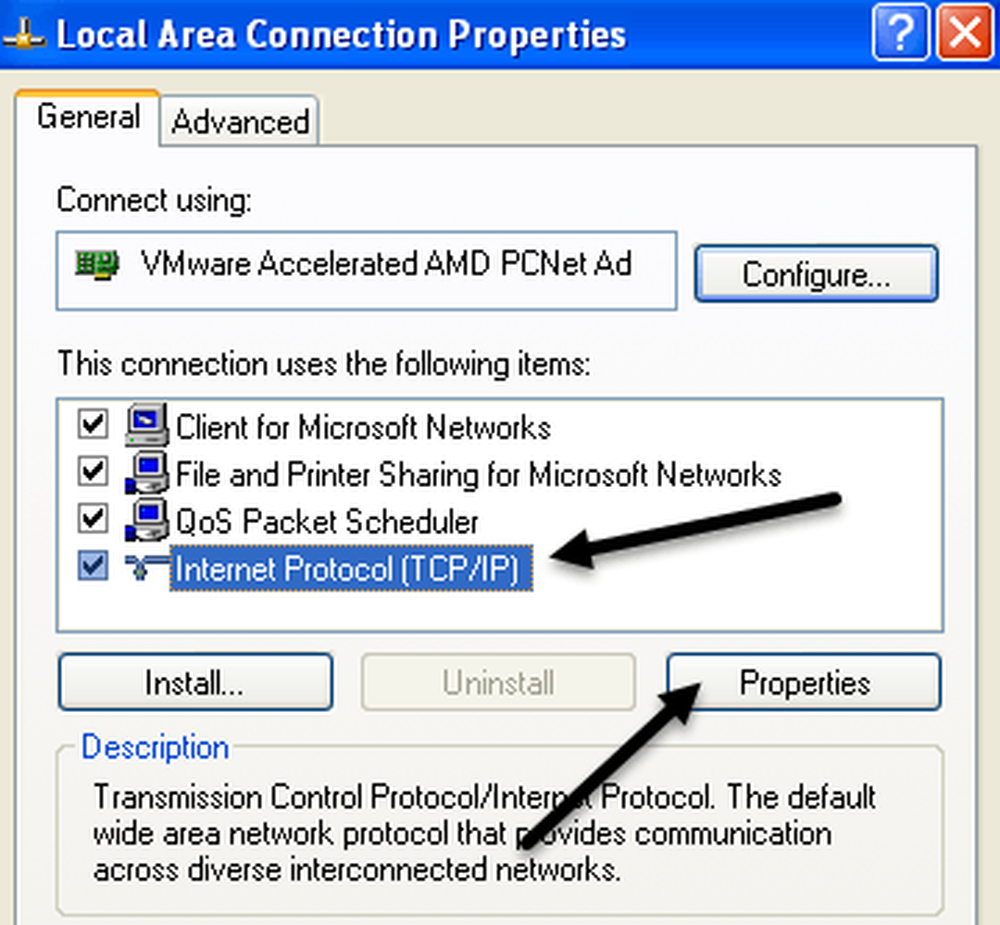
Välj nu Internetprotokoll (TCP / IP) i listrutan och klicka på Egenskaper. Du vill se till att Hämta en IP-adress automatiskt och Hämta DNS-serveradress automatiskt radioknappar väljs.
Det finns fall där IP-adress och DNS-serveradresser måste anges manuellt, men det är sällsynt och vanligtvis inte fallet i hemmiljöer.
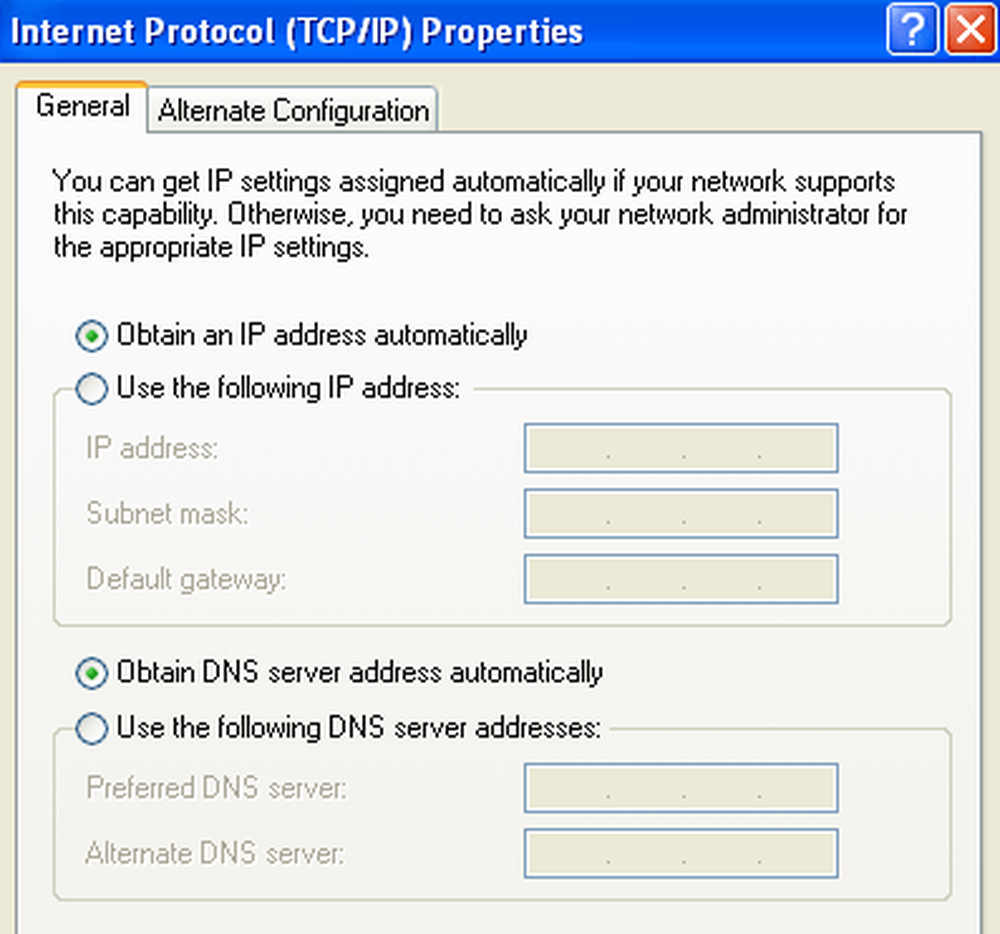
Så om du uppdaterar drivrutinen, återställer konfigurationen och reparerar nätverksanslutningen inte fungerar, försök att koppla bort den trådlösa routern och koppla in den igen efter ungefär en minut. Det är bäst att stänga av kabelmodemet, men du bör alltid slå på modemet först och sedan routern.
Om det inte finns något fysiskt fel med routern, ska en av metoderna ovan fungera! Om du fortfarande har problem med en nätverksanslutning i Windows XP, lägg upp en kommentar och vi försöker hjälpa. Njut av!




