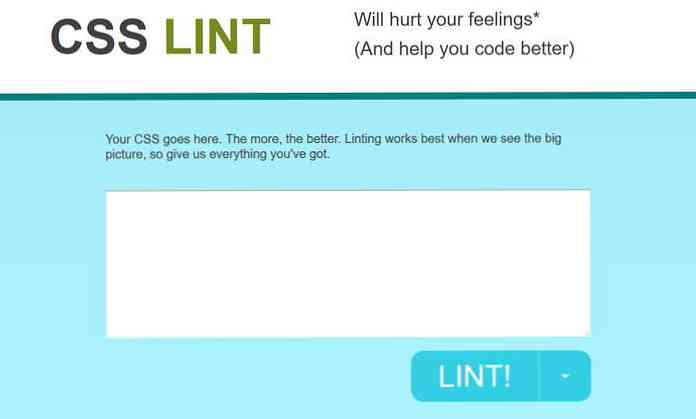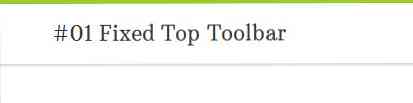10 Coolest Hidden Firefox Inställningar du borde veta
Det finns gott om inställningar som Firefox erbjuder förutom allmänna sådana du kan hitta i menyn Alternativ. Många av dessa avancerade inställningar finns på specifika webbläsarsidor som använder handla om: protokoll. I den här artikeln ska jag visa dig 10 mindre kända Firefox-inställningar Det kan vara användbart i ditt dagliga arbetsflöde.
När du besöker någon av handla om: sidor i listan nedan och får ett varningsmeddelande, klicka bara på OK eller jag kommer att vara försiktig, jag lovar! knapp - vilken som helst du stöter på.
1. Utför DNS-sökning
Du kan utföra en intern DNS-sökning (hitta en IP-adress för en domän) i Firefox.
Typ om: nätverk till URL-fältet och tryck på Enter. På den kommande sidan klickar du på “DNS-sökning” Skriv in domännamnet på sidomenynsmenyn och klicka på Lossa för att se dess IP-adress (er).

2. Blockera automatisk uppdatering
Ibland kommer webbsidor med Uppdatera HTTP-rubriker som gör att sidor uppdateras ofta.
Om du vill sluta att hända, gå till ca: preferenser # avancerade, och under undertexten Tillgänglighet markerar du kryssrutan “Varna mig när webbplatser försöker omdirigera eller ladda om sidan”.
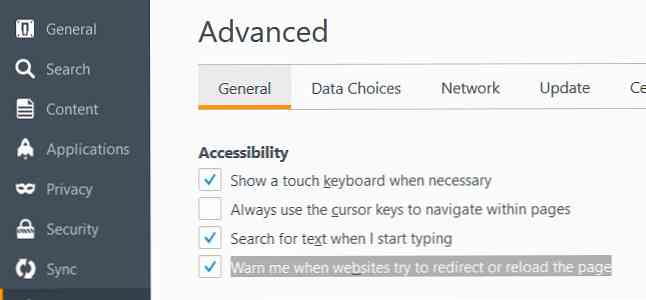
3. Sök som du skriver
Genom att trycka på Ctrl + F öppnas en sökfält på sidan i Firefox som låter användare söka efter en sträng på en webbsida. Men det är möjligt att spara tangentkombinationen och trycka på och börja söka när du börjar skriva.
I “Tillgänglighet” del av ca: preferenser # avancerade sidan markera kryssrutan märkt “Sök efter text när jag börjar skriva”.
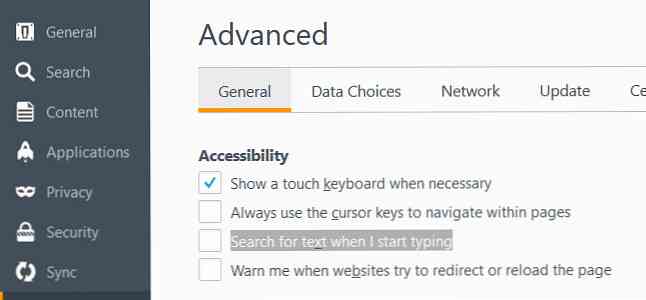
Från och med nu, när du börjar skriva, och markören inte finns i ett textfält på sidan, Firefox börjar omedelbart leta efter texten på webbsidan.
4. Unmap Backspace Key
För att undvika att bli förvånad av någon som försöker smyga sig backsteg deras sätt in i din webbläsarhistorik kan du ersätt backspace-åtgärden med en som rullar upp sidan vid att trycka på Backspace, rullar ner den på Shift + Backspace. Du kan också konfigurera Backspace-tangenten för att inte ge någon åtgärd alls.
Gå till about: config, och typ browser.backspace_action in i sökfältet. Standardvärdet för denna webbläsarinställning är 0.
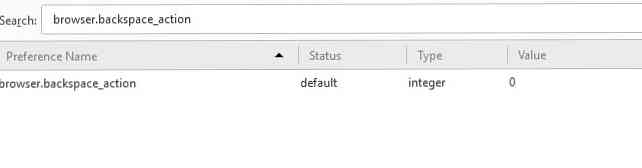
Dubbelklicka på den och ändra den till 1 för kartläggning av rullningsåtgärder till Backspace-tangenten, eller ändra den till 2 för unmapping det från någon åtgärd.
5. Flytta runt med markörtangenter
Läser en lång artikel eller historia online, och vill ha mer kontroll under hopplinjen? Du kan använd markören för navigering i text.
Under “Tillgänglighet” på ca: preferenser # avancerade sida, kolla alternativet “Använd alltid piltangenterna för att navigera på sidorna”.
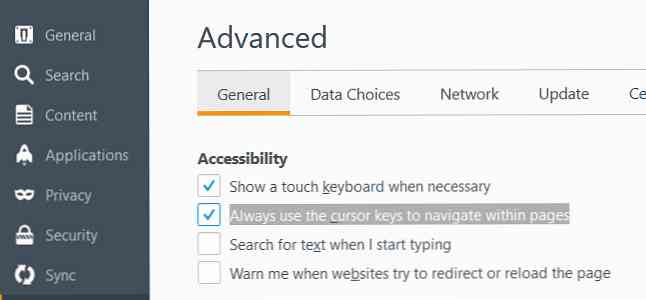
Förutom standardpilmarkören, a blinkande textmarkör kommer också att visas på webbplatser. Du kan flytta runt med hjälp av piltangenterna.
6. Klistra in på mittklick
Har du en mus med en mittknapp? Använd den till klistra in text från urklippet till textfält på webbsidor.
Gå till about: config, och typ middlemouse.paste in i sökfältet. Standardvärdet är falsk, dubbelklicka på den och ändra den till Sann.
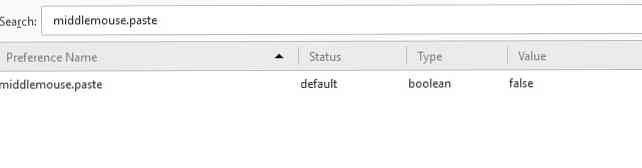
7. Anpassa utskriftshuvud och sidfot
När du skriver ut en webbsida i Firefox använder den en standardlayout. I det övre vänstra hörnet av utskriftssidan finns titeln på webbsidan, längst upp till höger URL-adressen, längst ner till vänster sidnumret på de totala sidorna och längst ner till höger datum.
Du kan ändra detta arrangemang, till exempel kan du lägga till något i mitten av rubriken eller sidfoten, ta bort några av standardinfo helt eller ersätt dem med din anpassade text.
På about: config sida finns det sex inställningar För anpassning skrivhuvud och sidfot:
print.print_headercenterprint.print_headerleftprint.print_headerrightprint.print_footercenterprint.print_footerleftprint.print_footerright
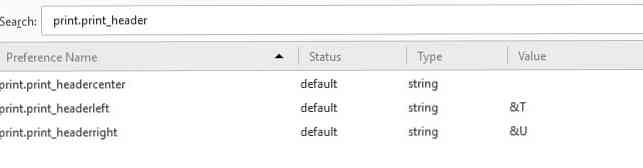
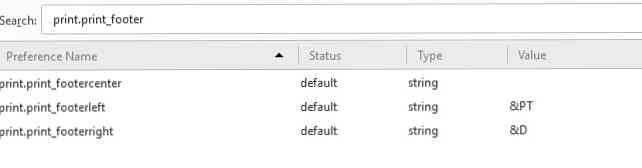
Du måste skriva namnet på inställningen från listan ovan till sökfältet på about: config sida för att ändra dess värde. Värdet kan vara någon av följande strängar eller din anpassade text:
& U- Datum Tid& P- Sidonummer& PT- Sidantal av totala sidor& T- Titel på webbsidan& U- URL
8. Ändra standardfärger
Du har möjlighet att ändra standard bakgrunds-, text- och länkfärger i Firefox.
Gå till ca: preferenser # innehåll, klicka på färgerna ... i “Teckensnitt och färger” avsnittet och välj de nya färgerna.
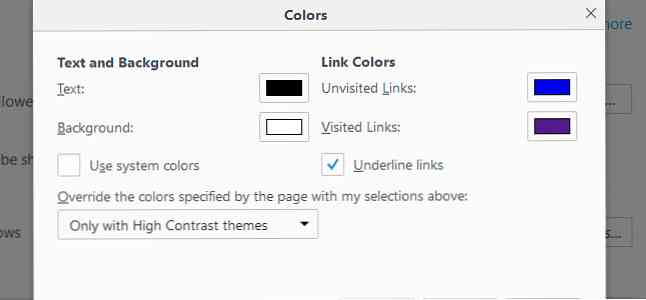
9. Filter Awesome Bar Länkar
Awesome Bar, Firefox-adressfältet visar en lista med länkar när du börjar skriva. De visade länkarna tas från dina bokmärken, webbläsarhistorik och öppna sidor.
Du kan filtrera dessa Awesome Bar-länkar genom att skriva ett av följande specialtecken i platsfältet, antingen före din fråga eller bara på egen hand:
#- Matcha sidtitel@- Matchadress*- Matcha bara till länkar i bokmärken^- Matcha bara till länkar i historiken+- Bara matcha till länkar som taggats%- Matcha bara till länkar som är öppna för tillfället
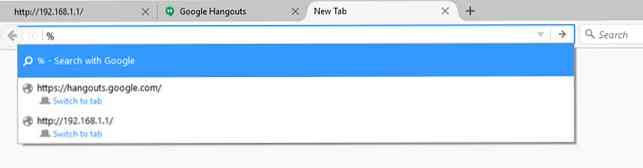
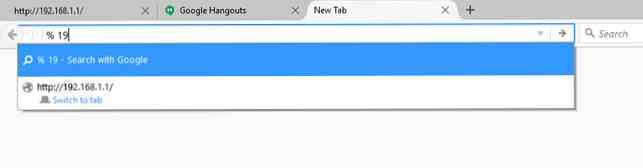
10. Auto-exportera bokmärken i HTML
Om du vill att Firefox ska spara automatiskt dina bokmärken i HTML-format som en lista med länkar kan du göra det genom att gå till about: config, skriver browser.bookmarks.autoExportHTML in i sökfältet och ändra standardvärdet falsk värde till Sann genom att dubbelklicka på den.
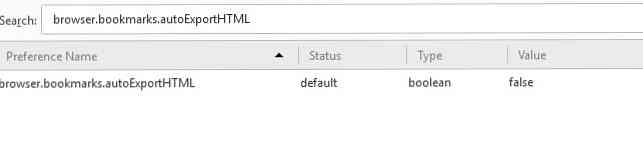
När du startar om din webbläsare, en fil som heter bookmarks.html kommer att visas i din Firefox-profilmapp med alla bokmärkeslänkar.
För att se din profilmapp, gå till om: support, och tryck på knappen Visa mapp. Observera att du kan måste starta om hela ditt system för att få ändringen att träda i kraft.
Från och med nu, när du avslutar Firefox, bookmarks.html filen kommer att uppdateras med din nuvarande lista med bokmärken.