6 sätt att ladda ner och läsa webbplatser offline
Internet kan vara en välsignelse, men som alla andra välsignelser är den inte tillgänglig för alla eller hela tiden. Det finns många platser där det inte finns någon WiFi eller internetanslutning. Men vad om du vill få tillgång till en viss webbplats i en icke-internetzon? Tja, var inte arg på min vän, eftersom det finns många sätt att få tillgång till dina favoritwebbplatser offline.
Nedan har jag listat några sätt att ladda ner och bläddra på webbsidor offline på någon av dina enheter. Oavsett om du vill ladda ner en enda webbsida eller en hel webbplats, Följande skrivning kommer att vägleda dig men processen. Så låt dig gräva rätt in i den.
1. Ladda ner specifika webbsidor
Om du bara vill ladda ner specifika webbsidor för visning senare, Din webbläsare kan enkelt göra det för dig. Det kan ladda ner hela sidan med alla dess komponenter och Låt dig bläddra den offline i webbläsaren igen.
På datorer
På Windows, Mac och Linux, helt enkelt tryck Ctrl + S-tangenterna på ditt tangentbord, när du använder en webbläsare, för att hämta upp “Spara sida” dialog och spara bara sidan i din föredragna katalog. En HTML-fil och en mapp som innehåller alla data kommer att sparas. Du kan öppna HTML-filen för att komma åt den sparade webbsidan i din webbläsare utan att behöva någon internetanslutning.

På smartphones
Läser en webbplats offline är ett alternativ som kommer med både Chrome for Android och iOS Chrome-mobilappen.
I Chrome för Android, öppna sidan som du vill spara för offline visning och tryck på huvudmenyknappen i övre högra hörnet. Tryck här på “Ladda ner” ikon och sidan kommer att hämtas till din enhet. Du kan öppna den för att visa webbsidan i din standardwebbläsare.
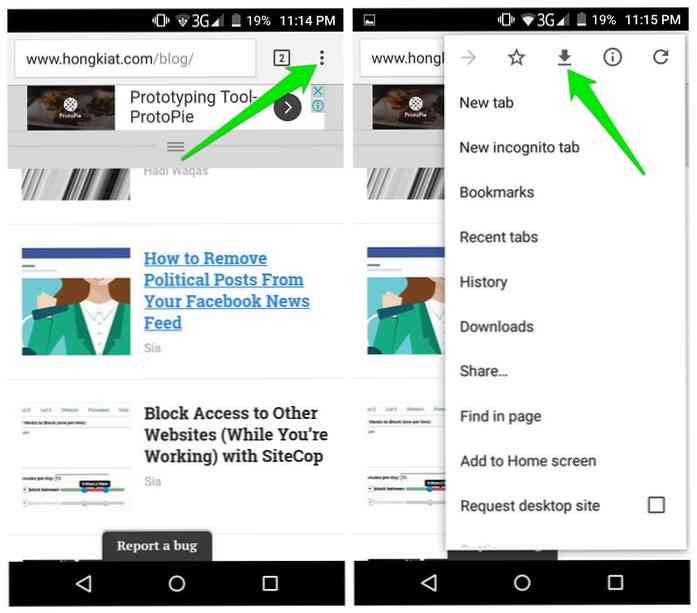
I Chrome för iOS, Med läsningsfunktionen kan du spara webbsidor som kan läsas vid en senare tidpunkt. För det måste du gå till Menyn Aktieblad och knacka på “Läs senare” alternativ. Alla artiklar som sparas kan enkelt nås via Läser lista alternativ som finns i Chrome “inställningar” Meny.
IOS-användare kan också använda Safari Läslista funktion för att spara webbsidans innehåll för tittar senare och synkroniserar den också med andra enheter.
2. Aktivera offline-läge i Chrome och Firefox
Chrome och Firefox komma med ett offline-läge det låter dig ladda en sida från webbläsarens cache om du inte har internetanslutning. När du aktiverar det här läget, webbläsaren ger dig möjlighet att ladda webbsidor från cacheminnet. Så du kan i princip få tillgång till någon webbsida offline som du har haft tillgång till tidigare.
Notera: Rensa inte internetcache om du vill behålla de cachade webbsidorna för offline användning.
Aktivera offline-läge i Chrome
Skriv i Chrome i Chrome chrome: // flags och leta efter en angiven flagga “Visa sparade kopieringsknapp”. Klicka på rullgardinsmenyn under den och välj “Aktivera: Primär”. Nu starta om webbläsaren för att låta ändringarna träda i kraft.
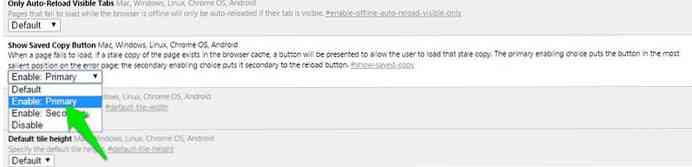
Närhelst du vill Besök en sida offline som du har besökt före, du får se “Visa sparade kopior” knapp. Klicka på den för att ladda webbsidan offline. Jag kommer också att rekommendera dig till bokmärke de viktiga webbsidorna för enkel åtkomst.
Aktivera offline-läge i Firefox
I Firefox, klicka på hamburgermenyn längst upp till höger och klicka sedan på “Utvecklare” alternativ här.
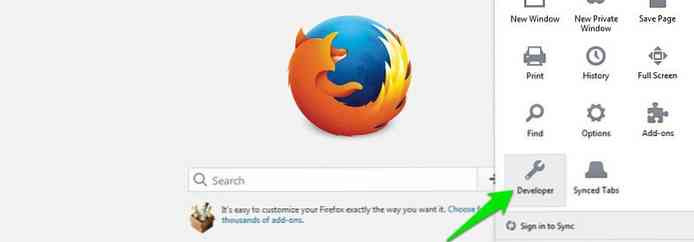
En lista kommer att visas genom vilken klick på “Arbeta offline” alternativet för att aktivera det. Nu även om du har internetuppkoppling kommer Firefox att vara offline och du kan bara Öppna de webbplatser som redan finns i cacheminnet.
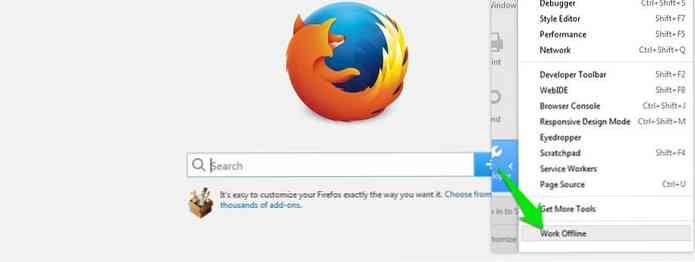
3. Använd HTTracks (för Windows, Linux och Android)
HTTracks är en populär verktyg för att ladda ner hela data på en webbplats och få åtkomst till det offline. Det är ett open source-verktyg som är tillgängligt för Windows, Linux och Android-plattformar. Det kommer ladda ner hela webbplatsen genom att flytta från länk till länk, så det är också möjligt att formatera arkivet som om du surfar på webbplatsen online.
Även om HTTracks är mycket anpassningsbar, men det har en enkel trollkarl att låta nybörjare kan enkelt hämta webbplatsdata. Så här använder du den:
Installera och starta HTTracks och klicka på “Nästa” knappen för att starta guiden. Du kommer att bli ombedd att ange namn för det projekt du vill skapa. Detta namn kommer att hjälper dig att identifiera uppgifterna när du vill komma åt det senare, så se till att det är relevant.
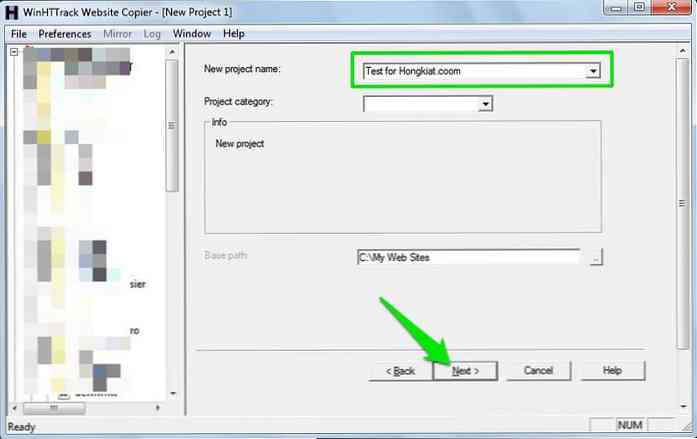
På nästa sida klickar du på “Lägg till URL” knapp och ange webbadressen av webbplatsen som du vill ladda ner. Du kan också lägga till flera webbplatser, om du vill ladda ner data på mer än en webbplats.
Det finns även en“Ange alternativ” knappen där du kan hitta några riktigt praktiska anpassningsalternativ. Du bör dock först läsa HTTracks manual innan du klarar av med alternativen.
Klicka nu helt enkelt “Nästa” och då “Avsluta” för att börja ladda ner webbplatsens data.
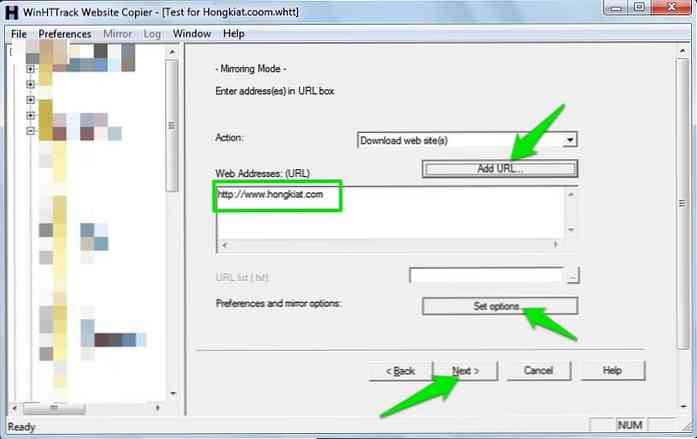
Processen kan ta mycket tid beroende på hur stor webbplatsen är. Det kan till och med ta dagar att ladda ner en webbplats så massiv som Hongkiat.com. Dessutom, dessa data kan enkelt ta GBs utrymme på hårddisken, så se till att du har tillräckligt med utrymme. När du har laddat ner kan du öppna projektet till börja surfa på webbplatsen i din standardwebbläsare.
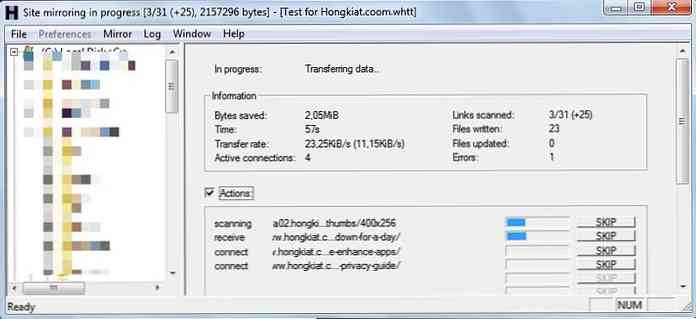
Tips: HTTracks börjar ladda ner data från de senaste uppdateringarna och rör sig bakåt. Om du bara vill ha senaste data och inte hela webbplatsen, då Avbryt nedladdningsprocessen när du är säker på att nödvändig data laddas ner. Även om nedladdningsprocessen är avbokad kan du fortfarande få tillgång till data som redan har hämtats.
4. Använd SiteSucker (för Mac OS X och iOS)
SiteSucker är en bra alternativ till HTTracks för Mac OS X och iOS användare. Det fungerar som HTTracks och hämtar webbplatser som helhet genom att hoppa från länk till länk. Du kan också pausa nedladdningar i mitten för att visa den nedladdade webbsidor och fortsätt när som helst du vill.
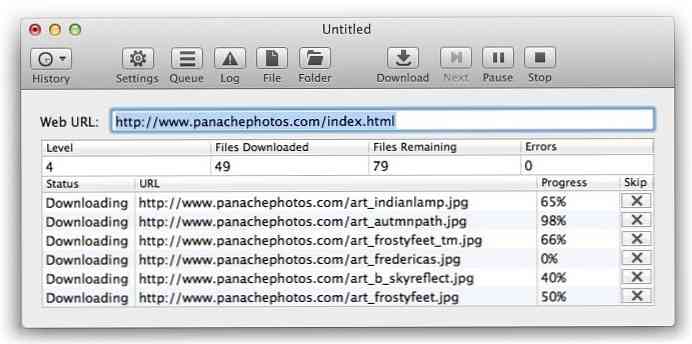
5. Webbläsarutvidgningar för att läsa webbplatser offline
Det finns några webbläsare tillägg som du kan ladda ner webbdata med och visa den offline. Nedan följer några tillägg för Chrome och Firefox som du kanske gillar:
PageArchiver (för Chrome)
PageArchiver låter dig spara flera webbsidor och komma åt dem från dess gränssnitt. Du kan ladda ner alla webbsidor som för närvarande öppnas i din webbläsare. Öppna bara de sidor du behöver och ladda dem med PageArchiver.
ScrapBook (för Firefox)
ScrapBook låter dig ladda ner en enda webbsida eller en hel webbplats. Det organiserar också det nedladdade innehållet i dess gränssnitt och En praktisk sökbar gör det enkelt att söka för rätt innehåll.
Mozilla Archive Format (för Firefox)
Denna tillägg är i grunden en bättre version av inbyggt webbsidor sparar verktyg. Det säkerställer att sidan sparas så exakt som det är och komprimerar filen för att minska diskutrymmeanvändningen. Dessutom, det också hämtar alla ljud- och videofiler på webbsidorna.
6. Använd Pocket för att läsa artikel offline
Om du bara vill hämta online artiklar att läsa senare, då kan Pocket vara ett bra alternativ. Det har kompatibla tillägg för alla populära webbläsare som du kan använda för att spara artiklar och annat innehåll som stöds.
De Artiklarna kommer att vara första decluttered från all skräp som annonser, rekommendationer och widgets etc. och sparas sedan i Pocket Cloud Storage.
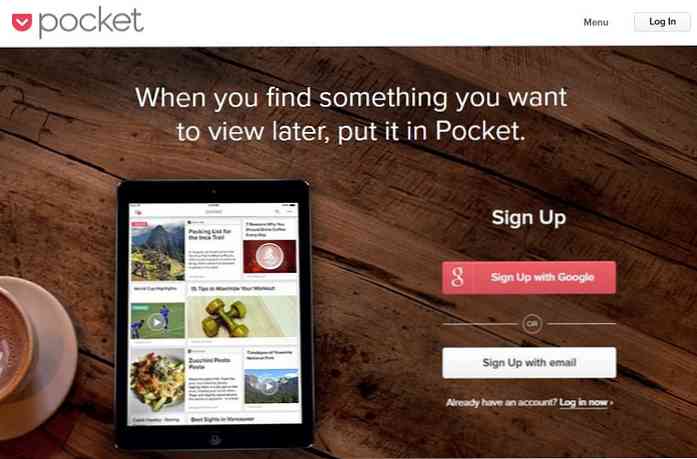
Därefter, alla artiklar kommer att synkroniseras över alla dina enheter med ficka installerad och tillgänglig för offline visning.
Runda upp
För att spara enskilda webbsidor, ska inbyggd spara funktion av webbläsaren är mer än tillräckligt. Även om en bra förlängning definitivt kan göra saker renare om du måste spara webbsidor ofta.
Och naturligtvis för ladda ner hela webbplatsen, HTTracks och SiteSicker är de bästa alternativen. Om du känner till några andra verktyg för att spara webbplatser för offlinevisning, dela med oss i kommentarerna nedan.




