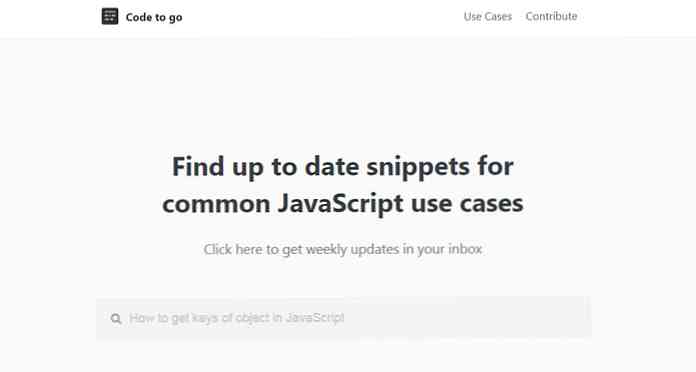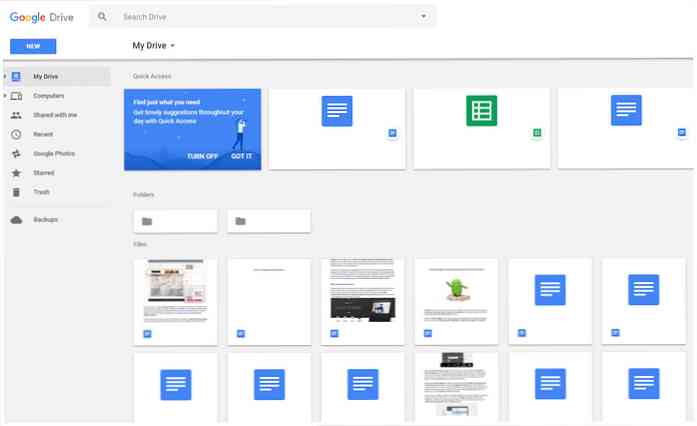CloudReady är det bästa fria alternativet till Chrome OS
Om du vill prova Chrome OS utan en Chromebook kan du alltid välja sin emulator. Det ger dig dock inte tillräckligt med prestanda om du är designer eller utvecklare. Så, vad är lösningen då?
Chrome OS är en proprietär programvara som bygger på Chromium OS, som kommer gratis. Men vara utvecklare-centrerad, det är inte särskilt användarvänligt; vilket leder oss till vårt gamla problem. Så här testa du Chrome OS fritt?
I så fall kan CloudReady vara ett bra alternativ till Chrome OS. Det är också byggt på toppen av Chrom OS men erbjuder mycket mer intuitivitet än dess underliggande plattform. Det kan inte erbjuda dig “alla Chrome OS” men det ger det bästa.

Vill du prova på ditt system? Låt mig visa dig hur du installerar CloudReady på en dator - så enkelt som möjligt.
CloudReady-funktioner
Neverware CloudReady är baserat på Googles Chromium-operativsystem, samma öppen källarkitektur som Chrome OS. Det betyder det packar i de bästa funktionerna av Chrom OS inklusive dess hastighet, enkelhet och säkerhet.
Minimal hårdvara
Neverware skryter av CloudReady som ett banbrytande operativsystem som också körs på icke-banbrytande hårdvara. Det fungerar på många hårdvarukonfigurationer inklusive de som designats och såldes för flera år sedan. Det betyder att du inte behöver uppgradera din gamla maskin för att göra den användbar.
Automatiska uppdateringar
CloudReady stöder automatiska uppdateringar, som Chrome OS, så du kan vara säker på att du alltid få de senaste buggfixarna och korrigeringsfilerna automatiskt. Chromium OS, ett annat gratis alternativ, ger inte den här väsentliga säkerhetsfunktionen, vilket gör CloudReady till ett optimalt val för alla.
Den levererar den automatiska uppdateringar var sjätte vecka inklusive funktioner och säkerhetsuppdateringar. Den är tillgänglig i alla utgåvor som räknar den kostnadsfria “Hem” utgåva.
Säkerhetsfrågor
CloudReady är byggt på samma grund som säkerhetsfunktionerna som Chrome OS. Det packas in användardata kryptering för att stödja förbättrad, men säkerställd, fleranvändarupplevelse. Det har också funktioner säker sandlåda som eliminerar oavsiktligt godkännande av något skadligt program som tar kontroll över allt.
Enterprise-funktioner
CloudReady är inte bara ett personligt operativsystem; Den packar i företagsegenskaper som molnbaserad hantering och massdistributionsalternativ. Det är också kompatibelt med Chrome Management och Googles administratörskonsoler, så att du enkelt kan hantera CloudReady-enheter tillsammans med Chromebooks.
Installera CloudReady
Neverware CloudReady är lätt att installera om du känner till stegen. Det är nästan detsamma som att installera en Linux distro - du behöver skapa en startdisk och installera operativsystemet genom att starta upp ditt system med startdisken.
förutsättningar
Först och främst, låt oss kontrollera de väsentliga kraven som du måste mötas innan du installerar CloudReady. Nedan finns de nödvändiga förutsättningarna:
- En penna med 8 GB (minimalt) eller 16 GB (föredraget) utrymme.
- En fungerande (minimal) eller höghastighets (föredragen) internetanslutning.
- En Windows, MacOS eller Chrome OS-enhet för att skapa startskivan.
Dessutom behöver du en dator med de grundläggande kraven. Även om dessa krav normalt finns i alla system som tillverkats under de senaste tio åren, kontrollerar du dem innan du försöker installera Neverware CloudReady. Du kan också kontrollera listan över officiellt certifierade datormodeller.
- BAGGE: 2 GB (minimal) eller högre (4 GB rekommenderas).
- Hårddisk: 20 GB (minimal) eller högre baserat på dina behov.
- Anslutningar: En aktiv internetanslutning eftersom det är ett molnsystem.
Skapa en startdiskett
Du behöver en bootable flash drive för att installera Neverware CloudReady. Du kan skapa det genom att följa nedanstående steg i Windows. Om du använder ett annat operativsystem följer du dessa steg för Chrome OS och MacOS. Alternativt kan du skapa den på en Windows-dator, även om du behöver installera den på ett annat system.
- Ladda ner “USB Maker” för CloudReady.
- Öppna den nedladdade körbara och följ instruktionerna. Vänligen sätt in en flash-enhet (med 8 GB eller 16 GB lagringsutrymme) när du blir frågad och notera att det tar 20-30 minuter att kopiera alla nödvändiga filer och göra startdisken.

Installation
När du har skapat startdisketten kan du börja med installationen. Du behöver starta datorn med den skapade startdisken (kolla på denna wikisida om du inte vet att du startar från en disk), följ sedan anvisningarna nedan:
- Du kommer att se välkomstskärmen i CloudReady Installer. Det kan ta lite tid att ladda den här skärmen efter att du har startat datorn.
- Klicka på klockan visas längst ner på skärmen. Du kommer att se en vertikal meny. Välj här alternativet “Installera CloudReady“.
- Klicka på knappen i det nya fönstret “Installera CloudReady“. Du måste läsa och godkänna alla varningar och villkoren före installationsprogrammet fortsätter installationen, vilket kommer att ta lite tid.
- När installationen är klar stängs datorn av sig själv. Nu ta bort startdisketten från datorn och starta den igen.


Slutligen, låt oss sätta upp det
När du är klar med att installera CloudReady finns det några konfigurationsalternativ du måste ställa in innan du använder ditt system. Dessa inställningar är mest nödvändiga, och du kan tinker med fler av dem i Inställningarna av CloudReady.
- När datorn startar upp igen (utan startdisken) kommer du att se välkomstskärmen för CloudReady. Det är samma installationsskärm som också presenteras för användarna av Chromium OS eller Google Chrome OS.
- På denna välkomstskärm kan du välj ditt språk, tangentbordslayout och anslut till ett nätverk också. När du är klar klickar du på Fortsätta.
- Nu kommer din dator att leta efter uppdateringar och installera de senaste systemen för ditt system. När det är klart kommer det att visa dig inloggningsskärmen.
- Du måste logga in med ditt Gmail- eller Google-konto i CloudReady. När du är klar med att logga in ser du sitt klassiska skrivbord.
- Äntligen måste du installera några tredjeparts media codecs och plugins så att ditt system kan spela proprietärt eller begränsat media.
- Klicka på din användarkontoikon eller bild som visas längst ned till höger på skrivbordet och välj inställningar från de givna alternativen.
- Du får se tre alternativ under titeln “Media Plugins“: “Adobe Flash”, “Proprietary Codecs”, och “Widevine Content Decryption Module”. Klicka på Gör det möjligt eller den Installera knappen nedanför vart och ett av dessa alternativ.
- Slutligen kan du stänga fönstret och njuta av CloudReady.

Felsökning FAQs
Q. CloudReady USB Maker känner inte igen min flash-enhet.
en. CloudReady USB Maker behöver en flash-enhet med 8 eller 16 GB lagring. Om din flash-enheten har mindre eller mer än den föredragna lagringen, USB Maker kanske inte accepterar eller känner igen din inmatningsenhet. Dessutom är några av flashenheterna inte avsedda att vara startbara, så det fungerar inte med sådana enheter också.

F. Jag kan inte starta min dator med den skapade startdisken.
en. Du måste veta hur du ställer upp startprioritering i systemets BIOS för att starta från en startbar disk. Om du inte vet det här, vänligen kolla denna wikisida. Om du vet det här och du tror att du gör det rätt, kanske är skivan inte skapad korrekt. Vänligen kontrollera startdisken med någon annan dator.
Om startdisken är skapad på rätt sätt, det vill säga du kan starta ett annat system med det, kolla sedan wikisidan ovan. Om startdisken inte är skapad korrekt eller är korrupt, skapa vänligen startskivan igen.
F. Jag har något annat problem. Var kan jag få hjälp nu?
en. Du kan kontrollera kunskapsbasen hos CloudReady för att läsa de vanliga frågorna och lösningarna på många vanliga problem. Om det inte hjälper till att lösa ditt problem, vänligen skriv ett inlägg för att få hjälp från sin gemenskap.
Om du tror att problemet är vanligt för Chromium OS-baserade eller Chrome OS som operativsystem, kan du fråga sin levande community på G + för hjälp.
Ge det ett försök
CloudReady är knappast annorlunda än Chrome OS i sin design och användarvänlighet. Jag är en stor fan av designen hittades i produkter och tjänster från Google och Chrome OS, vilket betyder att CloudReady inte är annorlunda.
Med detta sagt har Chrome OS några unika funktioner, inklusive supporten för Android-appar. Men om vi utesluter några proprietära funktioner i Chrome OS, CloudReady kommer inte att göra dig besviken. Vi vet att det är det bästa alternativet.
Hur gick installationen? Fick du problem? Vänligen dela din historia genom att skriva en kommentar eller meddela mig direkt på @aksinghnet på Twitter.
Bildkrediter: Några av ovanstående bilder tas från Neverware CloudReady.