Så här byter du bakgrundsbilder automatiskt i Windows 10
Automatisk byte av bakgrundsbilder är förmodligen det bästa sättet för att hålla skrivbordet fräscht och fullt av överraskningar. Jag har personligen en bra samling vackra bakgrunder och tycker om att de ska fortsätta på skärmen.
Så, om du är en stationär tapeter fanatiker eller bara vill charma upp datorns skärm, som jag kan jag visa dig 3 sätt att automatiskt ändra bakgrundsbilder i Windows 10. Låt oss ta en titt.
# 1: Windows 10 Native
Windows har a inbyggd bildspel funktion som automatiskt kan ändra din tapet efter ett bestämt intervall. Denna funktion fungerar bara med din egen samling bakgrundsbilder så bakgrundsbilder måste laddas ner först.
Nedan följer en steg för steg förklaring om hur du använder den här funktionen:
- Windows 10 accepterar bara en enda mapp som innehåller tapeter samling. Så först, lägg alla dina favorit bakgrundsbilder i en enda mapp.
- Flytta nu till Windows Inställningar> Anpassa> Bakgrund. Klicka här på nedrullningsmenyn nedan Bakgrund och välj Bildspel.
- Därefter klickar du på Bläddra knappen nedan och välj den bakgrundsbildsamlingsmapp du skapade.
- För att ställa in intervallet, klicka på rullgardinsmenyn under Byt bild varje rubrik och välj önskat intervall (från 1 minut till 1 dag).

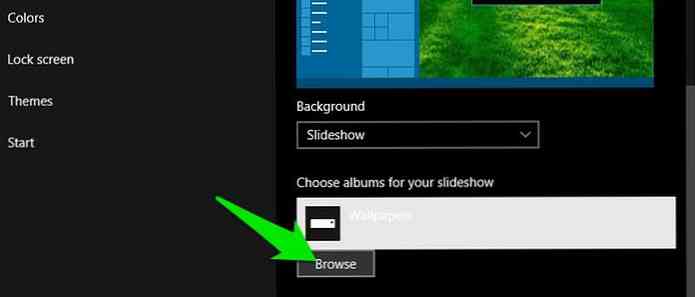
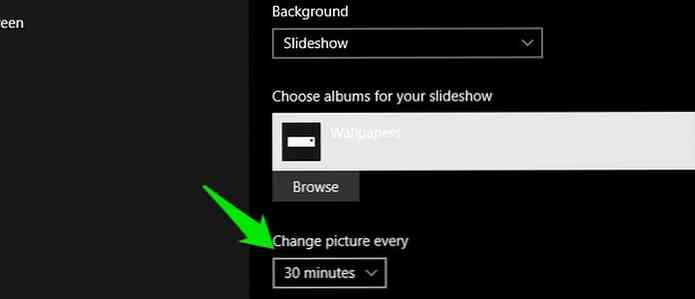
Det är det, nu kommer din skrivbordsskärm automatiskt att växla till en ny tapet efter det inställda intervallet.
# 2: Tredjepartsprogram
Du kan också använda en dedikerad tredjepartsapp som kan båda ladda ner och ändra bakgrunden automatiskt. Nedan har jag listat två av de bästa verktygen för detta ändamål som också är gratis:
John's Background Switcher (JBS)
JBS är mitt första val för dess no-nonsense gränssnitt och arbete. För att komma igång har det lite standarduppsättningar som inte kräver någon inställning. Du väljer bara uppsättningen, och fascinerande bakgrundsbilder börjar visas.
Om du vill skapa dina egna källor för nedladdning av bakgrundsbilder, då kan du få bakgrundsbilder från Instagram, Flickr, Facebook, SmugMug Photos, Vladstudio, Pixabay och några andra.
Du kan också Ta med din egen tapetsamling, tillsammans med dessa resurser.
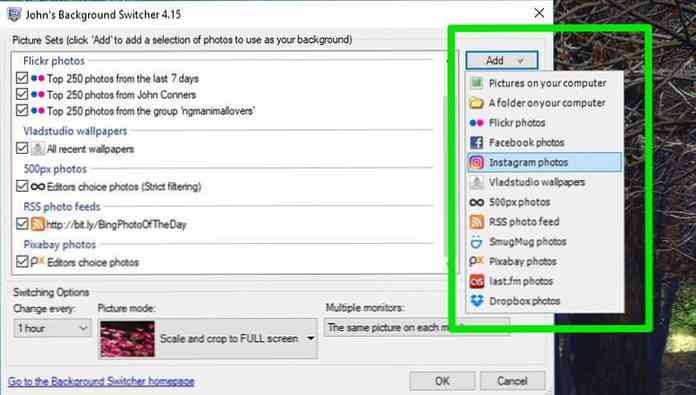
Det finns också ett alternativ att lägga till media RSS, som i princip tillåter dig att få bakgrundsbilder från alla bildwebbplatser, som DeviantArt eller Behance. Intressant, varje resurs har ytterligare alternativ för att få de nödvändiga bakgrundsbilder, som jag måste säga är mycket anpassningsbar.
Från Flickr kan du till exempel få bilder baserat på tidsperiod, tagg, sökord, person, grupp och till och med dina egna Flickr-bilder.
Jag gillar också dess bildläge som ger dig full kontroll över hur du vill använda tapetet. Du kan beskära och passa, sträcka, skala och jämnt få collage och montage använder flera bilder. För att ändra bakgrundsbilder kan du välja intervallet från 10 sekunder till 7 dagar.
Och bäst av allt har det stöd för dubbla bildskärmar med dedikerade alternativ för att charma din dubbla bildskärmsinstallation.
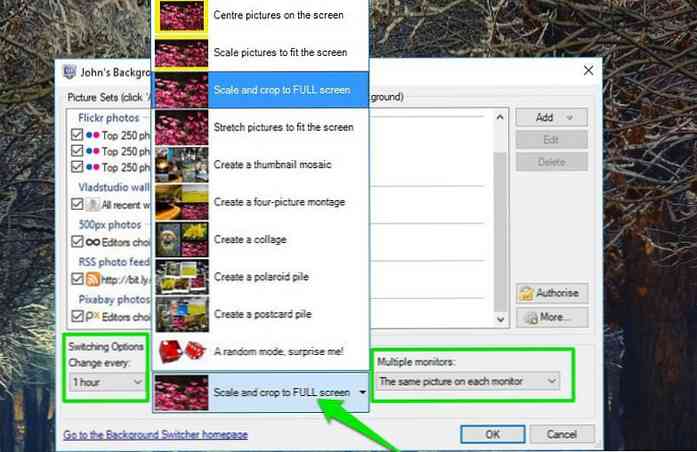
Pros
- Lätt att använda.
- Stödjer tillförlitliga källor tillsammans med RSS-support.
- Dual monitor support.
- Förinställd för att komma igång.
Nackdelar
- Enkel, men begränsad i funktioner.
Bionix
När det gäller funktioner och anpassningsbarhet, BioniX är årtionden före JBS. Men enligt min erfarenhet, det är lite svårt att använda och kommer troligen att fungera bäst i en avancerad användares händer.
De gränssnittet är lite clunky och överväldigande, till den punkt jag kanske bara säger “det är inte användarvänligt”. Jag måste faktiskt spendera några timmar bara för att förstå verktyget och börja lägga till bakgrundskällor.
Om du kan hantera gränssnittet, så är det det mest robusta verktyget för att hantera skrivbordsunderlägg. För tapeter källor kan du antingen använda Flickr Mass Downloader ladda ner bakgrundsbilder från Flickr eller manuellt ange webbadresser till webbsidor där du vill ladda ner bilder.
Detta tillvägagångssätt gör det erbjuda mer kontroll över vad du vill ha, men det är också en besvärlig uppgift.
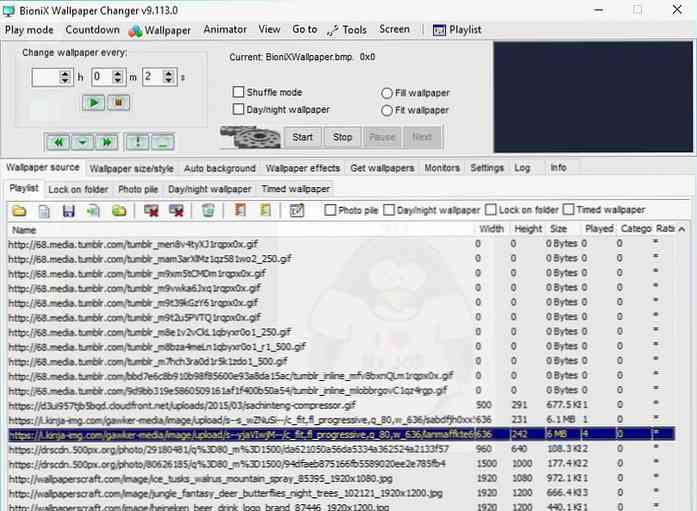
För att lista några av dess unika egenskaper kan du lägga till effekter på alla bakgrundsbilder, få dag och natt bakgrundsbilder baserat på tid, få dynamiska webbkameror bakgrundsbilder, dedikerade genvägar, automatisk kategorisering, filtrera för att avvisa fel bakgrundsbilder (låg upplösning) och mycket mer.
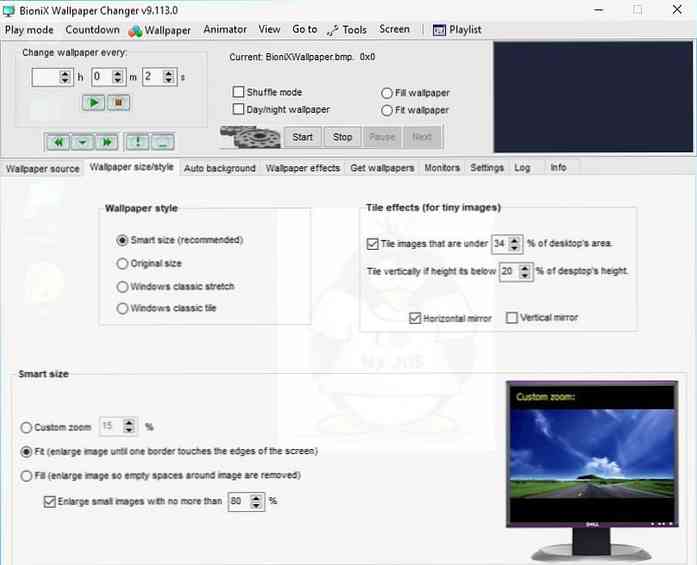
Pros
- Förvånansvärt anpassningsbar.
- Kan lägga till bilder från vilken webbplats som helst på webben.
- Dag / natt för att visa ljus eller mörk bakgrundsbilder på respektive tidpunkt.
- Avvisar automatiskt fel bakgrundsbilder.
- Få bilder från offentliga webbkameror.
Nackdelar
- Gränssnittet är lite svårt att använda.
- Lägga till bakgrundsbilder kräver mer manuell inblandning.
För båda ovanstående verktyg, dedikerad paus och spelknappar finns tillgängliga för att starta och pausa bakgrundsbyte. När du har lagt till de nödvändiga resurserna, använd dessa knappar för att styra bakgrundsbilder.
# 3: Använda Bing
Bing är känt för sin Daglig bakgrundsbild som ersätter sin hemsida med en ny tapet varje dag. Många människor besöker bara Bing för att se sin dagliga tapeter, och jag är säker du kommer med på att de är fantastiska.
Om du hittar Bing bakgrundsbilder vackra, då du kan få dem på din dator också. Med Bing-skrivbordsappen kan du ändra din bakgrundsbild med den senaste Bing Daily Background-bilden så snart den är uppdaterad.
Ladda ner Bing-skrivbordsappen och installera den. Vid slutet av installationen markerar du kryssrutan bredvid Gör Bing hemsida bilden din skrivbordsbakgrund. Du kan kontrollera eller avmarkera andra tillhandahållna alternativ som du vill. Det är det, efter några sekunder kommer din skrivbordsunderlägg att ändras med Bings dagliga bakgrundsbild.
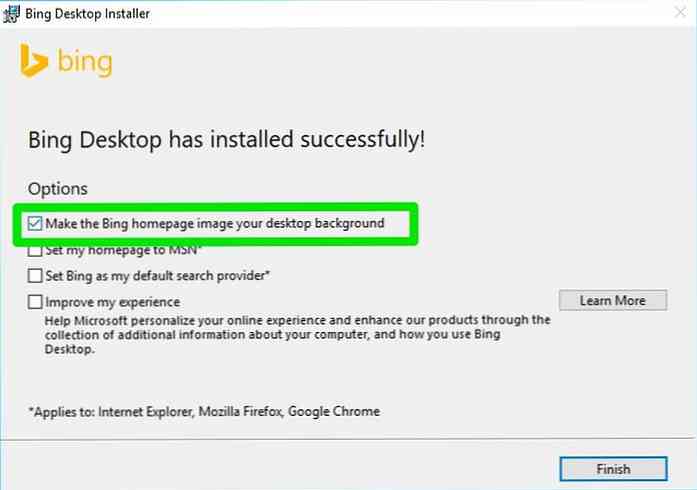
Du kommer också att märka en genomskinlig bar i det övre högra hörnet på skrivbordet. Härifrån kan du få mer information om bilden eller klicka på Ändra skrivbordsunderlägg knappen för att byta bakgrund till en slumpmässig en från Bings bildarkiv.
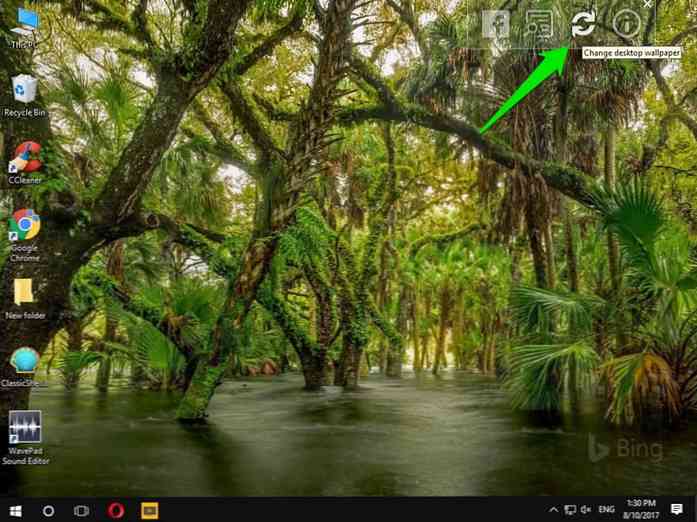
För att summera
Dessa tre metoder bör räcka för att hålla skrivbordet nytt. Jag bör nämna att ofta byta tapeter kommer påverkar batteritiden för din bärbara dator. Om du har ett lågt batteri, är det bättre att inaktivera automatisk bakgrundsbyte eller sakta ner det åtminstone.
Dessutom, om du använder en "ladda ner och ansöka" bakgrundsbilder tjänst, då din nätverksdata kommer att användas och det kan till och med sakta ner andra nätverksaktiviteter när du laddar ner bilder.
Glöm inte att låta mig veta vilken metod du hittade bäst, i kommentarfältet nedan.




