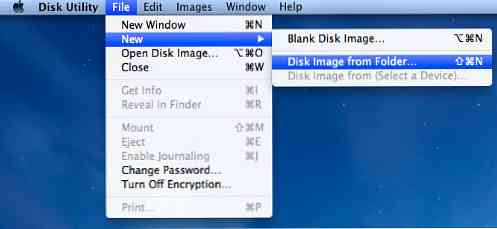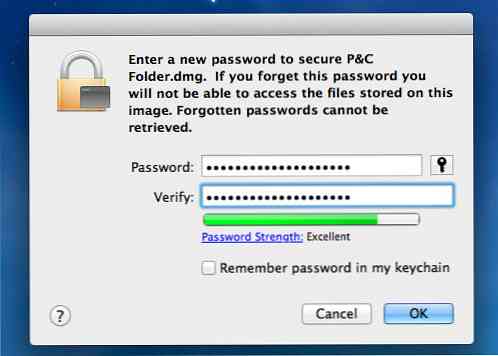Så här krypterar du en mapp med lösenordsskydd i Mac
Har du konfidentiella data i din Mac som måste låsas med säkra lösenord för att förhindra oönskad åtkomst? Glöm tredje parts programvara, betalt eller gratis - du kan enkelt kryptera en mapp på din Mac utan några extra verktyg.
Du kan skapa en krypterad skivavbildning direkt från din angivna mapp. Följ vår enkla 5-stegs process för att kryptera din mapp enkelt på några minuter.
Så här krypterar du mappen i macOS
-
Öppna Diskverktyg.

-
Klicka sedan på Fil > Ny > Diskbild från mapp.
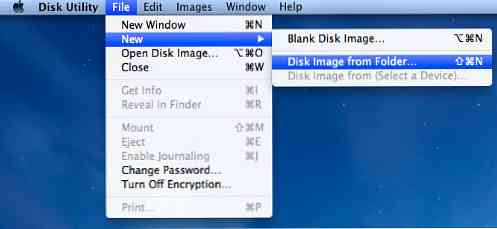
-
Markera mappen du vill kryptera och klicka på Bild.

- Ã ?? Â ?? Ã ?? Â ??
Välj "läs / skriv" om du vill att din mapp ska kunna ändras (om inte bara välj ett annat format) och välj 128-bitars AES-kryptering.

-
Skriv in ett lösenord du önskar, och mycket viktigt, se till att kryssrutan "Kom ihåg lösenord i mitt nyckelring" är INTE tickade, annars kommer det att besegra hela syftet att kryptera din mapp.
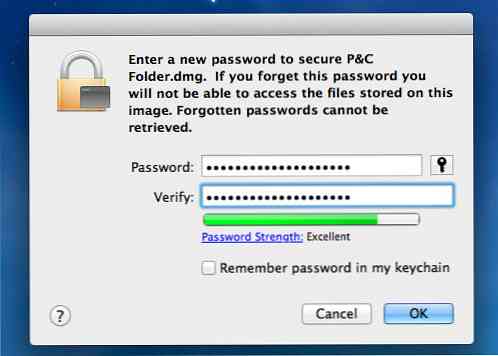
Och det är allt! En lösenordsskyddad .dmg-fil kommer att skapas baserat på den mapp du valde. Större mappar kan ta längre tid att kryptera. När det är klart kan du ta bort den ursprungliga mappen.

Så här får du tillgång till krypterad diskbild i macOS
För att komma åt den krypterade skivavbilden, dubbelklicka bara på .dmg-filen för att montera den i Finder och slå i lösenordet när du försöker komma åt mappen. Markera alltid kryssrutan "Kom ihåg lösenord i mitt nyckelring" för att se till att det alltid skyddas av lösenord.

När en skivavbildning är monterad kan du komma åt mappen som normal. När du lägger filer i mappen kommer filen att läggas under krypterat skydd också.

När du är klar med att arbeta med mappen och vill att den ska vara lösenordsskyddad igen, avmontera du mappen från Finder.