Så här extraherar du text och bilder enkelt från MS Office-filer
Vi kan komma över behovet av att extrahera bilder eller text från en MS Word eller MS Powerpoint-fil. Vanligtvis kan detta innefatta manuell kopiering och klistra in, en sida i taget och med storma filer, det kommer att ta lite tid.
Tja, vi har ett enkelt trick för att hjälpa dig extrahera bilder och text från filer i det nya formatet dvs DOCX, PPTX, XLSX medan med filer i äldre format, dvs DOC, PPT, XLS, allt du behöver är en gratis mjukvara för att snabbt och enkelt extrahera bilder.
Notera: För att visa detta inlägg använder vi bara en MS Word-fil. Processen är densamma för MS Powerpoint och MS Excel-filer.
Här är vad den här artikeln omfattar:
- Så här extraheras bilder och text från DOCX, PPTX, XLXS-filer
- Så här extraherar du bilder från en enda DOC-, PPT- eller XLS-fil
- Så här extraheras bilder från flera DOC-, PPT- eller XLS-filer
- Så här extraherar du bilder med “Spara som webbsida” metod
- Så här extraheras vanlig text istället för XML
Så här extraheras bilder och text från DOCX, PPTX, XLXS-filer
Innan du följer stegen öppnar du mappen som innehåller dina filer. klick Organisera> Mapp- och sökalternativ> Visa och avmarkera Dölj filnamnstillägg för kända filtyper. Nu kan du se filtillägget med varje filnamn.
-
Leta reda på och välj filen du vill extrahera bilder och text från (notera: det är bättre att göra en kopia av nämnda fil). I det här exemplet heter vår målfil Provfil.docx.

-
Tryck F2 att byta namn på filen och ersätta förlängningsnamnet med .blixtlås.

-
En varning visas för att bekräfta ändringen av filtillägget. Klick Ja.

-
Högerklicka på ZIP-filen och klicka på Extrahera filer.

-
Leta upp och öppna mappen som innehåller utdragen data och öppna sedan ord.

-
I det ser du några mappar och XML-filer. I media mapp hittar du de extraherade bilderna. För den utdragna texten, öppna document.xml fil med anteckningsblock eller XML-anteckningsblock.

Här är vad du hittar i media mapp.
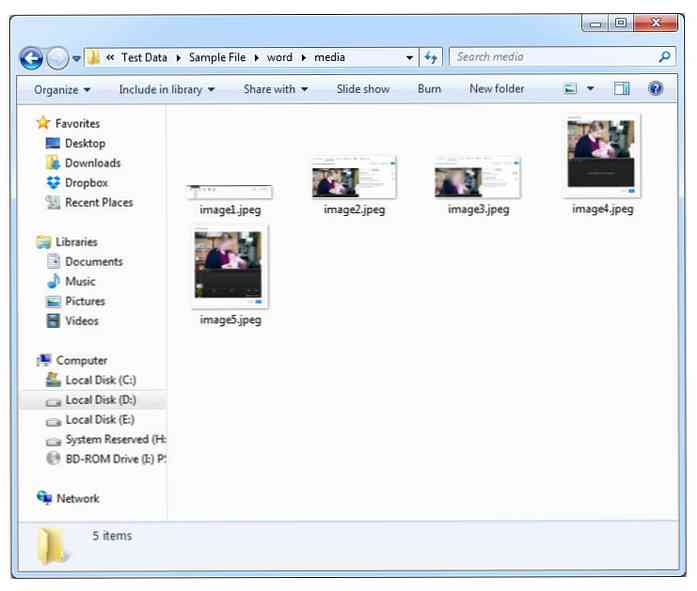
Hur man extraherar bilder från en enda DOC, PPT eller XLS-fil
Om du vill extrahera bilder från MS Office-filer med äldre format, Ovanstående metod fungerar inte med bilderna. Du behöver ett gratis verktyg som kallas Office Image Extraction Wizard för detta ändamål. Verktyget fungerar med MS Office-filer så långt tillbaka som 2012 och det fungerar med en eller flera MS Office-filer på en gång.
-
Hämta och Installera Guiden Office Image Extraction.

-
Välj det dokument du vill extrahera bilder från (för det här exemplet gör vi det till en mapp jag namngav Ch1.doc) och välj utmatningsmappen. Du kan välja att skapa en mapp som skapats för att hysa alla dina utmatningsbilder genom att markera alternativet Skapa en mapp här. När du är klar klickar du på Nästa.

-
Klick Start för att påbörja processen.

-
När bildutvinningsprocessen är klar klickar du på Klicka här för att öppna målmapp och det öppnar utmatningsmappen.

-
Som du kan se nedan har programmet skapat en Ch1 mapp.

-
Inne i mappen är de extraherade bilderna.

Hur man extraherar bilder från flera DOC-, PPT- eller XLS-filer
-
För att extrahera bilder från flera filer i DOC, PPT eller XLS-format, kryssa på Batch-läge alternativet längst ned till vänster.

-
Klicka på Lägga till filer och då Välj de filer du vill extrahera bilder från. Håll Ctrl knappen för att välja flera filer på en gång. När du har valt filerna klickar du på Nästa.

-
Klick Start.

-
När processen är klar, leta reda på och öppna utmatningsmapp. Här ser du två mappar med de ursprungliga filnamnen. Öppna dessa mappar för att se de extraherade bilderna från sina ursprungliga MS Office-filer.



Så här extraheras bilder med "Spara som webbsida" -metod
Det finns en annan metod som kommer att fungera med båda nyare och äldre MS Office-filer.
-
Öppna DOCX- eller XLSX-filen och klicka på Arkiv> Spara som> Dator> Browser och spara fil som Webbsida.


-
Lokalisera mappen med filnamnet du sparade webbsidan i. Här ser du alla bilder som hämtats från filen.


Så här extraherar du Plaintext istället för XML
-
Öppna DOCX-filen och klicka på Arkiv> Spara som> Dator> Browser. Välj att spara fil som Oformatterad text (för XLSX-filer, spara det som Text (flikavgränsad)).


-
Lokalisera och öppna Textfilen med det namn du har använt för att spara det. Den här textfilen innehåller bara texten från din ursprungliga fil utan någon formatering.


Om du känner till någon annan metod eller ett verktyg för att extrahera bilder från MS Office-filer, nämna i kommentarer sektion.


























