Så här installerar du och kör Chrome OS utan Chromebook
Google Chrome OS är ett av de nya operativsystemen som blir populärare, främst på grund av dess växande lista över funktioner. Även om det var möjligt att köra Chromium OS (basversionen av Chrome OS), kunde det inte gå att köra det aktuella operativsystemet i Windows. Tack vare sin emulator, nu man kan prova Chrome OS utan en Chromebook.
Om du är en användare som ser fram emot att köpa en Chromebook eller en utvecklare som skapar appar för Chrome OS, är den här handledningen för dig. I det här inlägget ska jag visa dig hur du ska installera och kör Chrome OS på Windows använder en emulator Du kan utforska Chrome OS eller dess appar utan att köpa den faktiska hårdvaran.
Notera: Du måste ha en fungerande internetanslutning (en höghastighetsanslutning är inte nödvändig men rekommenderas, det tar längre tid) för den här handledningen.
1. Installera Android Studio
Först och främst måste du installera Android Studio - även om du bara vill prova Chrome OS eftersom den emulatorn fungerar bara i Android Studio från och med nu. Vänligen följ nedanstående steg för att installera det:
- Hämta Android Studio från Android-utvecklare.
- Öppna den nedladdade filen för att installera Android Studio. Det är enkelt - följ instruktionerna på skärmen av installationsprogrammet.

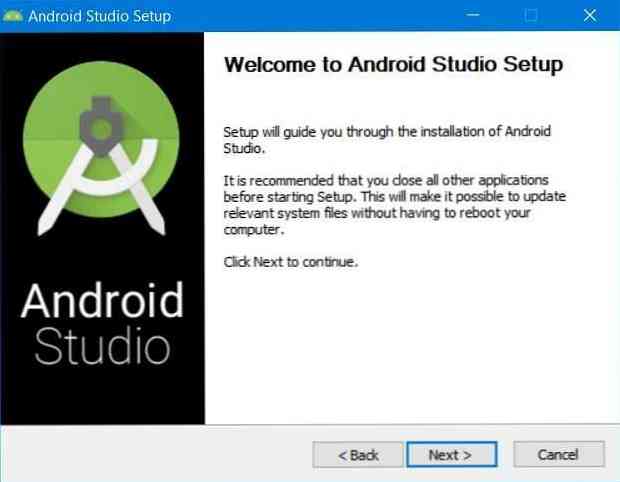
2. Aktivera acceleration för VM
Många moderna processorer kan använda tillägg för att påskynda körning av VM (virtuella maskiner). Även om du kan köra en VM utan att möjliggöra denna acceleration, rekommenderas det att tillåta det för VM: s smidiga funktion.
Följ instruktionerna för att aktivera acceleration för VM: er:
- Öppna Android Studio efter installationen.
- Klicka på konfigurera knappen och välj “SDK Manager“.
- Byta till “SDK-verktyg” fliken och kontrollera / välj “Intel x86 Emulator Accelerator (HAXM-installatör)” om tillgängligt, klicka sedan på Tillämpa på botten.
- Vänligen bekräfta installationen om du frågar, och välj ett minimum av 2,0 GB RAM för Intel HAXM (emulatoraccelerator).
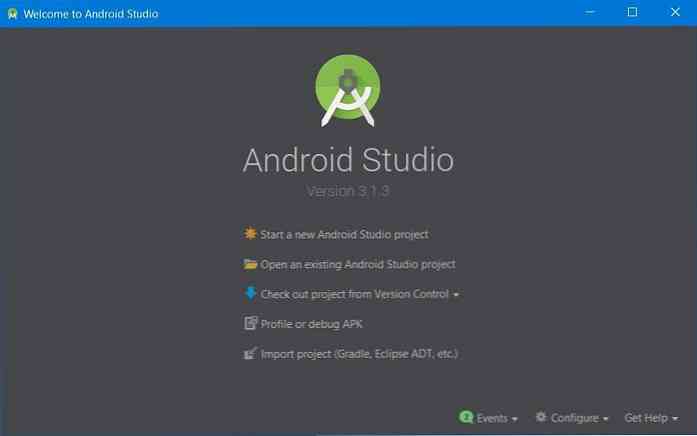
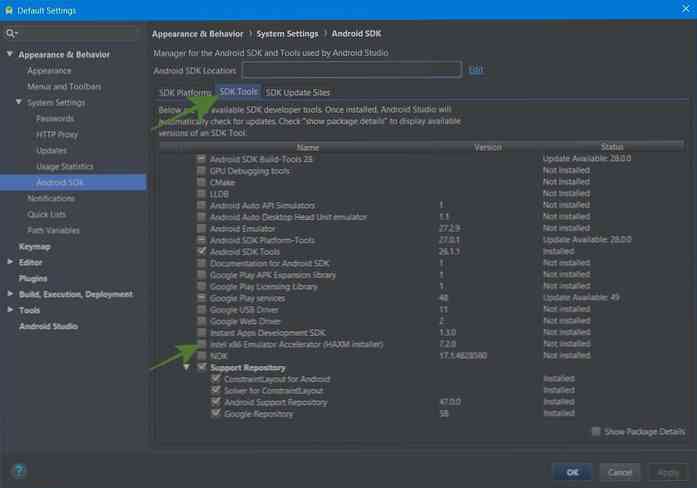
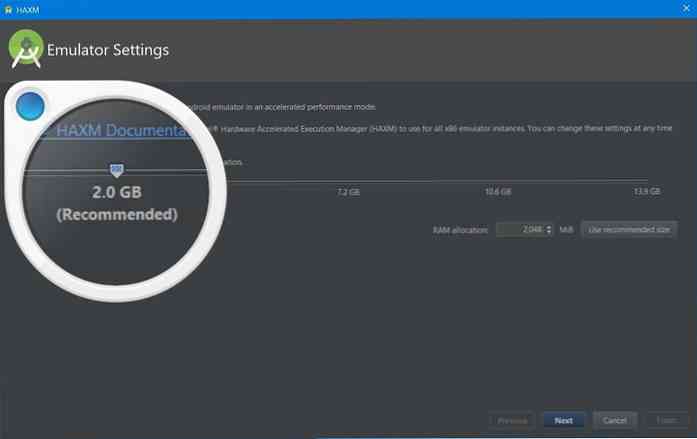
3. Ta bilden av Chrome OS
Du måste få systembilden för Chrome OS för att köra den nästan på emulatorn. Det är möjligt att få sin bild genom Android Studio SDK Manager. Du kan ladda ner bilden genom att följa stegen nedan:
- Byta till “SDK-uppdateringswebbplatser” fliken i SDK Manager och klicka sedan på + knapp närvarande i mitten till höger om fönstret.
- Skriv in i det nya dialogfönstret “Chrome OS Repository” och “https://storage.googleapis.com/chrome_os_emulator/addon2-1.xml” respektive i namn och URL fält och klicka ok.
- tryck på + knapp igen och ange “Chrome OS-systembilder” och “https://storage.googleapis.com/chrome_os_emulator/sys-img2-1.xml” i namn och URL textfält och klicka på ok knapp.
- Klicka nu Tillämpa närvarande längst ner i fönstret.
- Växla sedan till “SDK-verktyg” fliken och kontrollera / välj “Chrome OS-enhet” och klicka ok för att installera valda verktyg (bekräfta om du är frågad).
- Slutligen, starta om Android Studio för att göra ändringar.
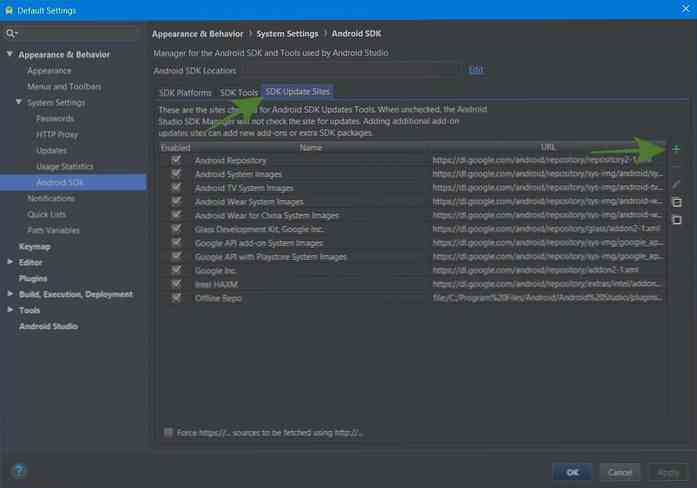
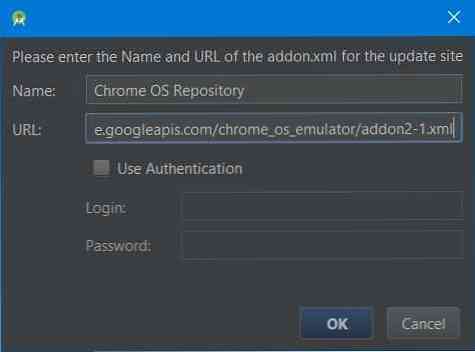
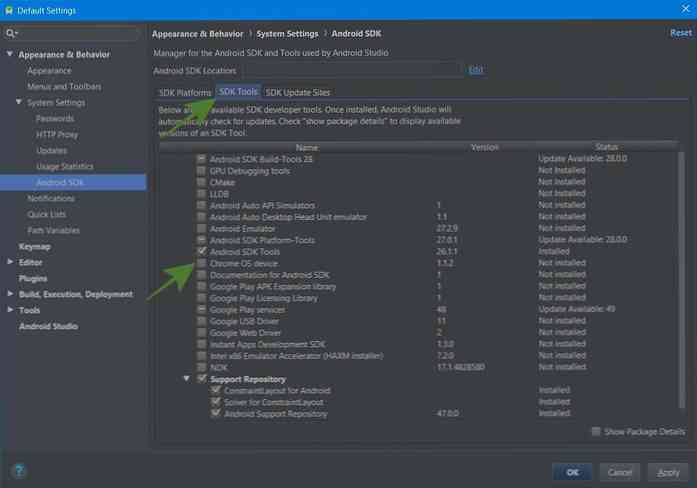
4. Skapa en AVD för Chrome OS
Nu har du systembilden för Chrome OS, så du kan skapa en virtuell enhet för att köra Chrome OS på emulatorn. Följ nedanstående steg för att göra det:
- Klicka på alternativet “Starta ett nytt Android Studio-projekt” och följ instruktionerna på skärmen för att skapa ett nytt projekt. Det krävs eftersom möjligheten att öppna AVD Manager finns på arbetsskärmen. Observera att det kan ta tid eftersom det kan hämta nödvändiga filer.
- Klicka på knappen för “AVD Manager” från det övre högra hörnet av fönstret och klicka sedan på knappen “Skapa virtuell enhet ... ” i AVD-hanteraren.
- Välj Tablett från vänster, gå till “Pixelbook (beta)” i mitten och klicka Nästa.
- I nästa fönster väljer du en systembild för din AVD (Android Virtual Device). Om ditt system inte har SDK-plattformen krävs för den nya AVD-enheten, kan du snabbt hämta den från Rekommenderad flik.
- Verifiera inställningarna för din nya AVD och klicka på Avsluta knapp.
- Slutligen, efter att den har skapats, kommer du se dess inmatning i AVD Manager. På den här skärmen kan du klicka på dess avspelningsknapp för att köra Chrome OS.
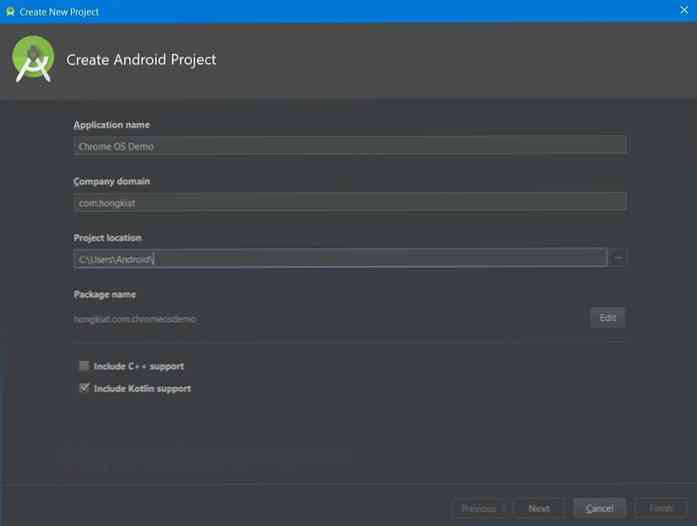
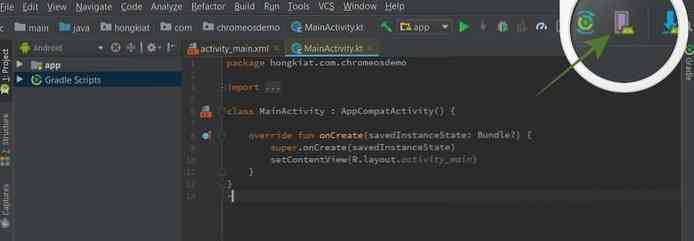
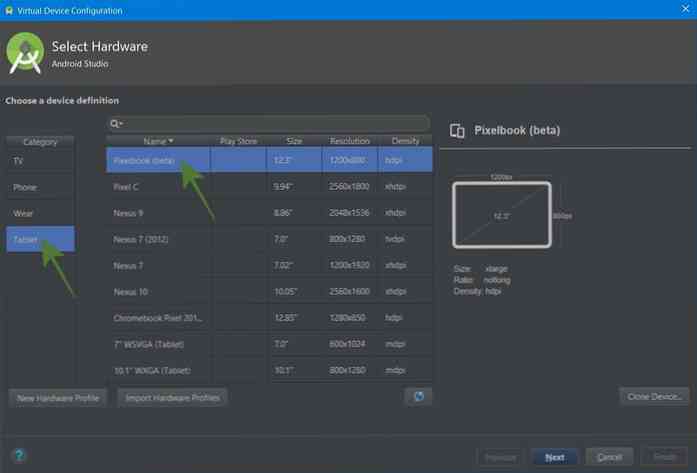
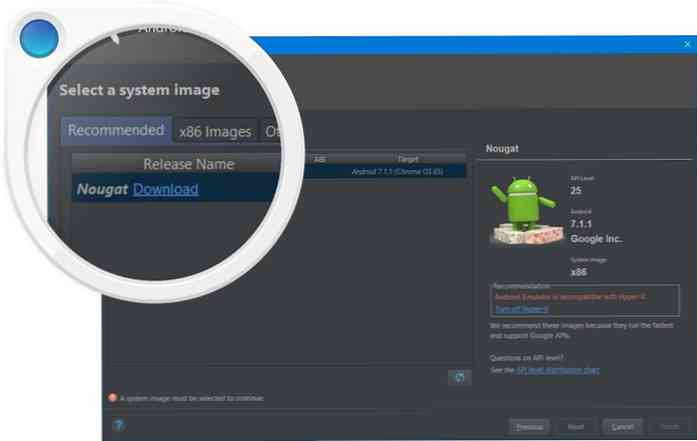
Det handlar om att installera och köra Chrome OS utan en Chromebook. Observera att denna handledning skapades på Windows, men du kan följ den på vilken plattform som helst med små förändringar här och där. Så hur var din erfarenhet?
Vänligen lämna en kommentar nedan eller skriv till mig direkt på @aksinghnet på Twitter.




