Så här kör du Windows Apps på Android med Wine 3.0
Vin är ett av mina måste ha verktyg för att arbeta på Linux. Om du inte vet Vin är det en kompatibilitetsskiktet mellan Windows och Linux, som överbryggar klyftan mellan de två och tillåter Windows-program för att arbeta på Linux; nästan magiskt.
Medan Vin har varit tillgängligt sedan länge, men det nya året släppte en viktig uppdatering - stöd för Android. Det betyder att du nu enkelt kan köra Windows-appar på Android. Och genom det här inlägget kommer jag bara att berätta hur du gör det. Låt oss ta en titt.
förutsättningar
Vin till Android är en enkel app, och du behöver bara en Android Enheten med en fungerande Internetanslutning att ladda ner och köra den. Du kan också hämta de nödvändiga apperna (vinens APK) och Windows-appar (.exe-s) på din dator och överföra dem till din mobilenhet om din smartphone inte har en fungerande nätverksanslutning.
Ladda ner och installera vin
Följ instruktionerna nedan för att komma igång med den här handledningen:
- Öppna “https://dl.winehq.org/wine-builds/android/” i din mobil.
- Hämta senaste tillgängliga släpp ut per din enhetplattform. Till exempel laddade jag ner “vin-3,2-arm.apk” på min telefon, men du kanske behöver det “x86” version om din enhet har en Intel CPU i stället för en ARM-CPU (som min).
- Öppna den nedladdade APK, och installera Wine app på din enhet.

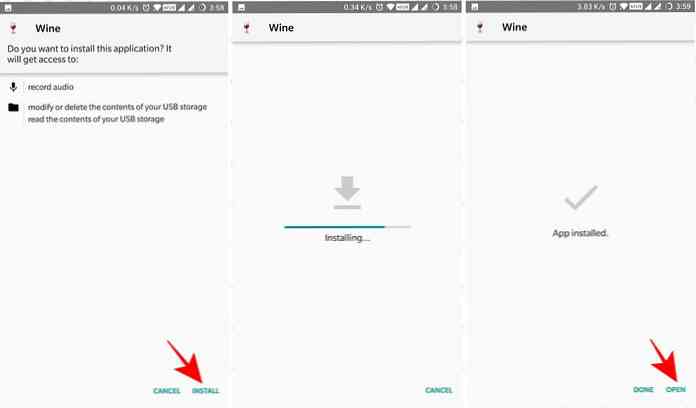
Prova ut vin på Android
När du har laddat ner och installerat Wine på din enhet är det dags att experimentera med det. Följ bara nedanstående steg för att fortsätta med den här guiden:
- Öppna appen Wine på din Android-enhet. Om du startar det för första gången tar det lite tid att extrahera filerna och ställa in Windows-miljön, men från andra gången blir det mycket snabbare.
- När vin har laddats kommer du att se ett klassiskt skrivbord av Windows, som omedelbart påminner mig om Windows 98. Du kan klicka på Start-knappen, och till din förvåning ser du bara två alternativ där, vilket tyder på att det finns mycket mer att göra.
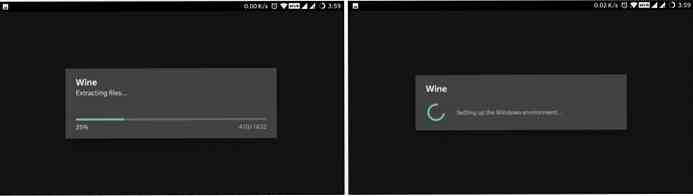
Hämta program och verktyg
Även om Wine for Android har gjorts möjligt efter att ha gjort sex tusen ändringar i sin kodbas, ändå är det fortfarande i sitt tidiga skede. Med detta sagt, vid skrivningstillfället, stödjer Wine 3.x bara WinRT-appar på ARM-enheter och Win32-appar på x86-enheter, tyvärr.
Eftersom de flesta av oss äger en enhet som drivs av en ARM-CPU, kan vi bara köra WinRT-appar med Wine on Android. Listan över stöds WinRT-program är små, som du måste ha gissat nu och du kan komma åt den fullständiga applistan på den här tråden på XDA Developers.
Men om du är så lycklig att hålla en enhet med en Intel CPU som ASUS ZenFone 2, har du mycket fler val för att välja från de stödda programmen. Det beror på att du kan kör Win32-appar, det vill säga x86 aka 32-bitars apps använder vin för Android.
Om du behöver installera en Windows-app i Wine, är processen så enkel som nedan:
- På vinens skrivbord klickar du på Start knapp.
- Välja Kontrollpanel och gå till “Lägg till / ta bort program” från alternativen.
- Ett nytt fönster öppnas. Klicka på Installera knappen i den.
- En fildialog öppnas. Här kan du Bläddra och välj appen (.exe) du vill installera.
- Du kommer att se programmets installationsprogram. Följ instruktioner på skärmen tillhandahålls av installatören och installera appen när du installerar något annat program i Windows.
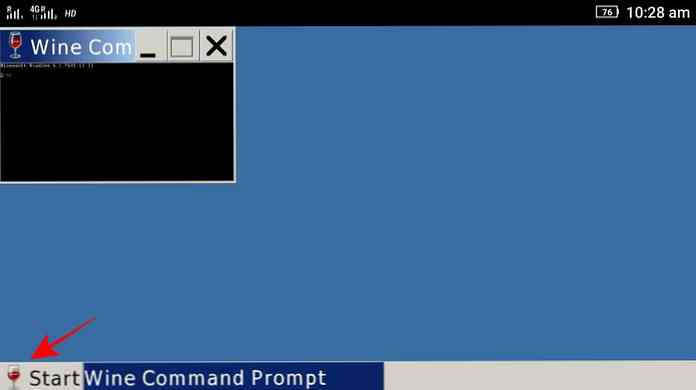
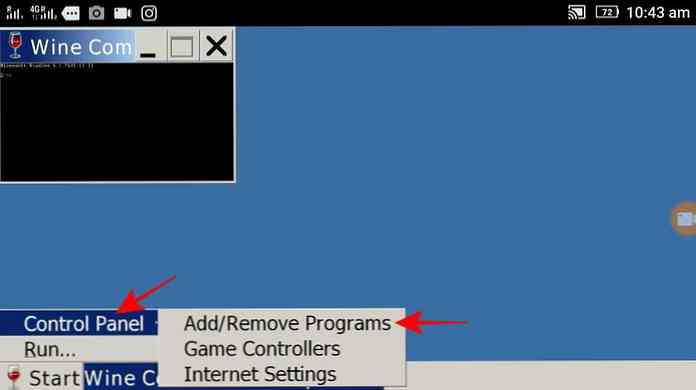
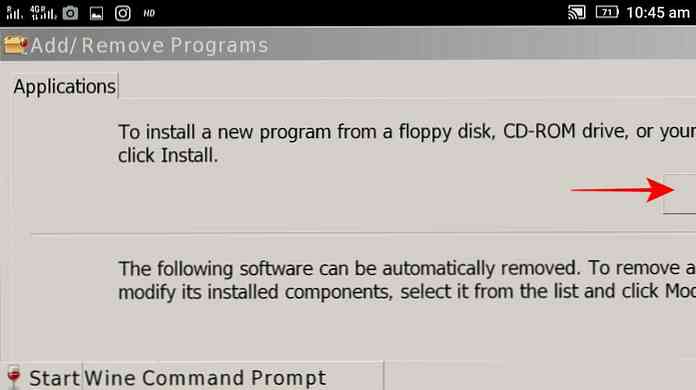
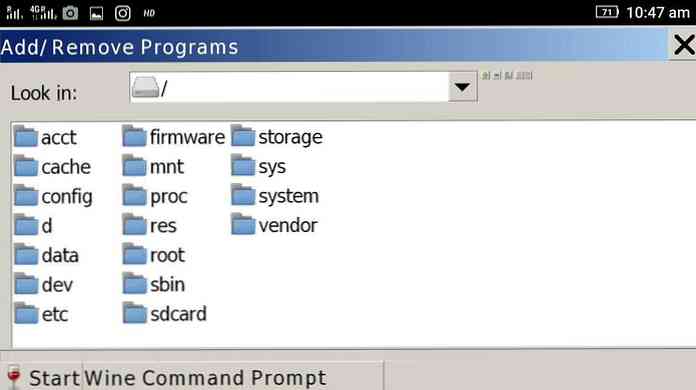
Alternativt kan du använda Vin Command Prompt att installera eller kör ett program inom Vin. Skriv bara den fullständiga sökvägen för körbar i kommandotolken, och Vin kommer att visa programmets installationsprogram. Efteråt följer du bara instruktionerna på skärmen och i slutet av processen kommer programmet att installeras. Och du kommer att se dess post under Start-menyn.
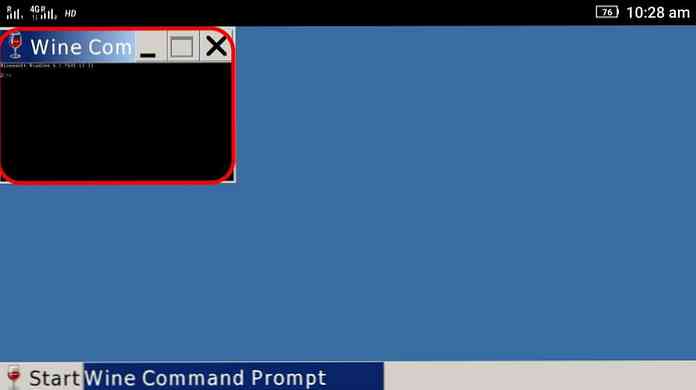
Om du till exempel försöker installera Notepad ++ (med “npp.exe” som dess fil) och dess installatör finns i din enhet Nedladdningar katalog, som ligger på “/ SDCard / överför”. Då måste du skriva “/sdcard/Downloads/npp.exe” inuti kommandotolken.
Felsökningsproblem
Nedan följer några av de vanligaste vinproblemen och några instruktioner om hur man felsöker dem.
1. Vinet kommer inte att installeras på min Android-enhet.
Om du inte kan installera det, kanske Den nedladdade APK-filen är korrupt. I det här fallet, ladda bara det friskt och försök att installera det igen. Medan du installerar Wine, om du får ett meddelande som säger “får inte installera okända appar“, då behöver du ändra en inställning. Du kan göra det genom att gå över till inställningar > säkerhet och sedan växla på “Okända källor”.
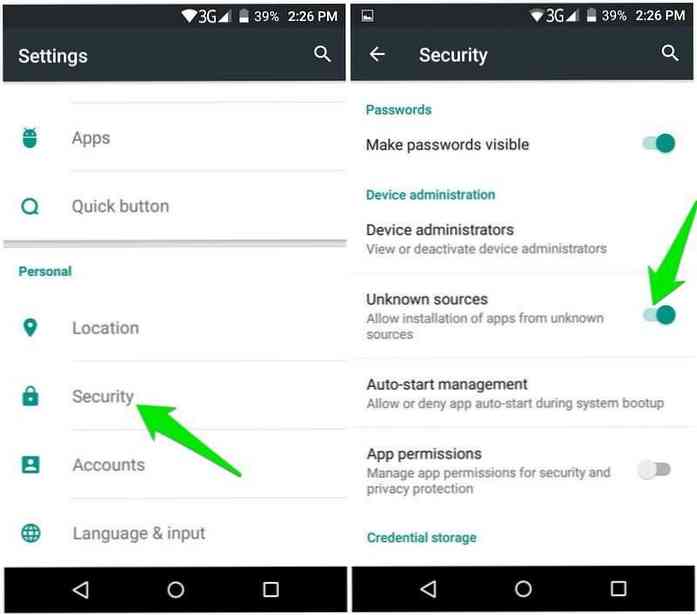
Om du inte använder Googles smak av Android, kan den här inställningen ligga på en annan plats - bara leta efter det i Inställningar eller google proceduren för din enhet. När du har ändrat det här alternativet kan du försöka installera den här appen - den ska fungera.
2. Vinet startar inte / körs på min Android-enhet.
Om du kan installera Vin men inte kunna starta eller köra detsamma, så finns det några problem med enheten - förmodligen ett kompatibilitetsproblem.
Observera också att Vin 3.x (upp till 3,2 vid skrivetid) stöder inte Android 8 (Oreo) plattformen. Med det sagt kommer Wine 3.x på Android 8 alltid fastna på “Konfigurera Windows-miljön ... ” skärm.
Dessutom, under mina tester med Android Emulator, fann jag att Wine 3.2 inte fungerar på emulerade enheter - för både ARM och x86 versioner. Även om enheterna har fått tillräckligt med resurser kunde jag inte nå det klassiska skrivbordet på Vin med hjälp av en emulator. Med det sagt, snälla veta det Vin 3.2 kan inte fungera på AVD (Android Virtual Device).
3. Mjukt aka på skärmtangentbordet visas inte.
Vin 3.2 är ännu inte komplett när det gäller funktioner och det här felet är ett av bevisen på dess ofullkomlighet. Som sagt kommer du att behöver ett fysiskt tangentbord (som Bluetooth-tangentbord) för att arbeta med vin. Det beror på att det inte visas mjukt tangentbord på skärmen om du vill skriva något och den enda lösningen är att Anslut ett hårt tangentbord.
4. Jag kan inte välja en katalog eller en fil i fildialogen.
Windows standardinställning behöver du dubbelklicka på ett objekt (säg en fil eller mapp) för att öppna den, vilket du måste ha gjort i Windows. Eftersom vi pratar om enheter med beröringsfunktion, behöver vi dubbelklicka för att emulera ett dubbelklick. Och jag fann att det inte fungerar bra, åtminstone för nu.
Det är därför det är bra att använd ett fysiskt tangentbord och använd dess navigeringstangenter för att navigera genom Windows, alternativ, kataloger etc. eller välj en fil eller mapp.
Det handlar om att använda vin på Android
Hoppas du lyckas installera och köra Windows-appar på Android med vin. Om du får problem kan du be om en lösning på WineHQ Forums, och du kan också skriva en kommentar nedan för att fråga mig direkt.




