MacOS Mojaves stackar Allt du behöver veta
Apple har lanserat sin senaste MacOS Mojave som levereras med ett antal coola funktioner, inklusive Dark Mode, Dynamic Desktop och en omdesignad Mac App Store tillsammans med andra. Men för de människor som alltid har ett rörigt skrivbord, har Mojave en ny funktion som heter Stacks.
Ett riktigt smart sätt att hantera filer på skrivbordet tar bort stackar genom att gruppera stationära filer av samma slag tillsammans
För att ge dig en uppfattning om hur det fungerar är det rörigt skrivbord så här:
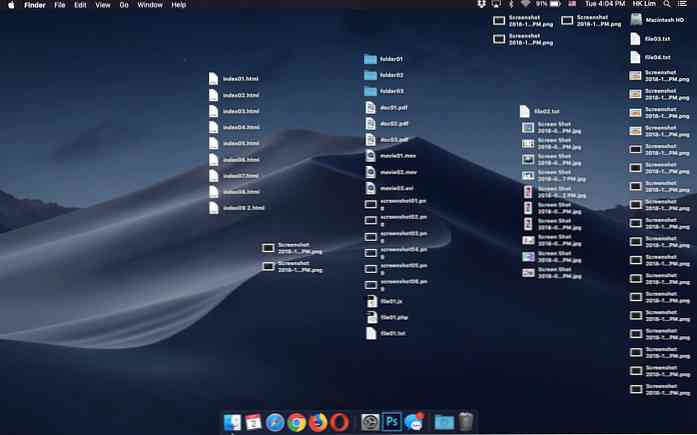
In i något mycket renare så här:
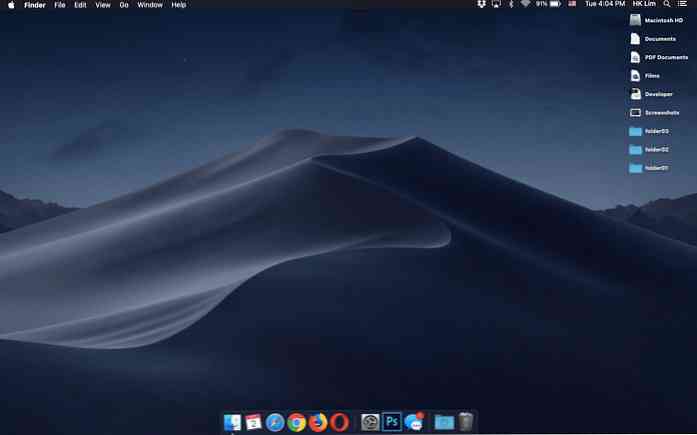
Intressant rätt? Men en sådan hjälpsam funktion kan bara vara användbar om du kan dra full nytta av det. Det här inlägget berättar för allt att du vet om Stacks-funktionen och hur du använder den. Låt oss ta en titt.
Hur man sätter på staplar
För att aktivera staplar högerklickar du (eller Control + Click) någonstans på skrivbordet och väljer Stacks.
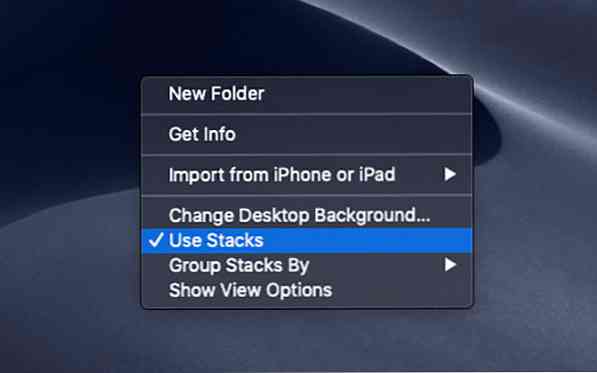
Gruppering av dina staplar
När den är aktiverad, grupperar Stacks (som standard) filer på skrivbordet med dess "typ", under föreslagna namn som följande:
- Dokument
- Bilder
- Skärm
- PDF-dokument
- filmer
- Utvecklare, och så vidare.
Bortsett från dessa kan Stacks också gruppera dina filer med följande:
- Datum öppnat senast
- datum tillagt
- Datum ändrat
- Skapat datum
- Tags
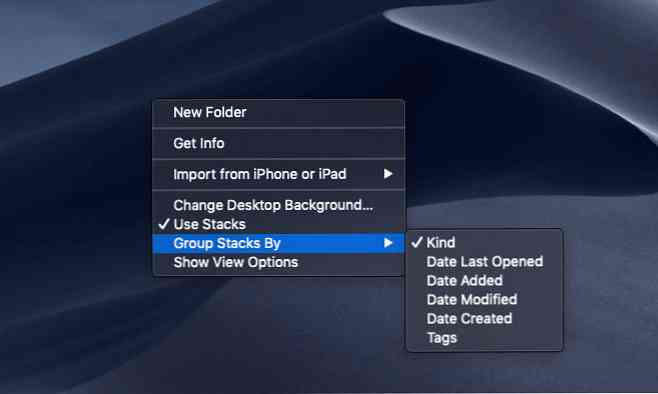
Hur filer grupperas i staplar
Stackar tar hänsyn till filens filtillägg och placerar dem i sina relevanta grupper. Till exempel, “Utvecklare” stapla grupper alla filer med tillägg av .htm, .html, .php, .js och så vidare tillsammans.
Notera: Vid skrivning av denna artikel kan Stacks fortfarande tyvärr inte känna igen .css och gruppera det under “Övriga” istället för “Utvecklare”. Men jag är ganska säker på att Stacks noggrannhet kommer att förbättras över tiden då operativsystemet får en uppdatering.
Åtkomst till filer i staplar
För att komma åt filer grupperade under en viss stapel, klicka helt enkelt på dess Stack namn. Det kommer då att expandera och filer inom kommer att listas. Stacken fortsätter att expanderas och visar en pil nedåt. Du måste klicka på nedåtpil igen för att stänga den öppnade stapeln.
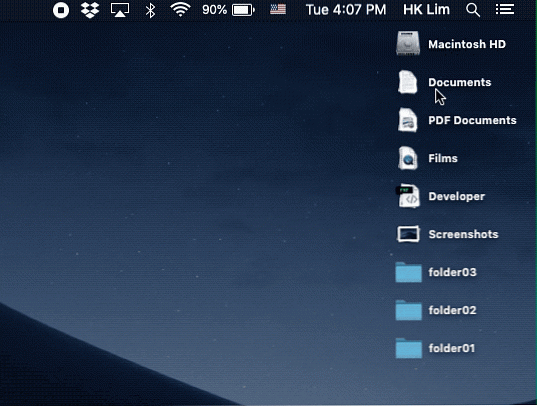
Här är ett tips:
Du kan också öppna alla dina stackar samtidigt; de kommer att vara uppradade höger till vänster med sina respektive filer listade i top-down, vilket ger dig en tydlig och organiserad lista över alla dina filer, så att du enkelt kan komma åt några filer medan du arbetar.
Ta en titt på provskärmbilden nedan.
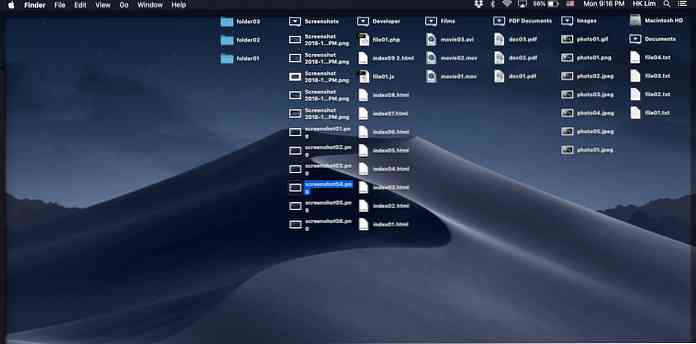
Notera: Den här vyn återställs (eller stängs) till dess ursprungliga staplade position om du startar om din Mac.
Så här anpassar du din Stacks namn
Om du grupperar filer i Stacks by “Snäll”, då kommer macOS att ge dem förbestämda namn och du kan inte byta namn på dem.
Du kan dock anpassa stablets namn enligt ditt krav. Till exempel, istället för att använda det bestämda stacknamnet “Utvecklare”, Du kan gruppera vissa filer under “designers”.
För att göra det måste du gruppera staplar med taggar. Så här gör du det:
- Välj fil eller flera filer samtidigt (håll kommandot och fortsätt välja filer).
- Högerklicka och välj Taggar.
- Ange ett taggnamn eller välj en befintlig tagg.
- Upprepa steg 3 tills du har slutat att tilldela filer till respektive taggar.
- Högerklicka var som helst på skrivbordet, välj Gruppstack med> Taggar.
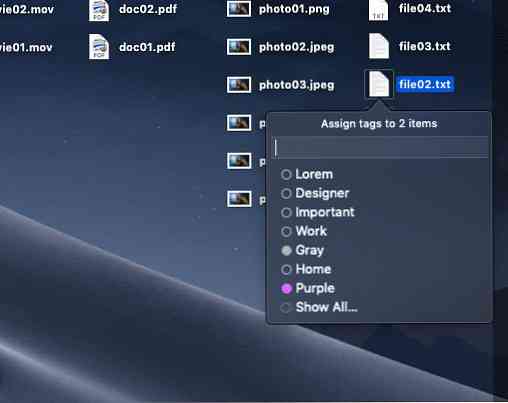
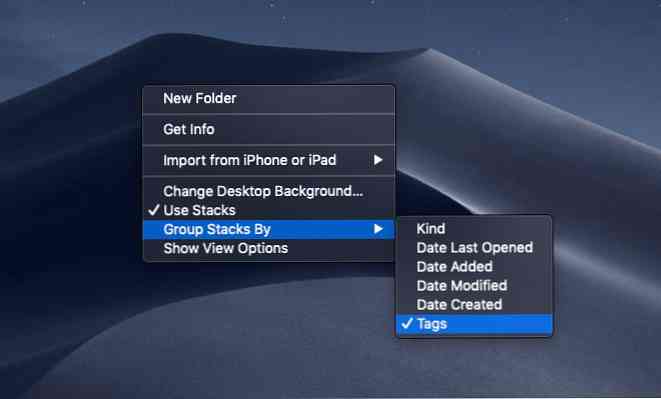
Däremot kommer dina skrivbordsfiler nu att grupperas enligt de taggnamn du tilldelade.
Notera: Alla filer utan taggar grupperas under “Inga etiketter”.
Stackar fungerar inte med mappar
Mappar på skrivbordet kommer tyvärr att vara fristående och kommer inte att grupperas under några omständigheter, även om du ger dem ett taggnamn. De sorteras strax under staplarna.
Om du vill ytterligare minska skrivbordsröret är det enda sättet - för nu - att undvika att ha massor av mappar på skrivbordet.
Jag hoppas att den här artikeln ger dig en inblick i hur Stacks på MacOS Majave fungerar. Ha ett rent skrivbord!




