Hur man skapar effektiva popup-fönster för din webbutik
Popup kan vara den mest hatade sak på webbplatser idag men de är oerhört effektiva när det gäller kör trafik och få abonnemang till din webbplats. Här ligger ett annat problem: eftersom vissa popupar är så populära, är de överanvändna av webbplatsägare och online-marknadsförare, men tyvärr är de konfigureras sällan ordentligt.
I den här artikeln tar vi en titt på hur man skapar konvertera popup-fönster för WooCommerce-webbplatser med Popups - WordPress Popup, en av de mest populära WordPress-popup-plugins som låter dig rikta dina modaler för maximal effektivitet.
Vad gör en effektiv popup?
Om du vill skapa effektiva popup-filer kan du göra det bästa du kan göra skjuta dem i rätt ögonblick, så du undviker inte bara att irritera publiken, utan kan också få dem att se en titt på det och överväga ditt meddelande.
Detta är bara möjligt om du ställer in dina popup-fönster baserat på din besökares aktivitet på platsen. Så när du väljer ett popup-plugin för din WordPress-webbplats, se till att hitta en som låter dig göra det brandmodeller på utvalda sidor, och efter en förutbestämd tidsperiod har gått.
Varför popupen fungerar inte
När en popup inte konverterar brukar det hända att besökare blir irriterad med det. Detta gör att de inte bara undviker att utföra den åtgärd som popupen kräver dem att utföra, ibland överger de helt webbplatsen.
En popup är generellt anses irriterande när:
- Tittaren kan inte hitta någon anslutning mellan dess innehåll och deras momenta tankegång
- Dess svårt att stänga
- Det bränder på en gång, innan något annat innehåll blir synligt
Du behöver inte vara en webbaserad mindreader för att gissa vad dina användare tänker på. Bara spåra deras handlingar och förstå vad de gör eller vilka sidor de faktiskt tittar på.
Installera popup - WordPress Popup
För att börja skapa dina popup-fönster, gå först till Plugins> Lägg till nytt admin-menyn i din WordPress-kontrollpanel. Söka efter Popup - WordPress Popup, klicka på Installera och aktivera plugin.
Plugin registrerar och skapar en ny posttyp, och lägger ett helt nytt menyobjekt i din administrativa fält som heter popups. Precis som med inlägg och sidor visas en lista över dina nu skapade, aktiva eller inaktiva popup-fönster när du klickar på menyn översta menyn.

Du kan nu enkelt lägga till nya popup-filer till din webbplats genom att välja Popup> Lägg till nytt undermenyn i din administratörsmeny eller genom att välja Nytt> Popup i din administratörsrad.
Konfigurationsalternativ
När du lägger till en ny popup kommer du att presenteras med en skärm som liknar den du ser när du skriver nya inlägg. Utöver detta erbjuder popups - WordPress Popup också djup konfigurationsalternativ. Låt oss titta på några av de grundläggande funktionerna den har.
1. Redigera redigeringar med en WYSIWYG Editor
Det här är din vanliga WYSIWYG-editor för något WordPress-innehåll, så du är förmodligen redan bekant med den. Popup-redigeraren lägger också till din Popup Utseende alternativ (se nedan), så du kan verkligen se hur din slutliga popup kommer att se ut.
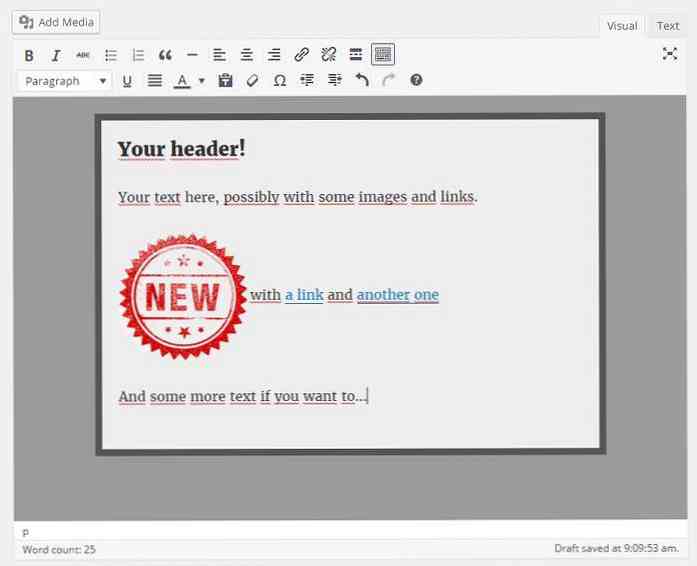
2. Visa sociala konton med hjälp av kortnummer
Om du vill visa en Facebook-sidruta eller något annat länkat socialt konto i din popup kan du göra det genom att ge dig några kortnummer.
Genom att klicka på Visa alternativ länk under varje kortnummer, så ser du hur du kan anpassa dessa modeller. Det bästa sättet att lära sig att använda dessa kortkoder är att experimentera med dem.
Om jag ville inkludera en Likebox av Hongkiats Facebook-sida i min standard popup, skulle jag välja den första kortkoden i listan och följa riktlinjerna som jag skulle fylla i nödvändiga uppgifter. Här är kortnummer jag kommer att sluta med:
[spu-facebook-sida href = "https://www.facebook.com/hongkiatcom/" name = "hongkiat.com" show_faces = "false" hide_cover = "true" action = "like"]
Genom att lägga till denna kortnummer i botten av min popup, så ser resultatet ut så här:
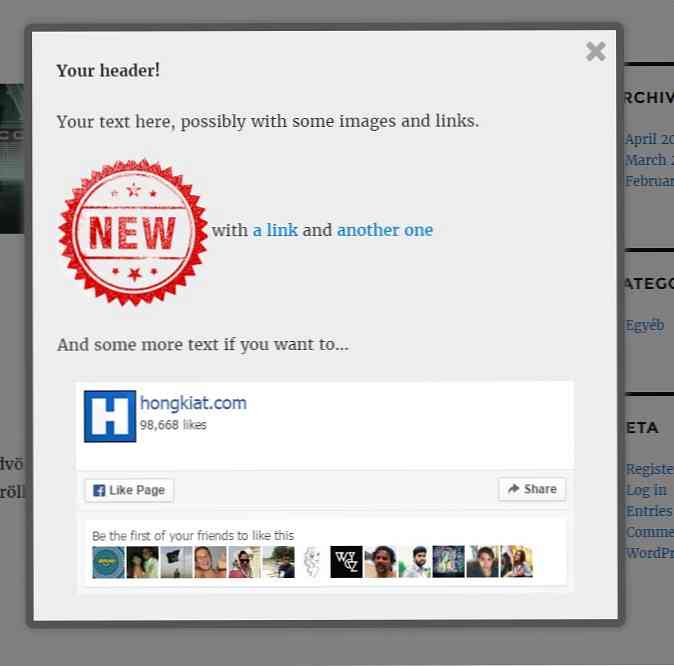
3. Anpassa rutans utseende
I Popup Utseende alternativ, kan du enkelt anpassa utseendet på din slutliga popup genom att ange lämpliga värden.
Om jag till exempel vill ha en gränsöverskridande popup med vanlig vit bakgrund, skulle jag installera Bakgrundsfärg och Gräns färg följaktligen.
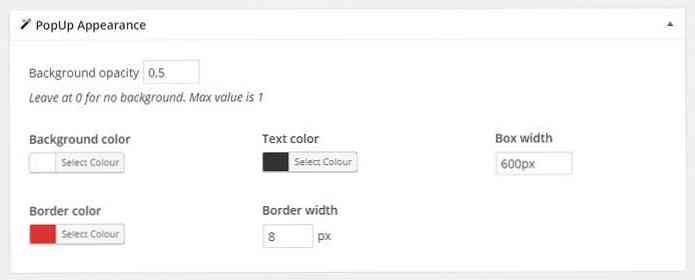
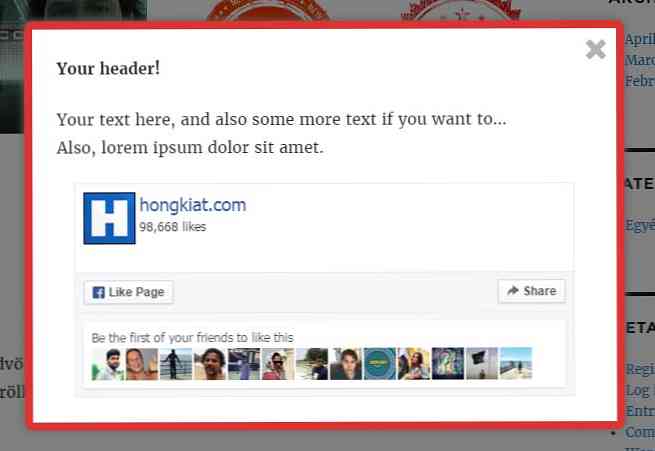
4. Anpassa popup-visningsregler
Det här är förmodligen den viktigaste alternativrutan, där du kan konfigurera framgångsrika call-to-actions. I den här rutan kan du Ange villkoren när plugin visar din popup. Ju mer exakt riktade och därmed relevanta dina popups är desto bättre kommer de att konvertera!
Det enklaste sättet att förstå popup-visningsregler är att behandla de tre komponenterna (var och en markerad med sin separata inmatningsrad, se på skärmdumpen nedan) av inställningarna som delar av en sammansatt mening.
Du kan lägg till så många regler som du vill ha genom att klicka på och knappen i slutet av din regel, eller av lägger till en helt ny regelsats genom att klicka på Lägg till regelgrupp knappen längst ner i lådan.
Regler du lägger till med och knappen tillåter din popup att dyka upp när alla villkor inom den angivna regelgruppen är uppfyllda. Nya regelgrupper läggs till som ett OR-uttalande, därför när du har mer än en regelgrupp, kommer din popup att elda närhelst någon av regelgrupperna är giltig.
Låt oss säga att jag bara vill visa en popup på min första sida för användare av icke-smarttelefoner, och jag vill också visa den för alla som tittar på mina produkter. Så för den här popupen använder jag följande villkor:
Första regelgruppen:
- om
Sidtyp(Alternativ 1)är lika med(alternativ 2)Framsida(alternativ 3) OCH - om
Mobiltelefon(Alternativ 1)är inte lika med(alternativ 2)Sann(alternativ 3) ELLER
Andra regelgruppen:
- om
Posttyp(Alternativ 1)är lika med(alternativ 2)produkt(alternativ 3)
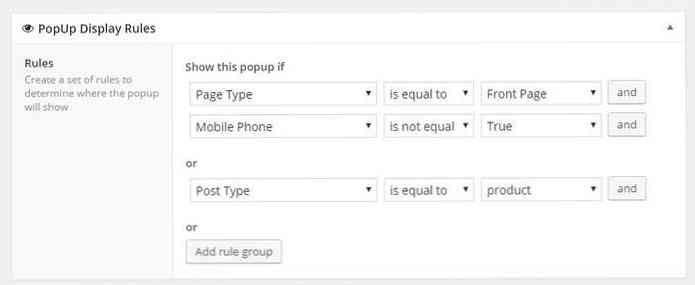
5. Anpassa alternativ för popup-visning
När plugin ser att de villkor du ställt in Popup visningsregler är uppfyllda, det ser ut i Skärmalternativ inställningar att se hur man visar din modal.
De flesta popup-fönster visas i mitten av användarens skärm, men om du vill ändra det, välj bara ett annat alternativ inuti Box Position listrutan. Din popup kan blekna in eller glida in, beroende på ditt val i Animering alternativ.
Om du behöver någon åtgärd från dina besökare i popupen, bör du ställa in Stäng vid konvertering? till ja.
För att undvika de ovan nämnda popupfel, var uppmärksam på din Trigger-åtgärd alternativ. Du kan ställa in en tidsfördröjning, så din popup kommer visa efter en viss mängd sekunder har gått efter sidladdning, eller du kan avfyra din popup om din besökare har rullat igenom en procentandel av ditt innehåll.
Om jag ville att min tidigare popup skulle dyka upp efter 10 sekunder har gått på någon produktsida, skulle jag välja sekunder efter sidladdning åtgärd och ställ den till 10.
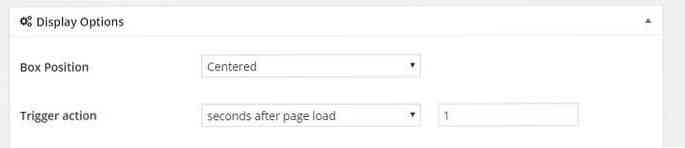
Och nu när du känner till dina alternativ och möjligheter till popup-plugin Popups - WordPress, kan vi se några idéer för att skapa riktigt fantastiska, målinriktade pop-up-popup-fönster!
Hur man skapar framgångsrika samtal till handlingar
1. Produkt Promo
Använda lite marknadsföring av innehåll - skapa relevant, värdefullt innehåll som är relaterat till en eller några av dina produkter - du kan specifikt rikta dig till nischgrupper utan att verkar sälja.
Tanken bakom den här typen av popup är att när dina användare redan läser ett inlägg där du visar användningen eller effektiviteten av en produkt, kan antas att de redan är intresserade.
Så varför inte initiera en produktpromopop som brinner när din läsare är nästan genom din artikel om samma produkt ?! Det är väldigt enkelt att installera.
- Uppsättning Popup visningsregler för att visa popupen när sidan eller inlägget är lika med vad din sida eller posttitel är så sättas de modala belastningarna endast på det valda innehållet
- Uppsättning
Trigger-åtgärdi Skärmalternativ till% av sidhöjdmed ca 70-80% värde, så popupen kommer bara att visas när tittarna redan hade bekantat sig med fördelarna.
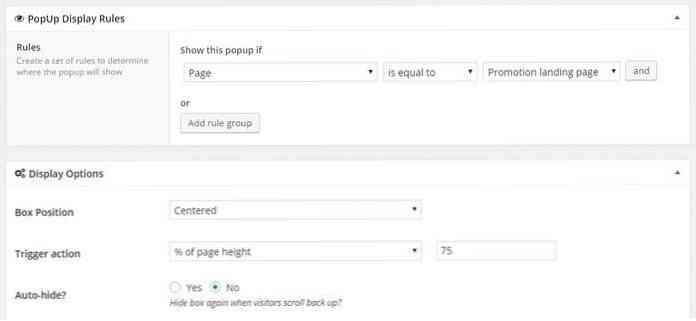
Varför inte göra det möjligt för besökarna att lägg omedelbart din marknadsförda produkt till sin kundvagn?
För att göra detta måste du ta reda på det specifika produkt-idet från din produktlista och infoga det i följande kortnummer: [produkt]. Om du har kortkoden, lägg bara in den i popupens innehåll med WYSIWYG-postredigeraren.
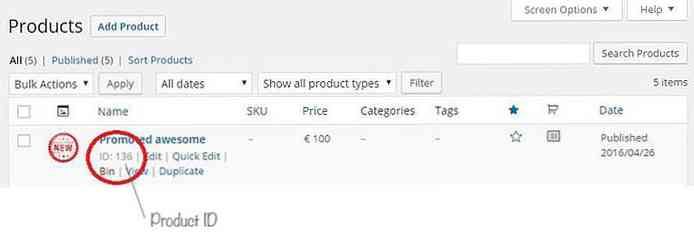
Om du inte ens lägger till något speciellt för dem, kommer du ändå att sluta med något som här (med lite hjälp från The Marketing Gibberish Generator):
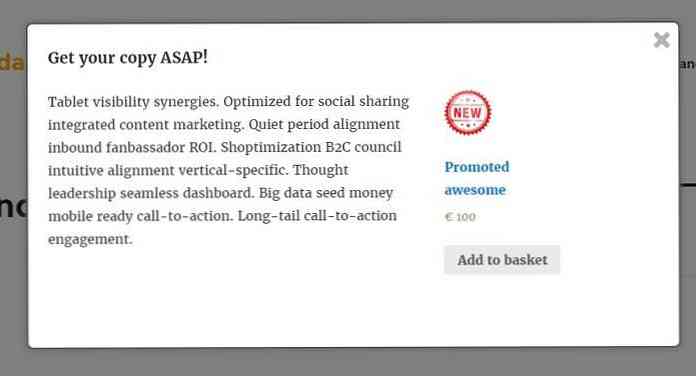
Du kan också använda den här metoden för upsells, t.ex. tillhandahåller tillbehör till vissa produkter i en popup efter att besökaren har spenderat lite tid på din produkts sida (eftersom det vanligtvis indikerar att de läser din produktbeskrivning).
2. Registrering för en present
I många fall vill du se till att du kan nå ut till dina tidigare kunder senare när du har en försäljning, några nya produkter eller liknande. Ett bra sätt att göra detta (utan nyhetsbrev) är att få dem att registrera sig till din webbplats.
Förmodligen är det bästa stället att göra detta antingen kundvagn eller kassaskärmen att de tittar på rätt innan de slutar med sitt köp.
Uppsättning Popup visningsregler så att din modal visar:
- om sidan är lika med Checkout (eller vad du än heter) OCH
- om användaren inte är inloggad
Så här ställer du in: Användaren är inloggad | är inte lika med | Sann
Uppsättning Trigger-åtgärd i Skärmalternativ till några sekunder, så popupen blir inte omedelbart synlig.
Så här ställer du in: sekunder efter sidladdning | 3
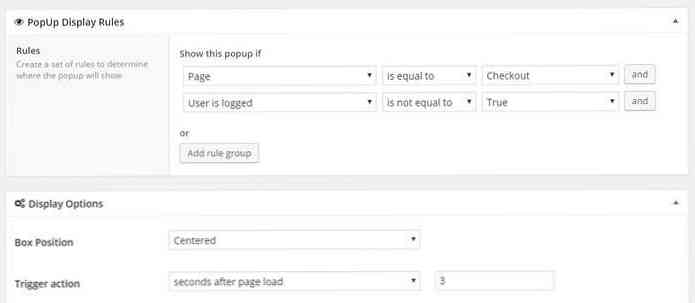
Det enklaste sättet att skapa en registrering popup är att presentera användare med en länk eller knapp som pekar på registreringsskärmen. Du kan hitta din registreringslänk längst ner på din WordPress inloggningssida.
Om du inte kan se länken Registrera på din inloggningsskärm har du förmodligen inte godkänt besökarregistrering. Du måste komma in i din Inställningar> Allmänt admin-menyn och kontrollera Vem som helst kan registrera sig alternativ.
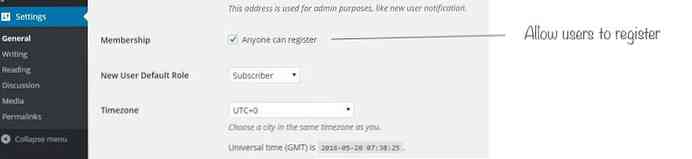
När du är klar med din registreringsmotivator popup kommer du förmodligen att sluta med något så här:
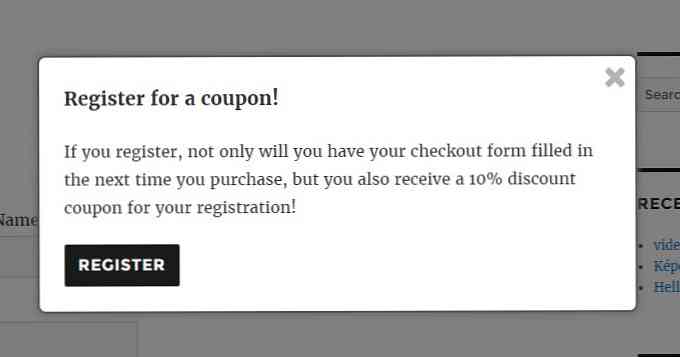
Du vet förmodligen dina kunders shoppingvanor bättre, men i de flesta fall en kupong för en liten summa eller gratis frakt gör det mycket lättare att övertyga besökare att registrera sig.
Ställ in dem via WooCommerce Kupongchef (finns under WooCommerce> Kuponger menyn) och skicka kupongerna i bekräftelsemeddelandet.
3. Kuponger till återkommande kunder
Det är alltid trevligt att se en online-butik som verkligen värderar sina återkommande kunder genom att erbjuda dem en mindre rabatt eller gratis gåvor för deras återvändande verksamhet.
Som standard erhåller dina registrerade kunder Kund användarroll efter deras första köp. Eftersom det här är en annan användarroll än andra WordPress-redaktionella roller, är det väldigt enkelt att rikta dessa personer med en popup där du kan ge den särskilda kupongkoden eller erbjuda dem en gratis, annars onoterad produkt som en present.
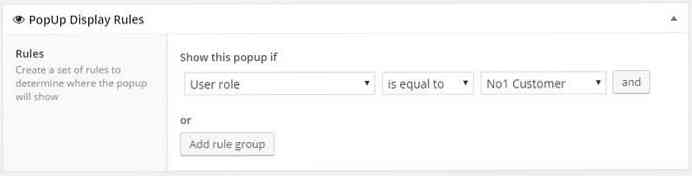
Det kan också vara bra att specifikt rikta dina vanliga kunder, till exempel personer som har köpt saker mer än 3 gånger, med ett sådant erbjudande. För detta måste du ställa in en anpassad användarroll bara för dem, vilket bäst görs via egna koder och funktioner, eller genom att använda ett plugin.
För nu, ställ din Popup visningsregler för att visa popupen när användarrollen är lika med din anpassade rollsats för dina mest trofasta kunder. Det bästa är att lämna villkoren bara baserat på användarrollen, och gör din popup show efter en viss tid var som helst på din webbplats.
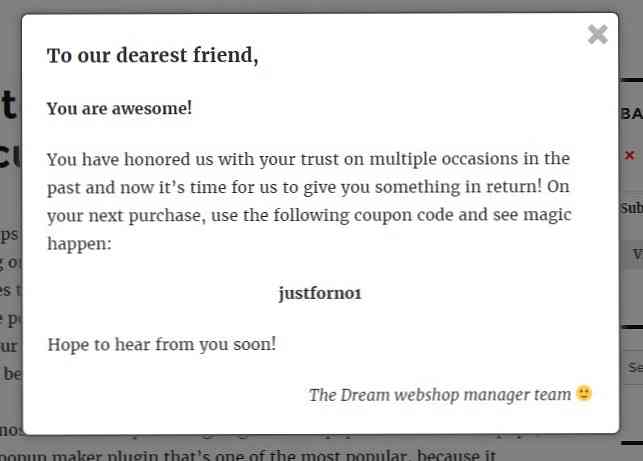
Jag är säker på att dina kunder kommer att älska dig för det här lilla uppmärksamheten, särskilt om du har alternativet att visa sitt namn i popupen för att göra det verkligen personligt (möjligen med några fantastiska kortnummer plugin).
Slutord
Det finns en mängd WordPress popup-plugins, gratis och premium, där ute i naturen, och vissa är mer effektiva än andra när det gäller att rikta in dina modals. Medan vi använde Popups - WordPress Popup i det här inlägget, finns det många andra starka konkurrenter även bland gratis plugins.
Jag föreslår att du först ställer upp några popup-fönster med våra exempel ovan och ser hur de fungerar. Sedan, efter ett tag, leta efter andra möjligheter i WP plugin repository och se vad de kan erbjuda. Efter noggrann experimentering kan du perfekt konfigurera dina popup-fönster för din WooCommerce-webbplats
När det gäller mig använder jag alltid minst dessa 2 (och ibland lägger till ett alternativ-ljus tredje till gänget) plugins för att bäst rikta mitt publikum.
Även om det är viktigt att korrekt konfigurera och rikta dina popup-fönster, kom alltid ihåg att mäta framgången av var och en av dina popup-fönster. Använda sig av analys, hemsida värmekartor, eller andra verktyg för att se om dina besökare även läser dem alls.
Om du ser att en välriktad popup fungerar illa, försök omformulera eller omforma den. Du känner dina kunder bäst, du kommer snart att få kännedom om att skapa den perfekta popupen för dem!




