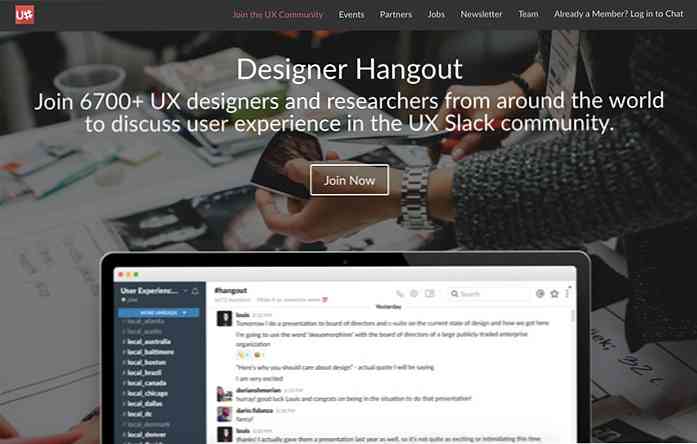20 Power Tips för din Amazon Kindle
Människor älskar dessa dagar varje dag med en touch av teknik. Ett glänsande exempel på det är Funktionsfyllda handhållna enheter som heter e-bokläsare som gör att du enkelt kan hämta e-böcker och läsa dem hemma eller på språng.
En av de mest kända och förstklassiga e-läsare tillgänglig idag är Amazonas Kindle. Den kommer in fyra olika versioner som erbjuder olika funktioner och prispunkter:
- Kindle (8: e generationen)
- Paper
- Resa
- Oas
Förutom de vanliga uppgifterna att läsa, markera och titta på ordböcker finns det många andra sätt du kan gör det mesta av din Kindle-enhet. I den här artikeln delar jag 20 tips med dig om hur du gör det.
Observera att alla följande tips är gäller för Kindle (8: e generationen), och några för senare utgåvor också.
1. Ta skärmdumpar
Tryck på två motsatta hörn (högra och nedre vänstra eller övre vänstra och nedre högra hörnen) på skärmen samtidigt till ta en skärmdump av den aktuella sidan på din Kindle-enhet.
Skärmbilderna är sparat som PNG-filer på enheten. Du kan senare ansluta din Kindle till en dator och få tillgång till dessa bilder via File Explorer eller Finder.

2. Skicka e-post till din Kindle
För att maila dina personliga dokument till din Kindle, behöver du känner till ditt Kindle-e-post-ID.
Gå till “inställningar” sida av antingen knackar högst upp på skärmen och sedan på snabbåtgärdsikonen, eller genom att knacka på menyikonen längst upp till höger på Hemskärm och sedan vidare “inställningar”.

När “inställningar” sidan är öppen:
- Välj “Enhetsalternativ och gå till Anpassa din Kindle”.
- Under “Skicka-till-Kindle E-post”, Du kommer att se ditt Kindle-e-post-ID.
Observera att du kan maila till din Kindle bara från ditt registrerade e-post-ID i Amazon.
Om du vill inkludera ett annat e-post-ID att skicka dokument från:
- Logga in på ditt Amazon-konto.
- Tryck på ditt namn längst upp till höger.
- Välj “Hantera ditt innehåll och enheter och gå till “inställningar” meny.
- Under “Godkänd e-postlista för personligt dokument”, lägg till ett nytt e-post-ID för att ta emot dokument från.
3. Konvertera e-böcker till Kindle-format
Amazons kommandoradsverktyg kallad KindleGen kan konvertera e-böcker med icke-Kindle-format (ePub, även HTML) till Kindle-format. När du har laddat ner verktyget, plocka ut det och följ anvisningarna för ditt operativsystem i README-filen för att göra konverteringen.
4. Stäng av skärmen
Om du vill inte se skärmsläckaren du kan stänga av den. Allt du behöver göra är att tryck och håll ned strömbrytaren i ungefär sju sekunder tills en dialogruta visas med alternativen “Annullera”, “Omstart”, och “Skärm av”. Härifrån, välj “Skärm av”, och du kommer inte att se skärmsläckaren längre.

5. Få en anpassad skärmsläckare
För att kunna använda anpassade skärmsläckare i Kindle behöver du jailbreak enheten. Om du är bekvämt med tech hacks gå vidare till denna Lifehackerartikel om jailbreaking Kindle. När enheten är klar kan du lägg till dina bilder och använd dem som skärmsläckare.
Kom ihåg det jailbreaking a Kindle makt ogiltigförklara garantin, så kontrollera garantibetingelserna för din enhet innan du fortsätter.
6. Skicka webbsidor till Kindle
Hämta och installera “Skicka till Kindle” webbplatstillägg för Chrome eller Firefox för att skicka webbartiklar till din Kindle-enhet. Du kan också använda tjänster som IFTTT att skicka artiklar till Kindle.

7. Lägg till en “Skicka till Kindle” knapp
Om du har en webbplats där du vill lägga till en “Skicka till Kindle” alternativ för ditt innehåll, till exempel artiklar eller blogginlägg, gå till Amazonas Skicka till Kindle Button-sida och fyll i all relevant information till få koden för en “Skicka till Kindle” knappen som du kan lägga till på din webbplats.
8. Prenumerera på böcker
I vissa länder ingår Amazon Prime-medlemskapet Prime Reading där vissa valda titlar är fria att läsa. Men om du inte kan utnyttja det erbjudandet, eller du inte är en Prime-medlem, kan du fortfarande få obegränsad läsning av över en miljon titlar använder sig av Kindle Unlimited.
Detta Amazon prenumerationstjänst kan du läsa vilket antal titlar som helst under etiketten. Vissa populära serier som Harry Potter och Hunger Games finns tillgängliga under det här programmet. Du kan leta efter mer Kindle Obegränsad Stödberättigade böcker här.

9. Lossa fönstret
Din Kindle kan frysa (häng eller sluta arbeta tillfälligt) i tid. Om en sådan sak händer stäng av skärmen och välja “Omstart”.
Om detta inte fungerar (det vill säga dialogrutan visas inte) tryck och håll strömbrytaren intryckt i 30 sekunder. Efter 30 sekunder blir indikatorlampan orange och blinkar fyra gånger. Släpp det då och enheten startas om.
10. Dölj rekommendationer
Som standard ser du boka rekommendationer på startskärmen. Om du vill inte se dem Följ dessa steg:
- Gå till “inställningar” och knacka på “Enhetsalternativ”. Från denna meny gå till “Anpassa din Kindle” och tryck på “Avancerade alternativ”.
- Från “Avancerade alternativ” Stäng av “Hemskärmsvisning” alternativ.
I Kindle Voyage och senare utgåvor kan du hitta ett alternativ att stänga av rekommendationer på “Anpassa din Kindle” sidan själv.
11. Konvertera skanningar till Kindle-böcker
Du kan konvertera den skannade versionen av en fysisk bok (på engelska) till en Kindle e-bok med hjälp av Amazons Kindle Convert programvara.
12. Kontrollera kvarvarande utrymme
Du kan kolla hur mycket utrymme du har kvar i din Kindle genom att följa dessa steg:
- Tryck på ikonen för snabbåtgärder längst upp på skärmen för att gå till “inställningar” sida.
- Tryck på menyikonen visas i det övre högra hörnet av “inställningar” sida.
- Välj “Enhetsinformation”.
Eller på “inställningar” sida, välj “Enhetsalternativ”, sedan “Enhetsinformation”.
De “Enhetsinformation” sida visar MAC-adress, Serienummer, Nätverkskapacitet, och Firmwareversion av Kindle, tillsammans med ledigt ledigt utrymme i MB.
13. Uppdatera programvara manuellt
Om du inte kan ansluta din Kindle-enhet till WiFi och vill uppdatera programvaran manuellt, huvudet till Amazonas mjukvaruuppdateringssida för att hämta den senaste mjukvaruuppdateringen för din enhet.
- Anslut Kindle till din dator via USB och öppna Kindle-enheten i datorn (från min dator eller sökare).
- Kopiera mjukvaruuppdateringsfilen i rotfliken på din Kindle-enhet.
- Koppla ur enheten från datorn.
- Gå till “inställningar” sida på din Kindle och tryck på menyikonen.
- Tryck på “Uppdatera din Kindle” möjlighet att starta uppdateringsprocessen.
14. Lån offentliga biblioteksböcker
Om du bor i USA kan du låna Kindle böcker tillgänglig i utvalda offentliga bibliotek och skicka dem till din enhet. Boken du lånar kommer bara att vara tillgänglig för en begränsad tid. Dessutom behöver du en bibliotekskort och a STIFT från det offentliga biblioteket för att låna böckerna.
15. Få klar vit del
De E Bläckteknik används i Kindle lämnar eftertryck av tidigare text efter att ha ändrat texten på skärmen ibland. Om det händer med dig och du är hitta spåret av tidigare visad text på skärmen som stör din läsupplevelse, då kan du Gör det möjligt “Siduppdatering”.
Det orsakar skärmen uppdateras för varje ny sida som visas på skärmen och håller den vita delen klar av några märken.
- Gå till “inställningar” sida.
- Välj “Läsningsalternativ”.
- Sätta på “Siduppdatering”.
16. Zooma bilder
Tryck på en bild i en e-bok och håll i en sekund innan du lyfter tillbaka fingret. en zoomikonen (förstoringsglas med ett plustecken) visas på bilden. Tryck på ikonen för att zooma. För att zooma vidare, kläm ut med två fingrar på bilden.
17. Lägg till “Skicka till Kindle” meny till skrivbordet
Du kan Lägg till en “Skicka till Kindle” innehålls meny till skrivbordet. Så, när du har ett dokument som du vill skicka till din Kindle-enhet, bara högerklicka (eller tvåfingertryck) på dokumentet, och välj “Skicka till Kindle”.
För att lägga till den här snabbmenyn, ladda ner installationsprogrammet skapad av Amazon, som installerar snabbmenyn till din dator. Här är nedladdnings länkarna för PC och för Mac. När du har laddat ner, öppna installationsprogrammet (eller paketet), och följ instruktionerna för att installera programvaran.
18. Exportera höjdpunkter och anteckningar
Du kan maila dina anteckningar och höjdpunkter till dig själv. När en bok är öppen:
- Tryck på längst upp på skärmen och sedan på menyknapp.
- Välj “anteckningar” och knacka på “Exportera anteckningar”.
Det finns ett annat sätt att exportera alla anteckningar i din Kindle. När din enhet är ansluten till en dator:
- Öppna Kindle in Utforskaren (från den här datorn) eller Upphittare.
- Öppna “Dokument” och gå till “Min Clippings.txt” fil. Det kommer att ha alla höjdpunkter och anteckningar från enheten.
19. Tillåt din Kindle
Förutom ett typiskt flipskydd finns det andra Kindle tillbehör du kanske tycker är användbar. Om du har startpriset Kindle du kommer inte ha bakgrundsbelysningsfunktionen i hårdvaran för att kunna läsa i mörkret. För en sådan enhet, kolla in clip-on läslampor att lösa det problemet.
Enheten Levereras med en USB-kabel endast för laddning men inte med nätadaptrar. Även om du kan använda ganska mycket USB-adaptern som du redan har, Amazon säljer sitt eget sortiment av nätadaptrar som hävdar a mindre än fyra timmars laddningstid för Kindle.
Om du har köpt pricier Kindle versioner det finns skydd planer du kanske är intresserad av.
20. Få AWS-dokumentation
Om du använder en Amazon Web Service (AWS) kan du få sin dokumentation i Kindle-format. För att göra det, gå till sidan AWS Documentation. Klicka på den tjänst du vill ha dokumentation av, sedan på länken “Tända” för att få gratis Kindle-dokument skickas till din enhet.