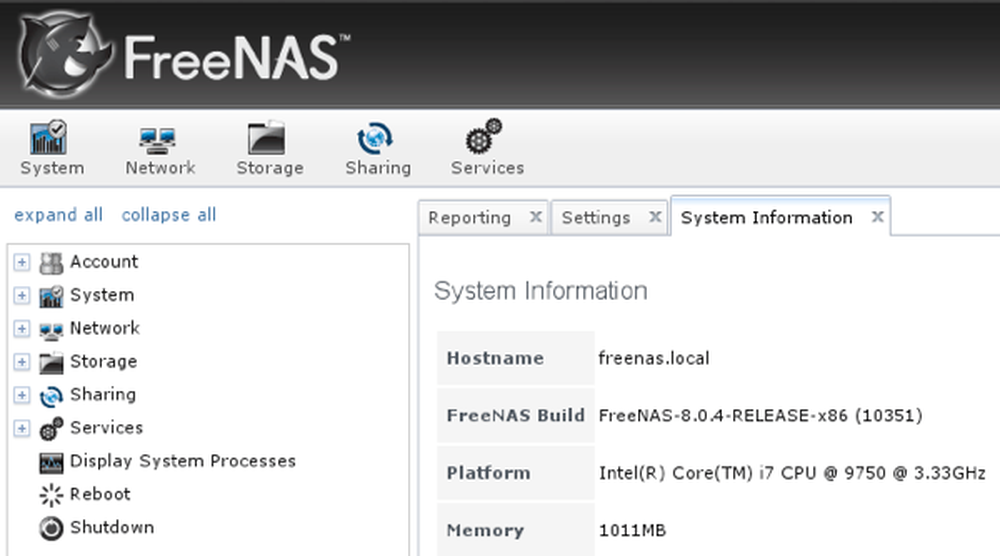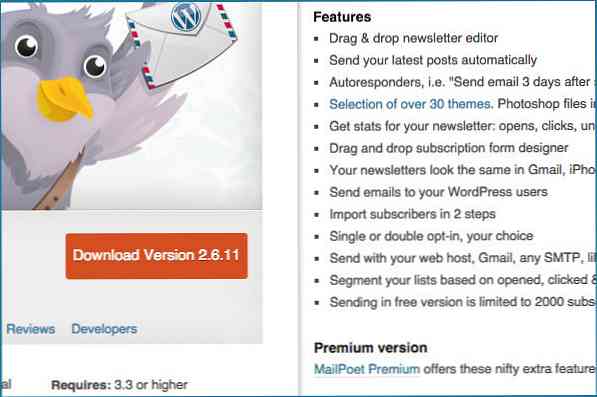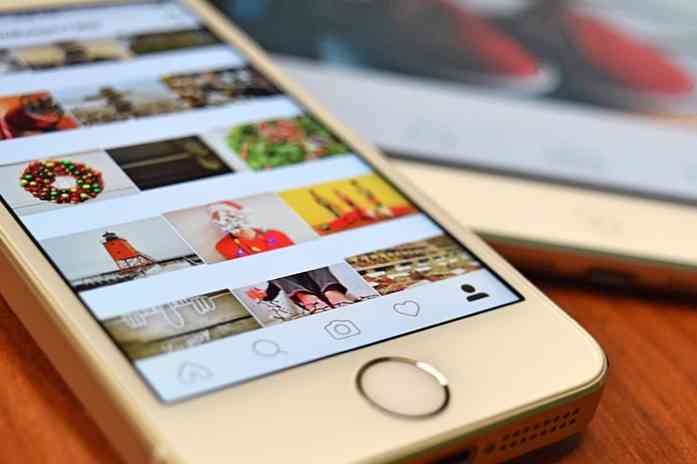5 Power User-funktioner i Chrome Alla ska veta
Google Chrome är en av de mest populära webbläsarna i världen, men den är faktiskt mycket mer funktionell än någonting som helt enkelt är utformad för att surfa på webben.
Chrome är nästan ett litet självständigt operativsystem med egna appar och hanteringsstruktur. Faktum är att det när det gäller Chromebooks fungerar det som ett operativsystem.
Som sådan skulle du bli förlåtad för att sakna några av de djupare och mer avancerade funktioner som mjukvaran erbjuder. Här är fem avancerade Google Chrome-funktioner som du inte vet hur du levde utan.
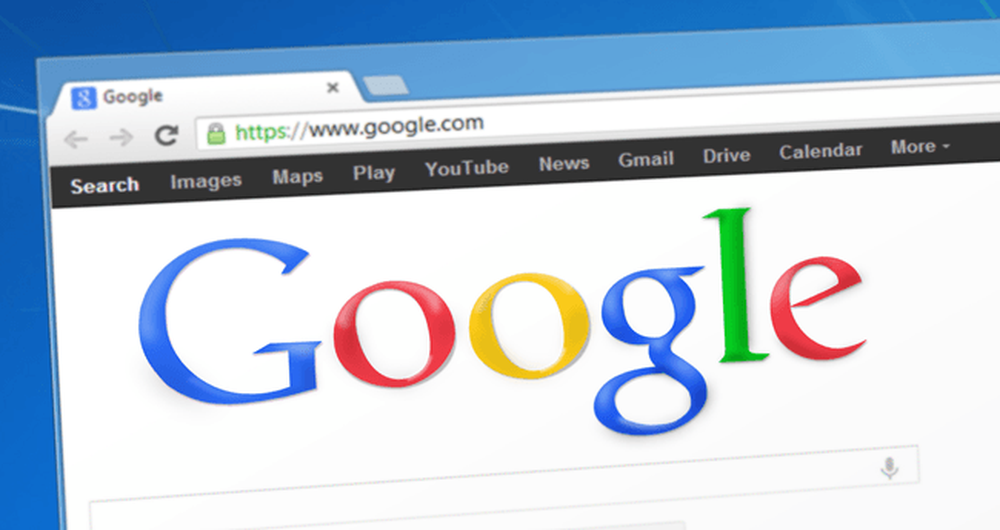
När du får profil är en bra sak
Operativsystem som Windows (och app som Netflix) har alla användarprofiler. Det betyder att flera personer kan dela samma enhet eller applikation utan att behöva dela samma aktivitetshistorik, inställningar och så vidare.
Chrome erbjuder exakt samma funktionalitet, men av någon anledning verkar det som om de flesta inte är medvetna om detta eller inte ser punkten. Visst, människor är mindre benägna att dela enheter, men det betyder inte att Chrome-profiler inte har andra användningar.
Ett bra sätt att använda profiler är att använda en för arbete och en annan för personligt bruk. Detta förhindrar att dina personliga internetvanor skadar din arbetsdator någonsin och låter dig ha separat inloggningsinformation för tjänster som kan visas i båda inställningarna. Till exempel kan du ha ett arbets- och personligt Office 365-abonnemang.
Att komma åt profiler kan inte vara enklare. Klicka bara på menyn 3-punkts meny längst upp till höger i Chrome-fönstret och klicka på inställningar.
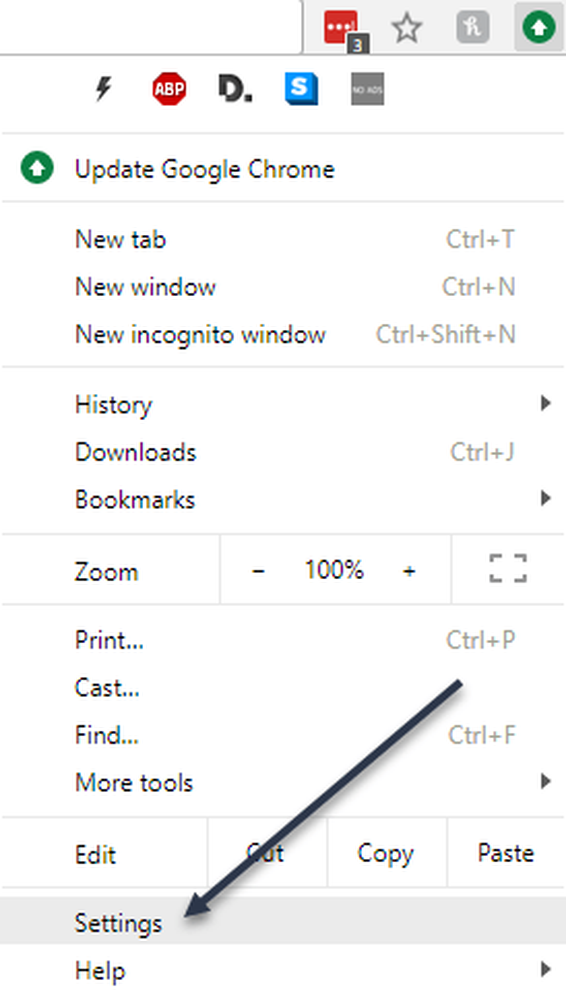
Klicka nu Hantera andra människor.
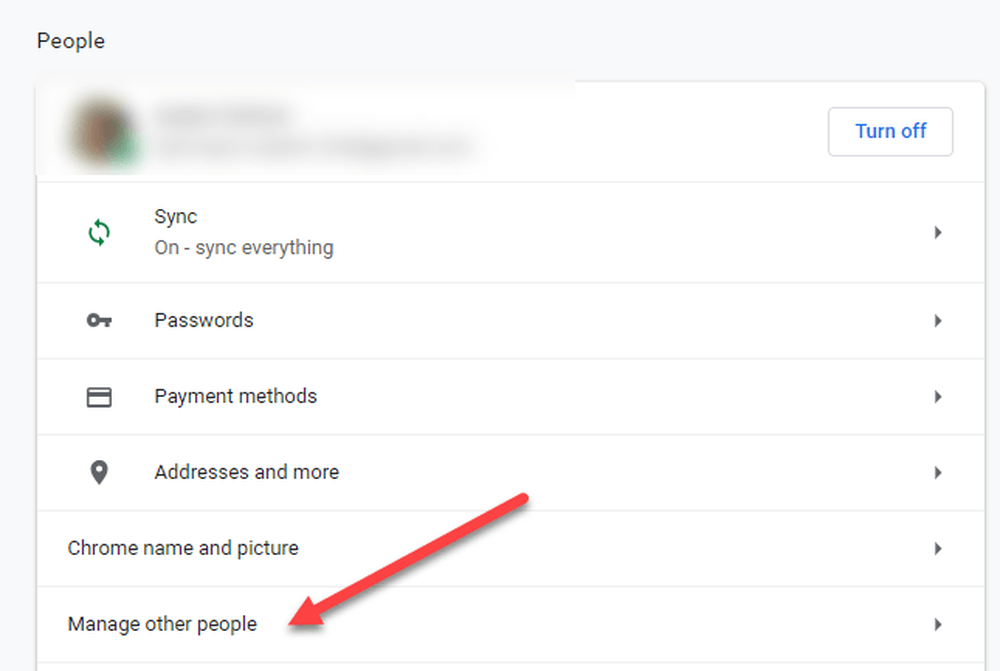
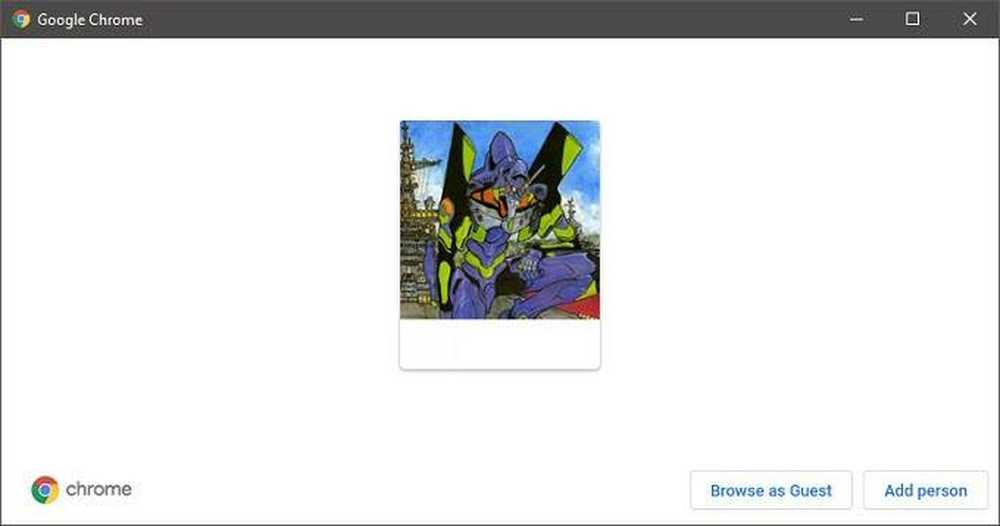
I fönstret som nu visas, klicka på Lägg till person.
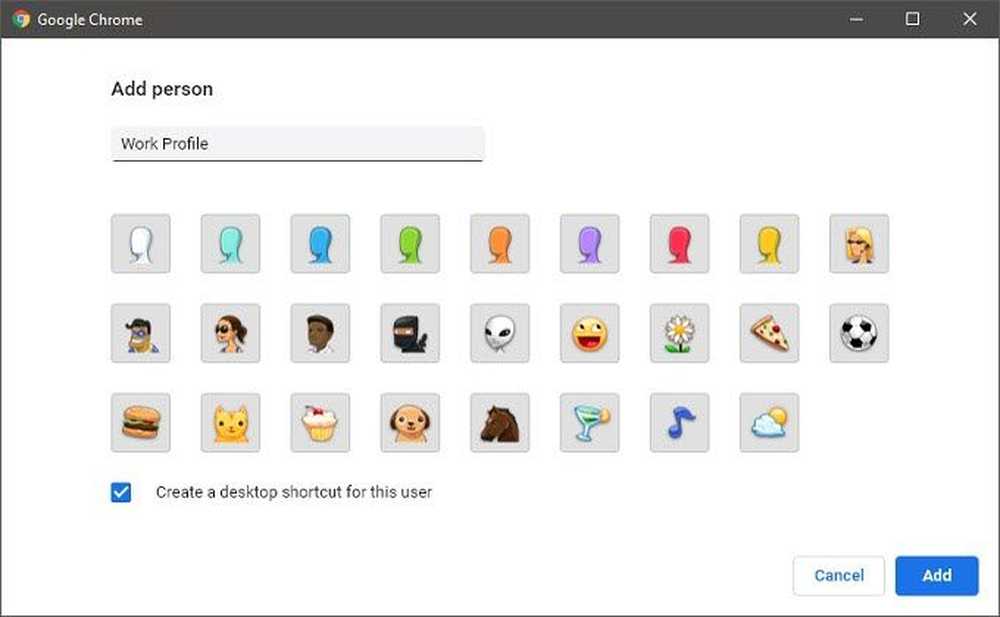
Ge din profil ett namn och klicka Lägg till och du får en glänsande ny profil att använda! Du kan byta profiler genom att klicka på profil avatarikon längst upp till höger i webbläsarfönstret och välja den profil du vill ha.
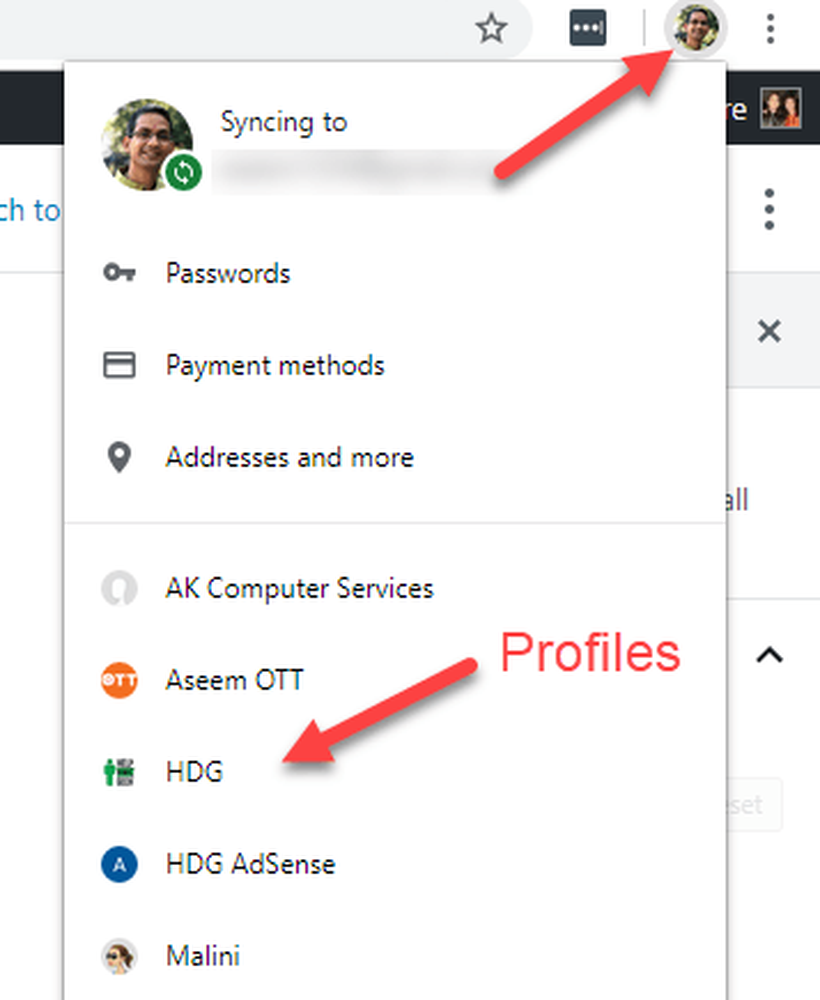
Genom Omniboxens kraft!
De flesta av oss tycker om adressfältet som en plats där du lägger till webbadresser, men Googles adressfält är inte en adressfält! Det är rätt namn är omnibox och det är ett direkt gränssnitt till Googles sökmotor.
Du har antagligen redan märkt att du helt enkelt kan skriva sökord i Omniboxen och tas direkt till Googles resultat, men många vet inte att du kan göra saker som matematiska beräkningar, omvandlingar, lookup, etc. i Omnibox utan att någonsin gå till den aktuella söksidan för att se svaret.
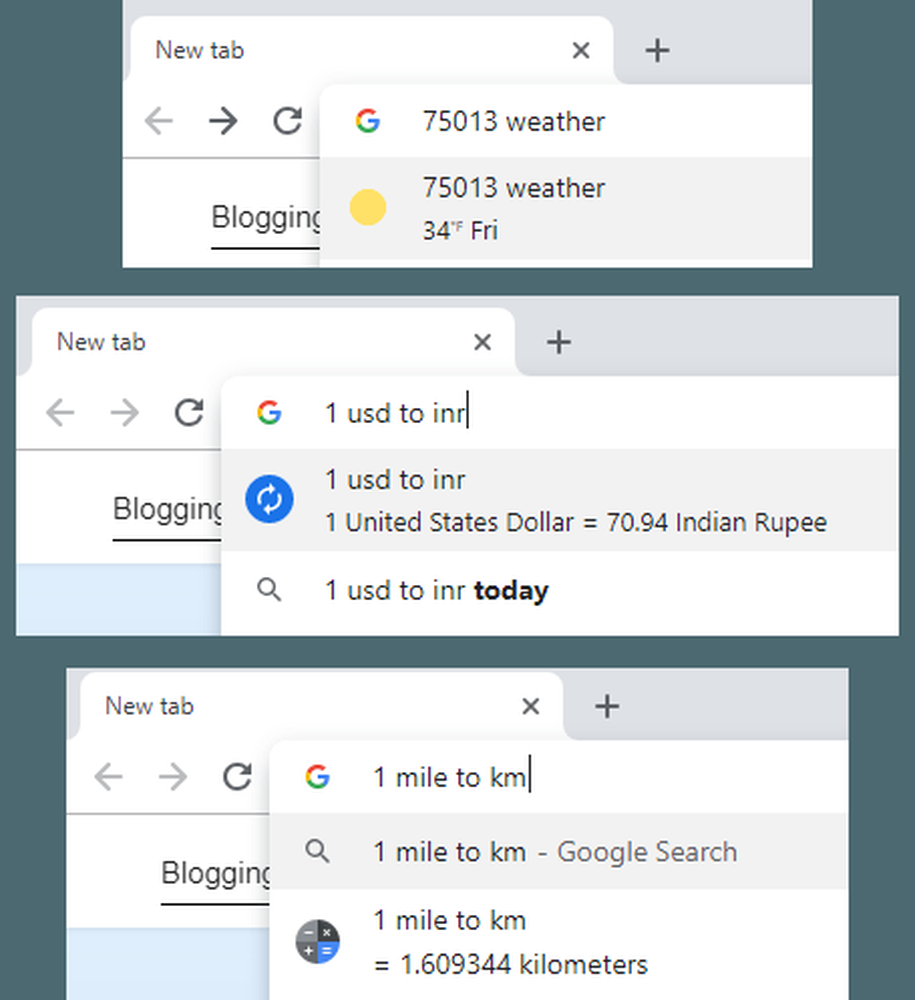
Det finns mycket mer till Omniboxen än detta, men det förtjänar en artikel för sig själv om du verkligen vill behärska det.
Hantera ditt lösenord stress bort
Lösenord, lösenord överallt och vi kan inte komma ihåg någon av dem!
Ja, lösenord är ett smärtsamt faktum. Svaga lösenord är lätta att komma ihåg, starka lösenord är svåra att komma ihåg och verkligen gillar ingen att hantera dem på något sätt. Den bästa lösningen är att använda en bra lösenordshanterare, men de flesta stör inte och slutar då med dåliga vanor, som att dela samma lösenord över flera tjänster.
Google har kommit till räddning och innehåller nu en riktig lösenordshanterare i Chrome själv. Du kan enkelt se och leta upp användarnamn och lösenord som har sparats i Chrome, vilket är trevligt om du behöver återställa ett lösenord som du har glömt.
Den senaste versionen av Chrome erbjuder nu också att generera starka lösenord för dig när du registrerar eller byter lösenord på en webbplats. Dessa lösenord synkroniseras också till molnet, så de följer dig var du loggar in i Chrome.
För att komma åt Chrome Password Manager, klicka helt enkelt på menyknappen, klick inställningar och klicka sedan på lösenord.
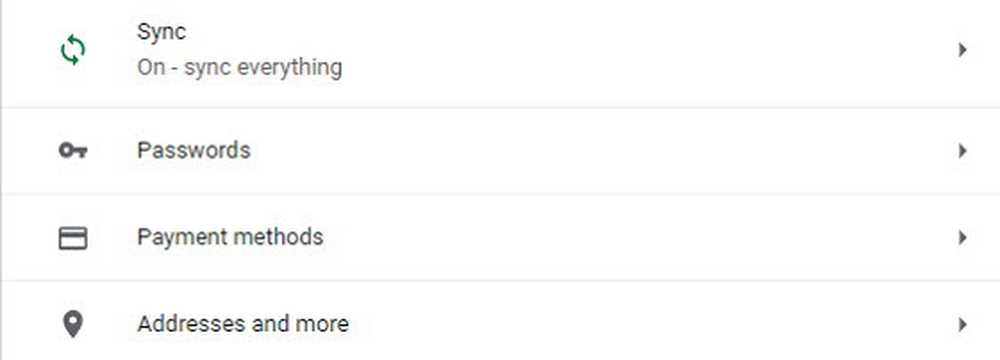
Här kan du söka dina lösenord, aktivera eller inaktivera alternativet för att få Chrome-erbjudanden att spara dina lösenord och snabbt se vilka webbplatser du har lösenord sparade för. Du kan också aktivera automatisk tecken så att du kan logga in på en webbplats utan att behöva skriva något manuellt.
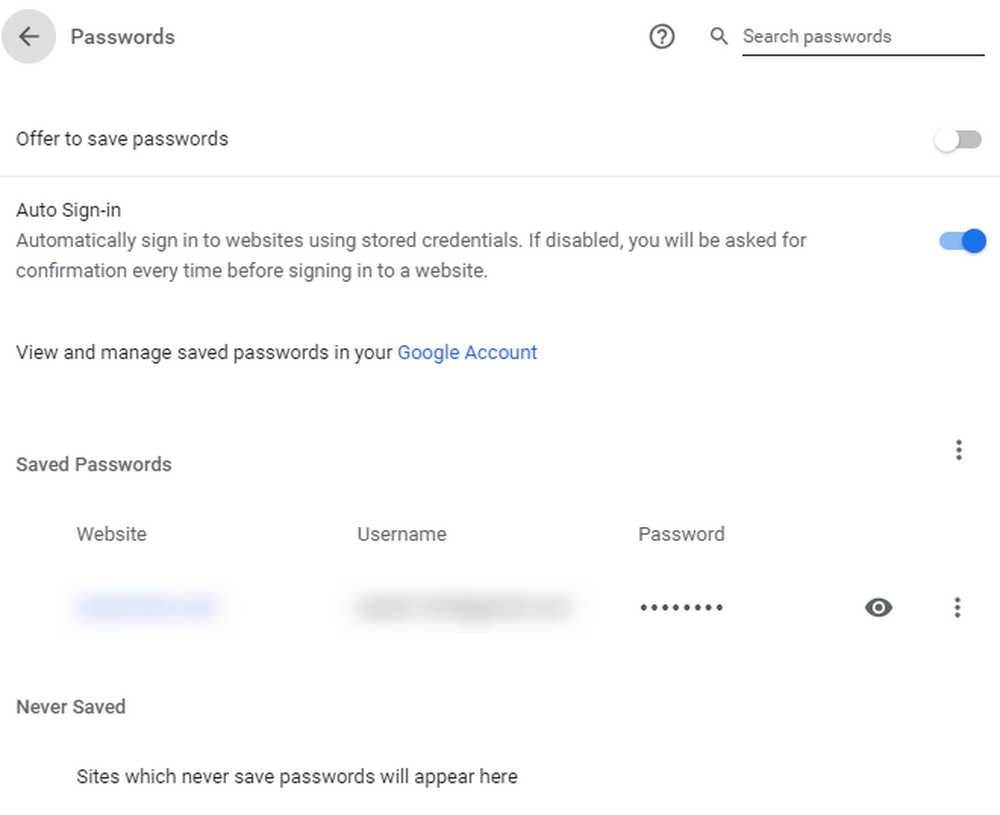
Flytta flera flikar kommer att förändra ditt liv
Tabbed browsing var en absolut revolution, men hanteringen av dina flikar kan vara en riktig uppgift. Särskilt när du finner dig själv att dra dem en i taget i sina egna fönster.
Det visar sig att det aldrig fanns något behov av att så arbetskraftigt flytta varje flik individuellt till ett annat Chrome-fönster. Om du bara håller Ctrl medan du klickar på flikar kan du flytta dem i grupper. Yup, vi kände oss ganska dumma när vi fick reda på det också.
Stumma webbplatser för att rädda din sanity
Webben är full av media rikedomar, men det kan också vara en galning cacophony. Popover-annonser och andra oönskade ljudmakare kan vara frustrerande och distraherande. Ännu värre, att hitta den skyldige kan vara ett krångel bland alla flikar du har öppet.
Chrome hjälper dig på två sätt här. Först av allt, webbplatser som spelar ljud har en liten högtalarikonen i flikens titel. Så du kan snabbt se vilka som sätter något genom högtalarna. För att snabbt begränsa bruset, högerklicka bara på flikenoch klicka Mute site.
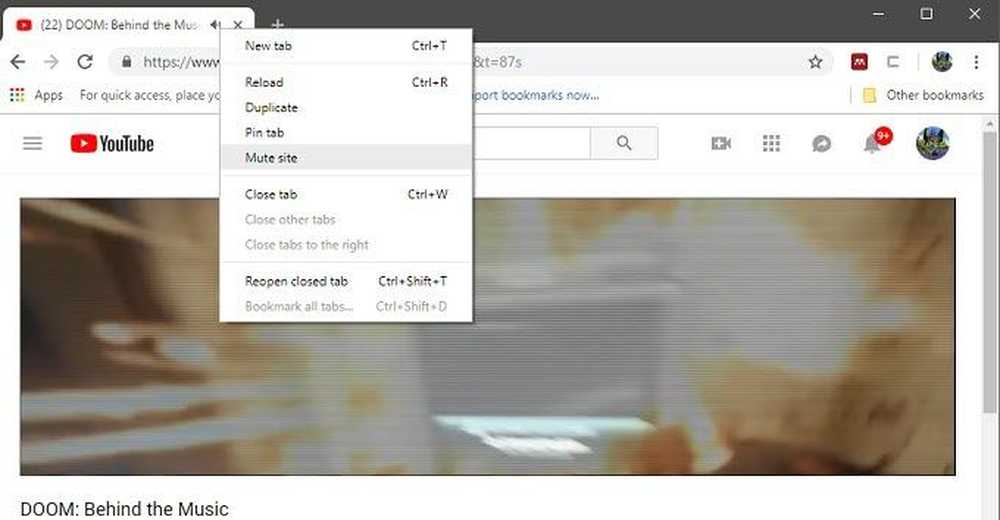
Kom bara ihåg att alla flikar som är öppna på den här sidan nu kommer att dämpas, så om du verkligen vill höra ljudet kan du bara vända processen.
Mer än bara ett glänsande namn
Listan över Chrome innehåller användare skall veta om är ganska lång och vi är säkra på att vi inte känner till dem alla heller. När du dyker upp i avancerade kommandon för Omniboxen blir resan ner i kaninhålet riktigt intensivt, men det är en historia för en annan dag. Njut av!