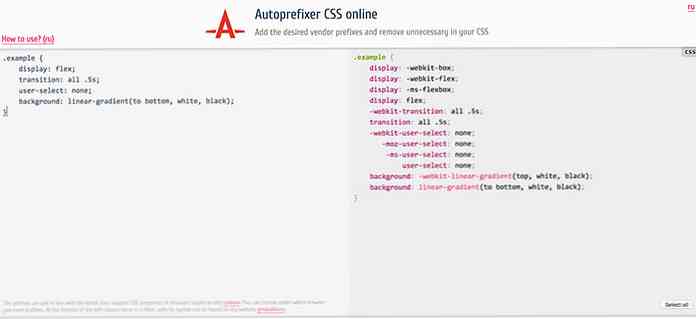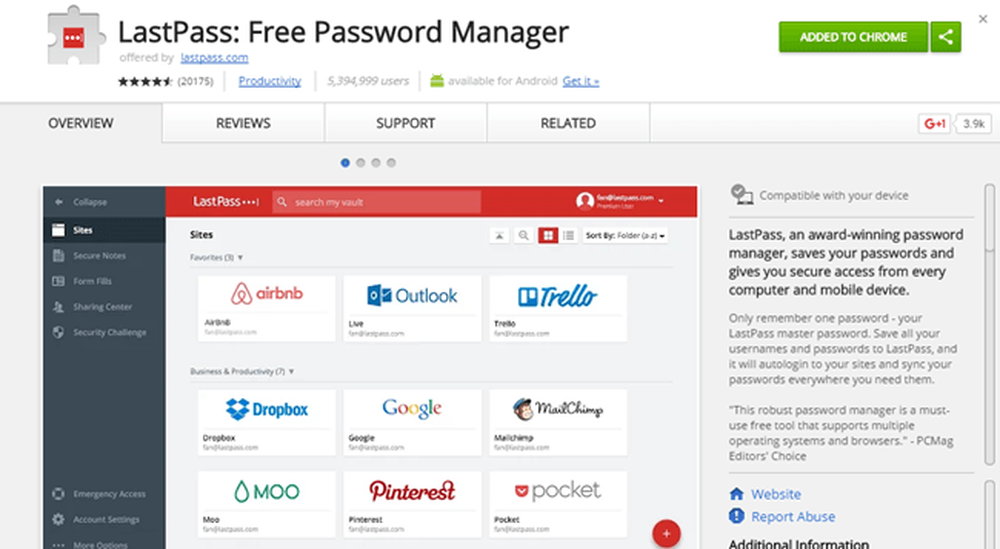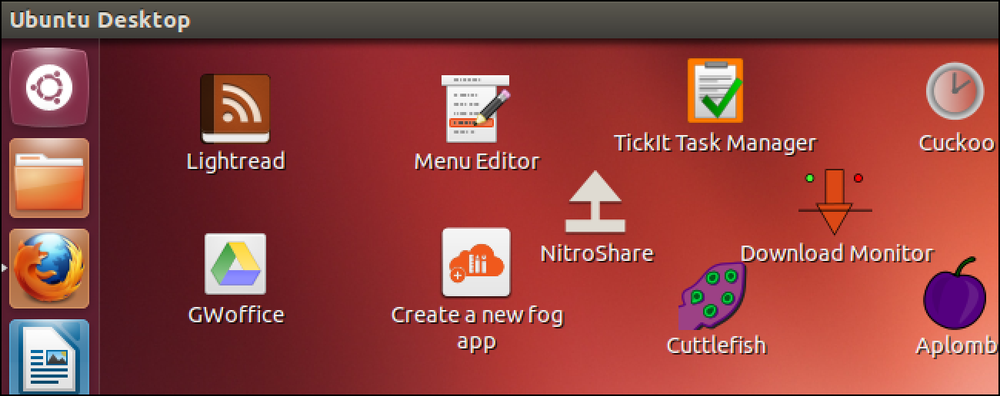10 Awesome Indicator Applets för Ubuntu Unity Desktop

Om du har använt Ubuntu ett tag kanske du kommer ihåg GNOME-applets - ikoner som satt på din panel och gav dig tillgång till kontroller och information. Om du saknar panelappletter kan du försöka installera applets för tredjepartsindikatorer för Ubuntus Unity-skrivbord.
Det finns en mängd olika indikatorapplets tillgängliga för Unity, varav de flesta inte finns i Ubuntus standardprogramvaror. Kommandon för att installera indikatorappleten som tillhandahålls här testades på Ubuntu 12.04.
När du har installerat en indikator kan du behöva söka efter det och aktivera det från din Dash, starta det med ett kommando eller logga ut och logga in igen. Detta beteende beror på indikatorn.
Väder
Vädret indikator applet ger ständigt uppdatering av väderinformation direkt på din panel. Installera det med följande kommando:
sudo apt-get install indikator-väder
Starta väderindikatorn från Dash efter installationen.

Systembelastning / prestanda
Systembelastningsindikatorn visar grafik över systemets prestanda på din panel - som den gamla GNOME System Monitor-appleten brukade användas. Den visar en graf för din CPU-aktivitet som standard, men den kan visa diagram för mer än en typ av resurs i taget - från dess inställningar kan du aktivera diagram för nätverksaktivitet, minne och andra systemresurser.
sudo apt-get installeringsindikator-multiload
Starta denna indikator från Dash efter installationen.

CPU-frekvens
CPU-frekvensskalningsindikatorn visar din CPUs nuvarande hastighet och låter dig styra sin policy - till exempel kan du tvinga en viss CPU-hastighet, aktivera energisparläget eller aktivera högprestandamod.
sudo apt-get install indikator-cpufreq
Starta indikatorn genom att köra följande kommando efter installationen:
indikator-cpufreq

Ubuntu One
Om du använder Ubuntu One kanske du vill ha en indikator applet som visar Ubuntu One status - inklusive dina aktuella filöverföringar och ledigt utrymme - utan att behöva öppna Ubuntu Ones konfigurationsfönster. Den inofficiella Ubuntu One-indikatorn ger denna information. Installera det med följande kommandon:
sudo add-apt-repository ppa: råg / ubuntuone-extras
sudo apt-get uppdatering
sudo apt-get installeringsindikator-ubuntuone
Logga ut och logga in igen. Indikatorn startar automatiskt.

Klassisk meny
Den klassiska menyindikatorn ger en klassisk, GNOME 2-stil meny på din panel i Unity. Installera det med följande kommandon:
sudo apt-add-repository ppa: diesch / testning
sudo apt-get uppdatering
sudo apt-get install classicmenu-indikator
Starta ClassicMenu-indikatorn från Dash efter installationen.

Nya meddelanden
Den senaste meddelandet visar en lista över senaste meddelanden som Ubuntu har visat för dig - allt som kom genom anmälningsdemonen visas här. Du kommer att kunna se alla dina senaste meddelanden, även om du var borta från din dator när de visades.
sudo add-apt-repository ppa: jconti / senaste meddelanden
sudo apt-get uppdatering
sudo apt-get install indikator-notifieringar
Logga ut och logga in igen. Indikatorn visas automatiskt.

pekplatta
Pekplattaindikatorn gör att du enkelt kan inaktivera och aktivera din bärbara pekplatta - direkt från panelen. Kör följande kommandon för att installera det:
sudo add-apt-repository ppa: atareao / atareao
sudo apt-get uppdatering
sudo apt-get installera touchpad-indikator
Efter att du har installerat indikatorn, starta den från din Dash.
Maskinvarusensorer
Indikatorn för hårdvarningssensorer visar information från systemets hårdvarningssensorer, till exempel temperaturerna på ditt systems hårdvara och fläktarnas hastighet. Installera det med följande kommandon:
sudo add-apt-repository ppa: alexmurray / indikatorsensorer
sudo apt-get uppdatering
sudo apt-get installeringsindikator-sensorer
Starta indikatorn från Dash efter installationen.

Koffein
Koffeinindikatorn låter dig förhindra att Ubuntu går och lägger sig. Det kan till exempel vara användbart om du tittar på videor i en applikation som inte hämmar Ubuntus sömnbeteende automatiskt. Använd följande kommandon för att installera den:
sudo add-apt-repository ppa: koffein-utvecklare / ppa
sudo apt-get uppdatering
sudo apt-get installera koffein
Starta Koffein från Dash efter installationen.

Nyckelhål
Tangentlåsindikatorns applet visar huruvida din låsning, num lås eller bläddringslåsknappar är på. Använd dessa kommandon för att installera den:
sudo add-apt-depot ppa: tsbarnes / indicator-keylock
sudo apt-get uppdatering
sudo apt-get install indikator-knapplås
Starta indikator-Lockkeys från bindestrecket efter installationen.

Använder du en annan användbar indikatorapplet? Lämna en kommentar och meddela oss om det.