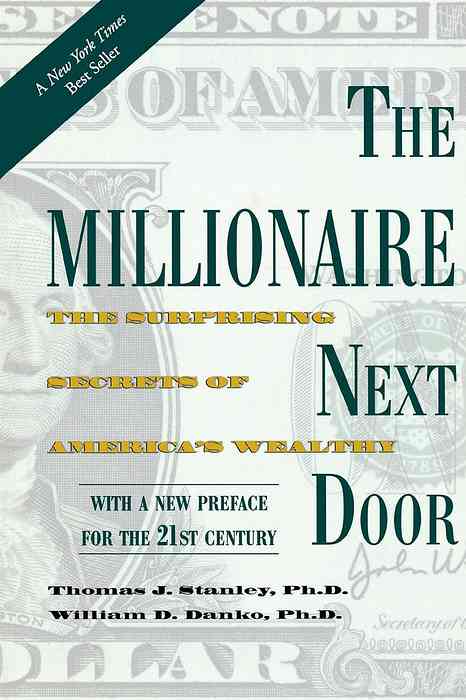10 Pakethanteringsoperationer du behöver synaptic för på Ubuntu

Ubuntu Software Center är en solid, användarvänlig applikation, men ibland behöver du mer ström. Synaptic-pakethanteraren - som tidigare ingår i Ubuntu - kan göra många saker som Ubuntu Software Center inte kan.
Du kan installera Synaptic från Ubuntu Software Center - sök bara efter Synaptic. Du kan också utföra alla dessa operationer från terminalen - men om du behöver en kraftfull grafisk applikation för hantering av paket kan Synaptic inte bli beat.
Visa paket enligt förteckning
Om du använder PPA - eller andra programvaruförvaringar från tredje part - på ditt system kan det vara bra att se exakt vilken programvara som tillhandahålls av vilka PPA. Ubuntu Software Center visar dig inte den här informationen, men du kan använda Origin-sektionen i Synaptic för att visa paket som kategoriseras av mjukvaruförvaret.

Visa manuellt installerad programvara
Du kan också visa paket som inte kom från arkiv - till exempel paket du installerade genom att ladda ner DEB-filer själv - välj Lokalt i avsnittet Ursprung.

Nedgradera paket och lås paketversioner
Med Synaptic kan du installera en specifik version av ett paket och låsa det på plats så det kommer inte automatiskt att uppgraderas. Vi har behandlat denna process mer i detalj tidigare.

Se Installerade filer
Om du vill veta vilka filer ett paket installerat på ditt system - och var de är placerade - kan du högerklicka på paketet i Synaptic, välj Egenskaper och klicka på fliken Installerade filer.

Visa paketinformation
Från dialogrutan Egenskaper kan du också se annan information om ett paket, inklusive dess installerade storlek, underhållare och beroenden.

Hämta Changelogs
För att se ett paketets changelog och se vilka ändringar som gjordes i en ny version av paketet, kan du välja paketet i Synaptic, klicka på Paketmenyn och välj Download Changelog.

Ta bort automatiskt installerad programvara
Vissa paket installeras automatiskt när du installerar ett paket - dessa paket kallas beroendeframkallningar eftersom andra paket behöver dem att fungera. I vissa fall kan beroendet vara installerade även efter att du har tagit bort paketet som krävde dem. Dessa beroenden är markerade som "automatiskt flyttbara" om de inte längre behövs. Du kan se automatiskt borttagbara paket genom att välja fliken Status och klicka på Installerat (auto flyttbar). Härifrån kan du enkelt ta bort alla dessa paket.

Generera pakethämtningsskript
Synaptic kan generera pakethämtningsskript som snabbt kan installera paket på ett annat system. För att skapa ett skalskript, leta efter de paket du vill installera och använd alternativet "Markera för installation" i varje paket som om du installerar det normalt. När du är färdig med att markera paket klickar du på Arkiv-menyn och väljer Generera pakethämtningsskript istället för att klicka på Apply-knappen. Du kan köra det här skriptet på andra system för att snabbt installera den markerade programvaran.

Ta bort cachade paketfiler
Synaptic kan ta bort cachade paketfiler för att frigöra utrymme. Som standard lagrar Ubuntu kopior av paketet som hämtas - om du har lite plats kan du ta bort dem. För att göra det, öppna Synaptics inställningsfönster och klicka på knappen Ta bort cachade paketfiler på fliken Filer.

Installera föreslagna paket
Ubuntu Software Center installerar standardpaketet "rekommenderade" paket - men en paketets underhållare kan också markera några paket som "föreslagna". Du kan installera dem i Synaptic genom att högerklicka på ett paket och använda menyn Markera förslag till installation.