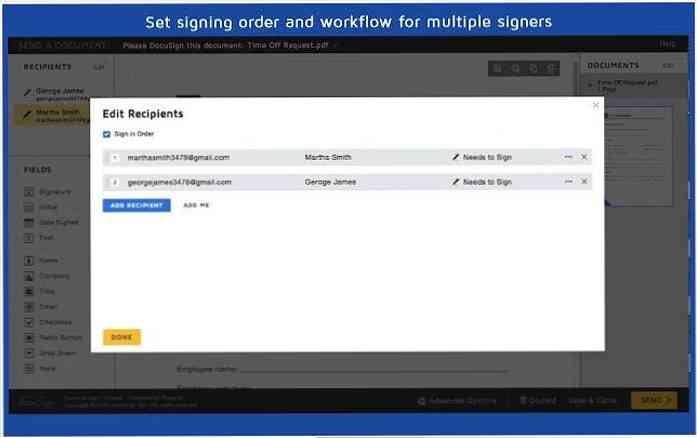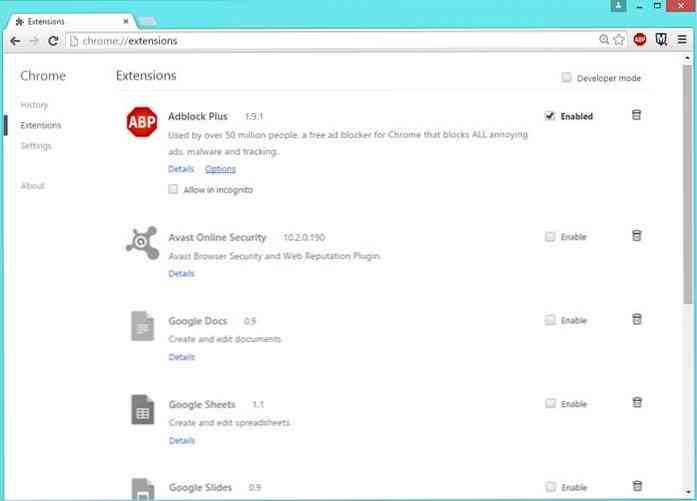11 sätt att göra ditt LastPass-konto ännu mer säkert

LastPass erbjuder många säkerhetsalternativ för att låsa ditt konto och skydda dina värdefulla data. Vi är fans av LastPass här på How-To Geek - det är en bra tjänst som många av er redan använder.
Du hittar de flesta av dessa alternativ i dialogrutan LastPass-kontoinställningar - antingen klicka här för att komma åt dina kontoinställningar eller logga in på ditt LastPass-valv och klicka på Inställningar i sidofältet.
Begränsa loggar till specifika länder
På fliken Allmänt hittar du ett alternativ att bara tillåta inloggningar från utvalda länder. Om du till exempel bor i USA kan du bara tillåta inloggningar till ditt konto från USA. Om du reser kan du välja andra länder för att tillåta inloggningar från.

Tillåta loggar från Tor
Du hittar också möjligheten att tillåta inloggningar från Tor-nätverket här. Det här alternativet aktiveras automatiskt om du inte har loggat in på ditt konto via Tor under de senaste 30 dagarna.

Öka lösenordsinsatser
Du kan också öka värdet för lösenordsinteringar (PBKDF2). I huvudsak, ju fler iterationer du använder, desto längre tid tar det för att kontrollera om ett lösenord är det rätta. Ett större värde gör att inloggningsprocessen tar längre tid (särskilt på långsammare plattformar, till exempel äldre versioner av Internet Explorer och mobila webbläsare), men brutala kraftförsök att spricka lösenordet löser också. LastPass rekommenderar att du använder 500 lösenordet iterationer och inte överstiger 1000.

Ställ in tvåfaktorautentisering
Tvåfaktorsautentisering är nyckeln för att säkra ditt LastPass-konto. Även om någon upptäcker ditt lösenord, behöver de mer information för att logga in.
Vi har täckt med att konfigurera tvåfaktors autentisering i LastPass före. Google Authenticator (för Android och iOS) och det utskrivbara nätet är gratis för alla användare. Andra former av multifaktorautentisering, som den fysiska YubiKey-enheten, kräver en LastPass-premiumabonnemang.
Du kan också inaktivera alternativet Tillåt offlineåtkomst på din tvåfaktorns autentiseringsmetods installationsskärm. Människor kommer inte att kunna använda data som är lagrade på din dator för att komma åt ditt valv utan din tvåfaktors autentiseringsmetod, men du kommer inte få tillgång till ditt LastPass valv offline, antingen.

Begränsa mobilåtkomst
Du kan begränsa kontoåtkomst till endast specifika mobila enheter UUID-enheter - särskilt användbart om din tvåfaktors autentiseringsmetod inte fungerar med mobila enheter. Smartphones och surfplattor du har loggat in med visas här - aktivera kryssrutan och använd länken Aktivera för att styra vilka enheter som tillåts. För att lägga till en ny mobilenhet i listan, avmarkera kryssrutan tillfälligt och logga in med enheten.
Om du aldrig loggar in via mobila enheter kan du inaktivera mobilåtkomst helt genom att aktivera den här kryssrutan och inte tillåta några undantag.

Logga ut automatiskt
Alla LastPass säkerhetsinställningar i världen är inte bra om du lämnar LastPass inloggad 24/7 och någon får tillgång till din dator. För att skydda dig själv kan du få LastPass att logga ut automatiskt efter en viss tid - eller när du stänger webbläsaren.
Om du använder LastPass via LastPass-webbplatsen eller en webbläsarens bokmärke kan du justera de två inställningarna för automatisk avstängning av tid på fliken Allmänt i dina kontoinställningar.

Om du använder en LastPass-webbläsarutvidgning hittar du de lämpliga alternativen i inställningarna för webbläsarutvidgningen. Till exempel, i LastPass for Chrome, klicka på LastPass-ikonen på verktygsfältet och välj Inställningar.
Du kan ha LastPass automatiskt avstängt när datorn är vilolös eller när alla webbläsarfönster är stängda.

Aktivera säkerhetsanmälningar
På fliken Säkerhet kan du få LastPass att meddela dig om ditt LastPass-lösenord ändras, eller om någon ändrar ett användarnamn eller lösenord för ditt webbplats i ditt LastPass-valv. Detta kan varna dig för obehörig åtkomst, om det någonsin skulle inträffa.

Förfrågan om lösenord
Du kan också få LastPass till att fråga dig om ditt huvudlösenord för vissa åtgärder, även om du är inloggad. Personer som får tillgång till din dator när du är inloggad kommer inte att kunna utföra några åtgärder du begränsar, men du måste ange ditt LastPass-huvudlösenord ytterligare gånger medan du använder LastPass.

Du kan också aktivera inställningen Kräv lösenordskrävning på en plats genom att redigera en av de sparade webbplatser i ditt LastPass-valv.

Använd en dedikerad säkerhetsadress
För ytterligare säkerhet kan du få LastPass att skicka säkerhetsrelaterade e-postmeddelanden till en särskild säkerhetsadress, i stället för din vanliga e-postadress. Till exempel skickas e-postmeddelanden för lösenord, e-postmeddelanden för återställning av e-post och multifaktorautentisering av e-postmeddelanden alla här.
Det här e-postmeddelandet ska vara en extra säker e-postadress som du bara vet om - om någon får tillgång till ditt dagliga e-postkonto, kommer de inte att kunna komma åt ditt LastPass-valv utan åtkomst till ditt säkerhets-e-postkonto.

Skapa engångslösenord för att logga in från otillförlitliga datorer
Om du använder en offentlig dator som du inte nödvändigtvis litar på kan du logga in med ett engångslösenord för ökad säkerhet. Dessa lösenord är bara bra en gång - efter att du loggar in med en, kommer den aldrig att fungera igen.
För att generera engångslösenord klickar du på din e-postadress i det övre högra hörnet av ditt LastPass-valv och väljer en gångslösenord eller klickar här för att komma till sidan för en gångslösenord. Från sidan kan du generera engångslösenord och skriva ner dem.
När du loggar in klickar du på knappen One Time Passwords på LastPass inloggningssidan för att komma åt sidan för engångslösenord där du kan logga in med ett engångslösenord som du skapat.

Det virtuella tangentbordet kan också hjälpa dig att skydda dig mot keyloggers - klicka på länken Visa tangentbord på LastPass inloggningsskärmen för att komma åt det och skriv ditt lösenord genom att klicka på knapparna på skärmen.
Dessa två funktioner skyddar dig inte mot mer sofistikerade attacker, men de hjälper skydda mot vanliga keyloggers.

Ta LastPass Security Challenge
LastPass säkerhetsutmaning analyserar dina lagrade lösenord och berättar vad du kan göra för att göra ditt digitala liv säkrare - till exempel om du använder dubbla lösenord eller svaga lösenord kommer LastPass att berätta om dem. LastPass visar styrkan på alla dina lösenord i resultaten.
I slutet av utmaningen får du ett säkerhetspoäng och rank som du kan jämföra med andra användare. För att komma åt säkerhetsutmaningen, klicka här eller klicka på Säkerhetskontroll-knappen på vänster sida av ditt LastPass-valv.