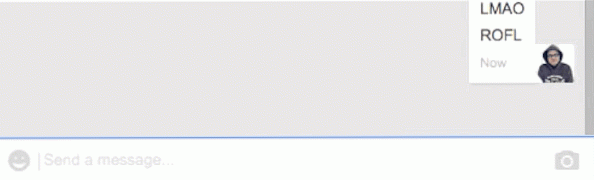14 Apple TV Remote Tips och tricks du borde veta

Apple TV-fjärrkontrollen är en enkel gadgetry, men den packar en punch med tanke på att varje knapp kan göra flera saker. Här är några Apple TV-tips och tricks som du borde veta för att ta ditt Apple TV-spel till nästa nivå.
En snabb rundtur på Apple TV-fjärrkontrollen
Innan vi dyker djupt in i alla de coola sakerna som du kan göra med din Apple TV-fjärrkontroll, är det nog en bra idé att titta på vad alla knappar är.

Nu när vi har det ur vägen, låt oss fortsätta med alla de fina tipsen och trickarna!
Aktivera skärmsläckaren manuellt

Medan du bara kan vänta några minuter för att Apple TVs skärmsläckare ska komma igång kan du aktivera den manuellt genom att bara dubbelklicka på menyknappen medan du är på startskärmen.
Byt mellan och tvinga stänga Apps

Apple TV har en app switcher som liknar vad iOS har på iPhone och iPad. Du kan aktivera den genom att dubbelklicka på Hem-knappen på Apple TV-fjärrkontrollen. När du har aktiverat kan du använda styrplattan för att svepa mellan appar.
För att tvinga stänga en app, navigera till den och dra sedan upp.
Hoppa framåt eller bakåt med 10 sekunder

Om du klickar på höger och vänster kanterna på styrplattan hoppar du över en video framåt eller bakåt med 10 sekunders inkrement med varje klick.
Om du vilar din tumme på båda sidorna visas en liten 10-sekunders ikon på videons tidslinje längst ner, vilket betyder att du har rätt placering för att klicka ner och hoppa framåt eller bakåt.
Skruva snabbt igenom video

Du kan också skura genom en video snabbt för att komma till en viss plats. Pausa bara videon och svep i båda riktningarna på styrplattan för att skrubba framåt eller bakåt.
Dra ner för dolda inställningar

Medan en video spelas kan du svepa ner på styrplattan för att få fram några dolda inställningar relaterade till den videon, till exempel mer information om video-, undertext- och ljudinställningarna.
Gör snabb insats på tangentbordets ingång

Medan jag starkt rekommenderar att du använder Siris röst-till-text-funktion när du skriver in text på Apple TV, kan du fortfarande skriva saker manuellt. Det finns också ett par knep för att göra det enklare.
Om du klickar på knappen Spela upp / Paus under tangentbordsinmatningen växlar den snabbt mellan stora och små bokstäver. Om du klickar och håller ner pekplattan visas det alternativa tecken samt snabb åtkomst till backspace-tangenten.
Sätt din Apple TV i viloläge omedelbart

Du kan alltid gå in i inställningar och sätta din Apple TV i viloläget. Men det är ännu lättare att bara klicka och hålla ner Home-knappen tills "Sömn nu?" -Bekräftelsen dyker upp. Bara slå "OK" där för att skicka din Apple TV för att sova.
Omedelbart starta om din Apple TV

Precis som med det tidigare tricket kan du gå in i inställningarna för att starta om din Apple TV, men det finns ett enklare och snabbare sätt. Håll hem- och menyknapparna nere samtidigt tills lampan på din Apple TV börjar blinka. Detta tvingar din Apple TV att starta om.
Ordna om och ta bort appar på startskärmen

Precis som på iOS kan Apple TV du omorganisera apps hur du passar dig. Håll bara över appen du vill flytta, och klicka sedan och håll ner styrplattan. Appen börjar börja vinkla, och därifrån kan du svepa på styrplattan för att flytta den till var du vill ha den.
I det här läget kan du också klicka på knappen Spela / pausa för att få fler alternativ för den valda appen, till exempel radera den eller flytta den till en viss mapp.
Kontrollera batterinivået på fjärrkontrollen

Medan Apple TV-fjärrkontrollens batteri varar ganska länge kan du kontrollera hur mycket batterilivslängd den har kvar när som helst du vill. Navigera till Inställningar> Remotes and Devices. Bredvid "Remote" visas en ikon som visar batterinivån. Om du vill ha en viss procentandel kan du klicka på "Remote" och se den faktiska procenten.
Justera styrplattans känslighet

Banbanan kan känna dig superkänslig för dig, men det är något du kan anpassa. Gå till Inställningar> Remotes and Devices, och välj sedan alternativet "Touch Surface Tracking". Du kan välja mellan snabb, medium eller långsam, med långsam som minst känslig.
Ändra vad hemknappen gör

Hemknappen på Apple TV-fjärrkontrollen var strikt menad som en sann hemknapp, precis som på iPhone eller iPad. Men med tillägg av TV-appen har användarna kunnat kartlägga Hem-knappen som en verklig hemknapp eller som genväg till TV-appen.
Gå till Inställningar> Remotes and Devices, och välj sedan alternativet "Home Button" för att ändra vad knappen Hem gör.
Styr din TV med Apple TV-fjärrkontrollen

Volymknapparna på Apple TV-fjärrkontrollen gör ingenting ut ur lådan. De är avsedda att styra volymen på din TV så att du inte behöver använda en separat fjärrkontroll, men du måste ställa in det.
Gå till Inställningar> Fjärrkontroll och enheter> Volymkontroll och använd sedan alternativen där för att ställa in den. Vi har en bra guide som tar dig igenom hela processen.
Dessutom, om din TV stöder HDMI-CEC, kan du få din TV att sätta på och stänga av varje gång du sätter din Apple TV i vila. Och vi har en annan bra guide till detta.
Vik ett gummiband på undersidan av fjärrkontrollen

Det här sista tipset är lite av en obskyr, men det kan göra en stor skillnad. Apple TV-fjärrkontrollen har sex identiskt formade knappar mitt i centrum, vilket gör det svårt att berätta vilket sätt det är orienterat utan att faktiskt titta på det (det har tydligen varit ett husdjursläge för många Apple TV-ägare).
Om du sätter ihop ett litet gummiband runt botten av fjärrkontrollen (eller använd ett klistermärke eller vad som helst), kan du omedelbart orientera när du hämtar det. Gummibandet förhindrar också att fjärrkontrollen enkelt glider runt på soffbordet.