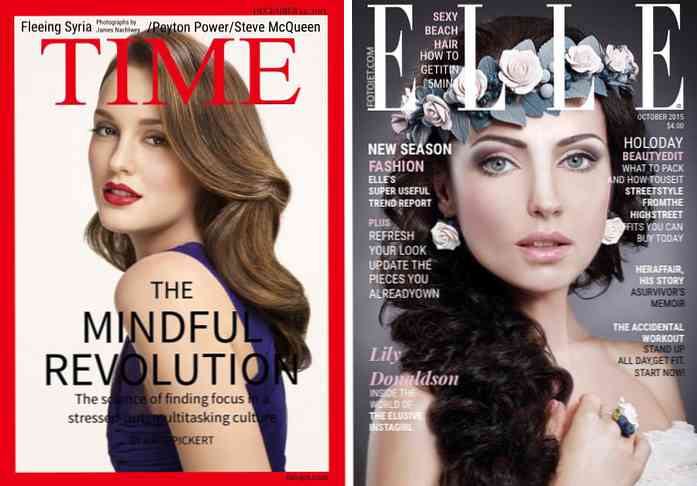9 saker att göra när du först får en iPhone

Du har bara en iPhone, nu vad? Mängden saker att installera kan vara överväldigande för första gången, men How-to Geek är här för att vägleda dig genom de nödvändiga åtgärderna för att få din iPhone igång.
Foto av Paulo Ordoveza.
1. Skapa ett Apple-konto
Du måste skapa ett Apple-konto för att kunna använda många av funktionerna på din telefon (iTunes, App Store, etc.). Du kan göra det här, eller bara skapa en när du blir uppmanad när du slår på din iPhone. Du behöver en e-postadress för att skapa ditt Apple-ID, så kom ihåg när du slår på din telefon först. Om du redan har en iOS-enhet och Apple-ID kanske du vill börja synkronisera den med iCloud, så mycket data på din gamla enhet kan automatiskt hämtas till din nya.
När du loggar in med ditt Apple-ID på din iPhone för första gången är det också en bra tid att leverera din kreditkortsinformation för framtida app- och musikinköp. Om du inte vill bli orolig med det direkt kan du alltid ange det senare i Inställningar> iTunes & App Store> Apple ID> Visa Apple ID> Betalningsinformation.
2. Lär dig några tips om snabb användning
Det här är inte en omfattande lista över alla rörelser som du kan göra, men det borde räcka för att komma runt din telefon så att du enkelt kan följa resten av den här guiden.
Öppna applikationer
Okej, det här är enkelt ... att öppna en app, klicka bara på ikonen en gång. Om du behöver komma till en annan sida för att se dina andra appar, sveiper du bara fingret i motsatt riktning (om du behöver flytta höger, svepa fingret åt vänster).
Flytta och ta bort program
Om du håller ner ikonen på en app i några sekunder börjar alla dina appar att skaka och kan flyttas genom att dra dem över skärmen. Om du behöver radera en, klicka bara på X i den övre vänstra delen av ikonen. Ikoner som inte visar en X är som standard och kan inte tas bort.

Sök efter saker
Byta nedåt på startskärmen kommer att leda till söklampans sökning, som du kan använda för att snabbt hitta en nödvändig app, kontakta, notera, söka på webben eller andra saker.

Öppnings Control Center
Att sväva upp från den nedre delen av skärmen tar upp kontrollcentret. Du kan vara på låsskärmen eller på startskärmen, och den är även tillgänglig i de flesta appar (det här är konfigurerat i Inställningar> Kontrollcenter).

Flygläge, WiFi, Bluetooth, Stör ej, Stående orientering, ljusstyrka, musik, AirDrop, ficklampa, timer, kalkylator och din kamera kan alla enkelt nås från den här menyn.
Anmälningscenter
Dra ner längst upp på skärmen för att komma åt anmälningscentralen, som visar de senaste missade telefonsamtalen, texterna, e-postmeddelandena, etc. Påminnelser, kalenderhändelser och meddelanden från appar visas också här. Så om du saknar något, kan du komma hit för att se dina tidigare varningar. Du kan vidare konfigurera den här menyn i Inställningar> Meddelandecenter.
3. Ange ett e-postkonto
Klicka på Mail-appen för att börja konfigurera ett e-postkonto på din nya telefon. Välj bara din e-postleverantör och ange din adress och ditt lösenord.

Om du har ett annat konto som inte är kopplat till någon av dessa e-posttjänster klickar du bara på Annan längst ner och skriver in serverinformationen manuellt. Din e-postleverantörs hjälpsektion bör ha instruktioner för att manuellt ange den här informationen.
4. Lägg till din info
En annan sak du vill göra är att berätta för din telefon vem du är. Öppna kontakterna på din iPhone och klicka på plustecknet i övre högra hörnet för att skapa en ny kontakt. Att lägga till grundläggande information som ditt namn är bara till hjälp, eftersom Siri vet hur man adresserar dig.

Om du vill ha möjlighet att helt enkelt skriva "Hem" i din Maps-app eller berätta för Siri "Ta mig hem" och få de anvisningar du behöver, är det här platsen för att ange den informationen så att din telefon kan referera den senare. Om du rullar ner lite ser du en plats för att lägga till adresser - fyll i ditt hem, arbete eller annan adress så att dina samtal med Siri kan vara mer avslappnade när du frågar om vägbeskrivning.

Det är också praktiskt att ange namnen på dina släktingar, så du kan få Siri att dra upp dem för dig med fraser som "Text min mamma" och "Var är min fru?"

När du har konfigurerat din egen kontaktinformation måste du gå till Inställningar> Allmänt> Siri> Min info och tilldela kontakten till dig själv. Om du behöver fortsätta att lägga till släktingar efter det här kan du få Siri att göra arbetet för dig - "Min fru heter Jacqueline."
Med din informationsinställning kommer Siri att känna igen fraser som "Påminn mig om att ta ut papperskorgen när jag kommer hem."
5. Anpassa dina kontakter
Medan vi är föremål för att skapa kontakter finns det några fina saker du kan göra för att anpassa dina kontakter som du borde veta om. I stället för att bara lägga till ett förnamn, efternamn och telefonnummer, ta lite extra tid för att lägga till en adress och födelsedag. Personens födelsedag (eller årsdag eller vad som helst annat du bestämmer dig för) kommer att visas i din kalendrar-app och med din adress lagrad i kontaktinformationen kan du helt enkelt skriva in sitt namn i Maps eller fråga Siri för vägbeskrivning till sitt hus.

Du kan också ställa in en anpassad ringsignal för dina kontakter så att du vet vem som ringer utan att behöva titta på din telefon. Du kan även ändra hur din telefon vibrerar när de ringer, liksom ändra ljudet som spelas och hur det vibrerar när du får ett textmeddelande från dem.

6. Använd iCloud
Det finns två huvudorsaker som du bör bry sig om Apples iCloud: Den säkerhetskopierar det viktiga innehållet på din telefon och det låter dig seamlessly dela innehållet över dina andra iOS-enheter.
Synkronisera iOS-enheter med iCloud
Du kan komma åt dina iCloud-inställningar i Inställningar> iCloud. I den här menyn ser du en lista över allt som du kan synkronisera med dina andra iOS-enheter. Klicka bara på knappen till höger om varje alternativ för de saker du vill dela (grönt indikerar att det delas).

Med inställningarna som visas ovan synkroniseras kontakter och foton automatiskt med andra iOS-enheter som använder samma iCloud-konto medan andra inställningar är avstängda.
Säkerhetskopierar innehåll med iCloud
iCloud ska inte användas som din enda backup-lösning, särskilt för bilder, men du kan använda den för att spara lite viktig information och fungera som en tillfällig säkerhetskopia för dina bilder tills du kan ordna dem på ett annat sätt korrekt (vidare till en extern hårddisk, Dropbox, etc.).
Navigera till Inställningar> iCloud> Lagring och säkerhetskopiering. Nederst på skärmen ser du ett alternativ för att aktivera iCloud Backup, som kommer att "Automatiskt säkerhetskopiera kamerans roll, konton, dokument och inställningar när denna iPhone är inkopplad, låst och ansluten till Wi-Fi. ”

Som vi nämnde i den tidigare länkade artikeln har iCloud några begränsningar, så lita inte på att det är något annat än en funktion som ger en halvbakad säkerhetskopiering av någon av telefonens innehåll. Men dess förmåga att synkronisera dina kontakter, kalenderhändelser, påminnelser och några andra saker till alla dina Apple-enheter kan visa sig otroligt bekvämt.
7. Använd Hitta min iPhone
Medan du fortfarande är i iCloud-inställningsmenyn, vill du se till att du har Sök min iPhone aktiverad. Om du förlorar din iPhone kan du lokalisera den på en karta, låta den spela ett ljud (även om det är tyst), skicka ett meddelande till någon som kan ha hämtat telefonen, låsa den, radera den och förhindra att en annan aktiverar den.

Utöver att helt enkelt aktivera funktionen finns det ingen konfiguration som du behöver göra. Logga in i iCloud eller dra upp Sök min iPhone-app på en annan iOS-enhet och du kan hitta din iPhone och testa några av funktionerna om du vill.

Du kan till och med se hur mycket batterilivslängd din telefon har, och huruvida den är laddad eller inte.
8. Använd Hitta mina vänner
Du kan använda appen Sök mina vänner för att hitta dina vänner och familj, så länge de har en iPhone.

När du först får din telefon måste du lägga till de kontakter som du vill följa platsen för. Öppna appen, klicka på Lägg till i övre högra hörnet och - det här är den irriterande delen - skriv in deras e-postadress som de använder med sin iPhone / iTunes. Om du inte vet att informationen är off-hand måste du fråga dem vilken e-post de använder, vilket också skulle vara bra att fråga dem om de tänker på att du behåller möjligheten att spåra deras alla rörelser från det ögonblicket till.
De kommer att få en begäran om att du ska kunna se deras plats, och när du accepterar det skickar du förmodligen en motförfrågan om din platsinformation också. Om du inte vill att dina vänner ska känna din plats när som helst kan du klicka på "Me" i appen och välja att dölja din plats.

9. Konfigurera dina sociala nätverksinställningar
För att kunna konfigurera delningsfunktioner och aktivera / avaktivera meddelanden för dina Facebook, Twitter och andra sociala nätverkskonton, öppna Inställningar och du får se alternativen när du rullar ner en bit. Inställningen är självklarande, klicka bara på var och en och logga in med ditt användarnamn och lösenord. Därefter kan du konfigurera de relaterade inställningarna i samma meny.

För mer information om vad du kan göra med din nya iPhone, sök runt vår sida för några andra bra guider.