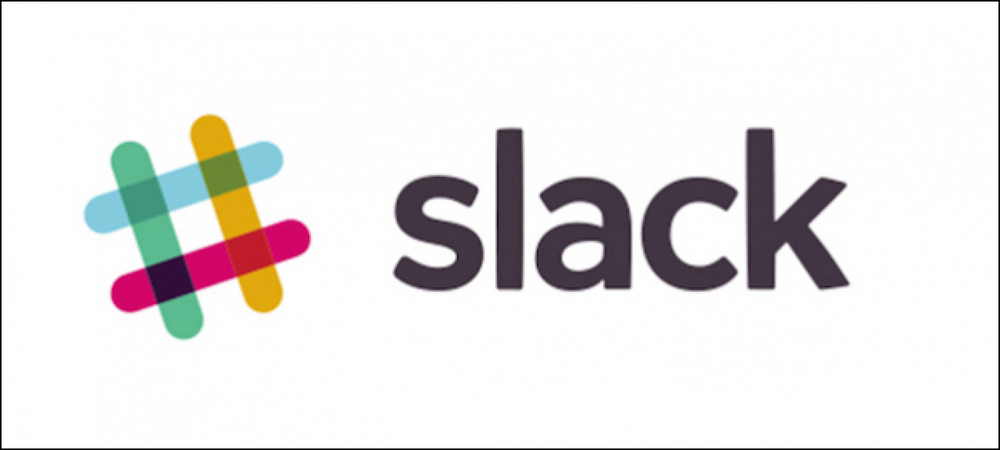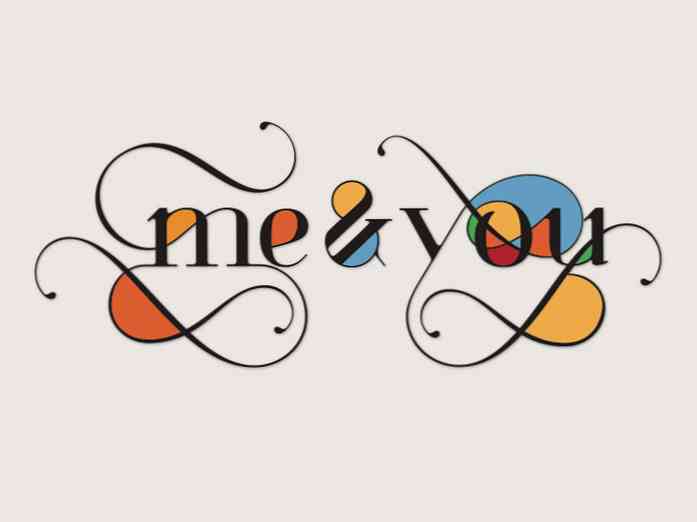Bli en Linux Terminal Power User med dessa 8 triks

Det finns mer att använda Linux-terminalen än att bara skriva kommandon i den. Lär dig dessa grundläggande knep och du kommer att vara bra på väg att mastera Bash-skalet, som vanligtvis används på de flesta Linux-distributioner.
Den här är för mindre erfarna användare - jag är säker på att många av er avancerade användare där ute redan känner till alla dessa knep. Fortfarande, ta en titt - kanske finns det något du missade längs vägen.
Flikkavslutning
Fliken slutförandet är ett viktigt knep. Det är en bra tidsbesparare och det är också användbart om du inte är säker på en fil eller kommandos exakta namn.
Låt oss till exempel säga att du har en fil med namnet "riktigt långt filnamn" i den aktuella katalogen och du vill ta bort den. Du kan skriva hela filnamnet, men du måste flytta ut mellanslagstecken ordentligt (med andra ord, lägg till \ tecken före varje utrymme) och kan göra ett misstag. Om du skriver rm r och tryck på fliken kommer Bash automatiskt att fylla i filens namn för dig.
Självklart, om du har flera filer i den nuvarande katalogen som börjar med bokstaven r, vet Bash inte vilken du vill ha. Låt oss säga att du har en annan fil med namnet "verkligen väldigt långt filnamn" i den aktuella katalogen. När du klickar på Tab kommer Bash att fylla i "verkligen" -delen, eftersom filerna båda börjar med det. Därefter trycker du på Tab igen och du får se en lista över matchande filnamn.

Fortsätt skriva in önskat filnamn och tryck på Tab. I det här fallet kan vi skriva en "l" och trycka på Tab igen och Bash fyller i vårt önskade filnamn.
Detta fungerar också med kommandon. Inte säker på vilket kommando du vill ha, men vet att det börjar med "gnome"? Skriv "gnome" och tryck på Tab för att se en lista.
rör
Rör tillåter dig att skicka utmatningen av ett kommando till ett annat kommando. I UNIX-filosofin är varje program ett litet verktyg som gör en sak bra. Till exempel, ls Kommandot listar filerna i den aktuella katalogen och grep Kommando söker sin inmatning för en viss term.
Kombinera dessa med rör (the | tecken) och du kan söka efter en fil i den aktuella katalogen. Följande kommando söker efter ordet "word":
ls | grep ord

Vilda kort
De * tecken - det vill säga stjärnan - är ett vildt kort som kan matcha allt. Om vi till exempel vill radera både "riktigt långt filnamn" och "riktigt mycket långt filnamn" från den aktuella katalogen kunde vi köra följande kommando:
rm verkligen * namn
Detta kommando tar bort alla filer med filnamn som börjar med "riktigt" och slutar med "namn". Om du sprang rm * istället skulle du radera varje fil i den aktuella katalogen, var så försiktig.

Output Omdirigering
De > tecken omdirigerar ett kommandos utdata till en fil i stället för ett annat kommando. Till exempel kör följande rad ls kommandot för att lista filerna i den aktuella katalogen och istället för att skriva ut den listan till terminalen skriver den ut listan till en fil med namnet "file1" i den aktuella katalogen:
ls> file1

Command History
Bash kommer ihåg en historia av de kommandon du skriver in i den. Du kan använda piltangenterna upp och ner för att bläddra igenom kommandon som du nyligen har använt. De historia Kommandot skriver ut en lista med dessa kommandon, så du kan pipa den till grep för att söka efter kommandon du har använt nyligen. Det finns många andra knep du kan använda med Bash historia också.

~,. & ...
De ~ karaktär - även känd som tilde - representerar den nuvarande användarens hemkatalog. Så, istället för att skriva cd / hem / namn att gå till din hemkatalog kan du skriva cd ~ istället. Detta fungerar också med relativa vägar - cd ~ / skrivbordet skulle växla till den nuvarande användarens skrivbord.
På samma sätt, . representerar den aktuella katalogen och ... representerar katalogen ovanför den aktuella katalogen. Så, CD… går upp en katalog. Dessa fungerar också med relativa sökvägar - om du befinner dig i din skrivbordsmapp och vill gå till mappen Documents, som finns i samma katalog som skrivbordsmappen, kan du använda cd ... / dokument kommando.

Kör ett kommando i bakgrunden
Som standard utför Bash varje kommando du kör i den aktuella terminalen. Det är normalt bra, men vad händer om du vill starta en ansökan och fortsätta använda terminalen? Om du skriver firefox För att starta Firefox kommer Firefox att ta över dina terminal- och visningsfelmeddelanden och annan produktion tills du stänger den. Lägg till & operatör till slutet av kommandot för att få Bash att utföra programmet i bakgrunden:
firefox &

Villkorlig utförande
Du kan också ha Bash köra två kommandon, en efter en. Det andra kommandot körs bara om det första kommandot slutfördes. För att göra detta, sätt båda kommandona på samma rad, åtskilda av a &&, eller dubbel ampersand.
Till exempel, sova kommandot tar ett värde i sekunder, räknas ner och slutförs framgångsrikt. Det är värdelöst ensamt, men du kan använda det för att köra ett annat kommando efter en fördröjning. Följande kommando väntar fem sekunder och starta sedan gnome-skärmdumpverktyget:
sov 5 && gnome-skärmdump
Har du några fler knep att dela med dig? Lämna en kommentar och hjälp dina medläsare!