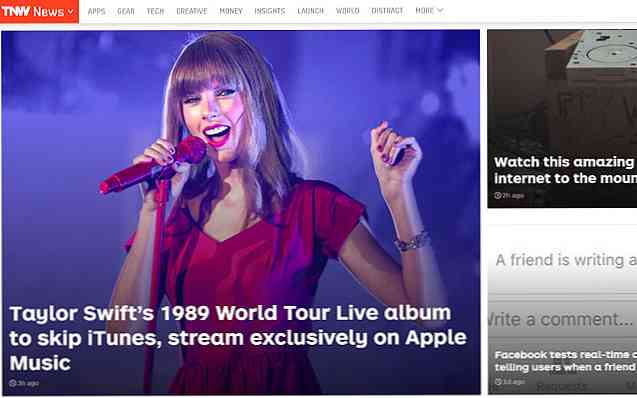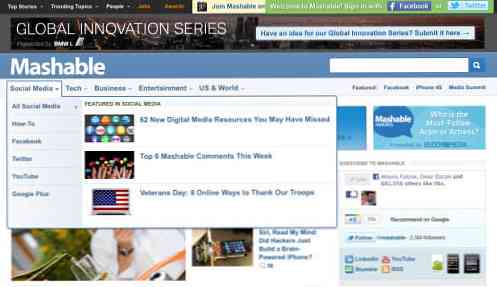Ta tillbaka Apple TV-fjärrkontrollens D-Pad

Styrplattan på Apple TVs Siri Remote är frustrerande att använda i bästa fall, men det finns flera sätt runt om du hellre vill ha en traditionell D-pad.
Problemet med Siri Remote's Trackpad
Förse mig inte fel Siri Remote är en stor förbättring jämfört med tidigare generation. Tillägget av en Siri-knapp och volymkontroll gör det enkelt att använda Apple TV så mycket mer användbar och lättanvänd. Men pekplattan gör navigationsmenyerna extremt frustrerande.

Det största problemet är att jag alltid ser ut att svepa för mycket eller inte nog, vilket inte är en stor fråga när jag bara skrubbar igenom en video eller behöver bläddra igenom en lång lista. Men om jag vill sakta rulla igenom en lista och se varje objekt en efter en gör det svårt att göra styrplattan.
Medan du kan ändra känslighet för styrplattan i inställningarna, kan jag aldrig hitta en perfekt inställning i de tillgängliga känslighetsalternativen (Långsam, Medium och Snabb). Kanske är det bara jag och min slurviga koordinering, men det är frustrerande minst sagt.
Om du har liknande problem med Siri Remote styrplatta, finns det några sätt runt det.
Det enklaste fixet: Använd styrplattan som en D-Pad

Vad de flesta Apple TV-användare inte vet är att du kan använda fjärrkontrollens styrplatta som en traditionell D-paddling.
Allt du behöver göra är att trycka på ett visst område på styrplattan som gäller den riktning du vill åka. Så till exempel, om du vill rulla ner, skulle du trycka på den nedre delen av styrplattan. Scrolling upp skulle kräva att knacka på den övre delen av styrplattan, och så vidare.
Detta är en liten dold pärla av en funktion som kan göra navigeringsmenyerna lite enklare för dem som inte gillar att sippra på styrplattan.
Använd föregående Apple TV-fjärrkontroll

Det är förmodligen inte det mest idealiska alternativet, men om du vill använda en D-pad-fjärrkontroll som är 100% kompatibel med Apple TV, är Apple TV 3-fjärrkontrollen det enda sättet att gå.
Det fungerar med Apple TV 4 och 4K-modellerna, och det är fortfarande tillgängligt att köpa direkt från Apple. Men det saknar Siri-knappen och volymkontrollerna, så om du är okej, går utan dem, då är du snäll att gå.
Plus, på bara $ 19 (jämfört med $ 59 för Siri Remote), gör den ursprungliga Apple TV-fjärrkontrollen ett super billigt alternativ om din Siri Remote bryts eller går vilse och du har inte råd med en helt ny.
Använd en universell fjärrkontroll

Om den ursprungliga Apple TV-fjärrkontrollen inte kommer att klippa den för dig, kan du istället använda en universell fjärrkontroll-en som innehåller en riktig D-paddling, samt en massa extra funktionalitet och funktioner.
Universal fjärrkontroller är bra för hemunderhållningssystem eftersom det ger dig ett gränssnitt för allt, i stället för att behöva använda separata fjärrkontroller för varje enskild enhet. Så inte bara får du din D-pad för att styra din Apple TV, men du stiger också upp ditt hemmabiospel under processen.
Jag använder Logitech Harmony 650 med min Apple TV och det fungerar ganska bra. Självklart förlorar du viss funktionalitet med din Apple TV, som att du enkelt kan skrubba genom video eller knacka på styrplattan för att få en snabb topp vid hur mycket tid som finns kvar i en film. Dock är det mesta av funktionaliteten du vill ha kvar.
Naturligtvis, glöm inte att du kan använda din TVs egen fjärrkontroll för att styra din Apple TV också. Det här är inte det mest populära alternativet, eftersom de flesta fjärrkontroller som följer med TV: n är inte så bra, men det är ett alternativ om du inte känner för att splurga på en universell fjärrkontroll.