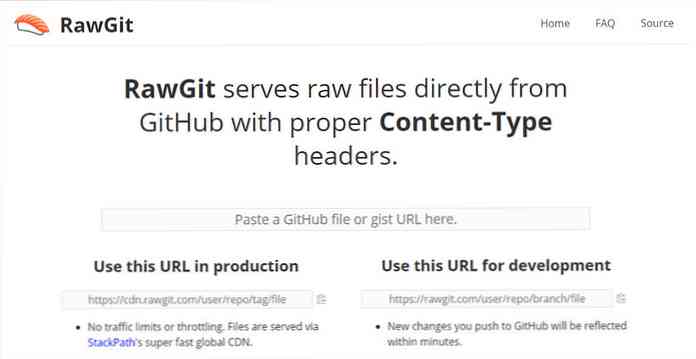Konvertera Live TV-inspelningar från Windows 7 Media Center för att titta på din iOS-enhet
Om du använder Windows 7 Media Center för att spela in Live TV, kanske du vill ta med dig visningar på din iPod. Idag tar vi en titt på hur man konverterar inspelade TV-filer och synkroniserar med din iPhone / iPod Touch.

Den andra dagen tittade vi på hur man konverterar DVD-, ISO- och AVI-videofiler så att du kan titta på dem på din iOS-enhet. I vår fortsatta serie tittar vi på att ta dina WMC Live TV-inspelningar, konvertera dem och synkronisera dem till en iOS-enhet.
Konvertera WMC-filer till .dvr-ms
I Windows 7, den .WTV filformat har ersatt dvr-ms filformat som används i tidigare versioner av Media Center för inspelad TV.
Innan vi kan konvertera de inspelade Live TV-filerna till MP4 / h.264 med iPodifier, behöver vi först använda Windows 7 för att konvertera .WTV filer till .dvr-ms. Konvertera filerna är enkelt ... högerklicka på a .WTV fil och välj Konvertera till .dvr-ms Format.

Om du har många inspelningar kanske du vill använda ett verktyg som WtvWatcher ... men vi kunde inte testa det vid tidpunkten för denna artikel.
Installera och konfigurera iPodifier
Om du inte redan har iPodifier, ladda ner och installera den senaste versionen efter guiden och acceptera standardinställningarna.

När du startar det första gången blir du uppmanad att navigera genom installationsguiden.

Välj om du vill att iPodifier ska lägga till den transkodade videon till iTunes och synkronisera med din iPod eller inte. Om du har mycket inspelad TV du vill konvertera och synkronisera, vill du förmodligen välja båda alternativen.

Ställ in videokodarens CPU-prioritet ... den prioritet du väljer kommer att bero på hur mycket multitasking du kanske gör. Om du är låg på systemresurser kanske du vill välja Inaktiv.

Efter några andra skärmar är grundläggande inställningen klar. Du kan fortsätta att arbeta genom guiden och ställa in videokällor eller klicka på knappen för att ställa in dem senare.

Om du vill se vad iPodifier har att erbjuda, kan du sluta vid denna tidpunkt och kan börja använda programmet.

Videokällor
Expandera fliken Videokällor till vänster och välj Videokälla-guiden.

Välj ett namn för den nya videokällan ... något lätt att komma ihåg som Live TV eller Movies.

Välj källvideotypen ... I det här exemplet väljer vi TV Show och MCE för DVR-programmet.

Välj sökvägen där din inspelade TV är lagrad.

Som vi nämnde tidigare har de inspelade TV-filerna i Windows 7 Media Center ersatts från .dvr-ms till .wtv format, men eftersom vi konverterar dem kan du lämna videofiländelsen som * .dvr-ms. Vi försökte ändra den till .wtv men kunde inte få det till jobbet.

Välj h.264 för video codec. Du kan också välja mpeg4, men h.264 erbjuder vanligtvis bättre kvalitet.

Välj kodningskvalitet ... det här är upp till dig men varför inte gå för det bästa? Om du är orolig över hur lång tid det tar att koda och det utrymme du har tillgängligt på din enhet.

Välj nu videoupplösningen, där i det här exemplet vi vill ha 480 × 320 för vår iPod Touch ... eller du kan också använda en anpassad upplösningsinställning.

Du får en översikt över alla dina inställningar ... klicka på nästa om allt ser rätt ut, eller du kan gå tillbaka och göra ändringar från den här punkten. Tänk också på att vi kan när som helst göra ändringar i dessa inställningar.

När du har allt setup, har du de spelningar du har spelat in i videolistan ... välj Aktivera omkodning av din inspelade TV-kö.

Vänta nu på att processen ska slutföras ... märka den totala storleken på den inspelade TV: storleken på inspelade TV-filer kan ge upphov till bråttom.

När kodningsprocessen slutförts får du en anmälan som låter dig veta att den är klar.

Här hade vi en del av ett fotbollsmatch och Family Guy som vi spelade in och hade iPodifier koda den och lägger den automatiskt till iTunes under TV-program.

Du hittar även de konverterade MP4 / h.264-filerna i utgångsläget. Observera att filerna är mycket mindre jämfört med de förlustfria original som spelades in med WMC.

Om du inte ställde in den för att överföra de kodade filerna till iTunes och din iPod automatiskt kan du enkelt dra och släppa dem i iTunes och synkronisera sedan din enhet. Vi hade också det lägga till filerna till vår iPod och det fungerade bra också.

Nu är allt du behöver göra, njut av din inspelade Live HD-TV på din enhet.


Inställningsalternativ
När som helst använder du iPodifier, du kan enkelt gå tillbaka och ändra några av de inställningar du valde under den ursprungliga inställningen.

Ett användbart alternativ är Check Delete Source Video efter transkodning, för att hjälpa till att rensa upp filer i din Inspelade TV-katalog.


Inklusive Transcoding-alternativ.

Självklart kan du även titta på de konverterade filerna i QuickTime om du vill.

Om du gillar att använda Windows 7 Media Center som din DVR, använder du iPodifier ett bra sätt att enkelt ta dina inspelningar med dig på din iOS-enhet. Medan iPodifier fungerar bra för att konvertera din inspelade TV och lägga till den i iTunes och din enhet, är det fortfarande irriterande för det extra steget att konvertera .WTV filer till .dvr-ms förlängning. Vi ska titta på det bästa sättet att automatisera den processen snart.
Om du har några förslag på att automatisera processen lämna en kommentar och meddela oss.
Ladda ner iPodifier