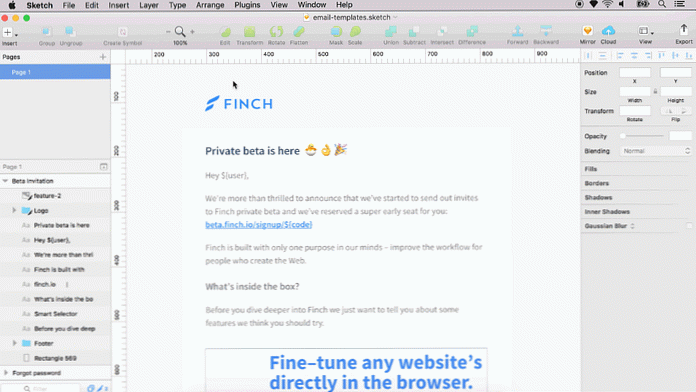Konvertera video och ta bort reklam i Windows 7 Media Center med MCEBuddy 2x
Idag titta på MCEBuddy för Windows 7 Media Center. Denna praktiska app tar automatiskt dina inspelade TV-filer och konverterar dem till MP4, AVI, WMV eller MPEG-format. Det har även möjlighet att skära ut dessa irriterande reklamfilmer under konverteringsprocessen.
Installation och konfiguration
Hämta och extrahera MCE Buddy. (Hämta länk nedan) Kör filen setup.exe och ta alla standardinställningar.

Öppna MCEBuddy Configuration genom att gå till Start > Alla program > MCEBuddy > MCEBuddy Configuration.

Videovägar
MCEBuddy-applikationen består av ett enda fönster. Det första steget du vill ta är att definiera dina käll- och destinationsvägar. "Källan" kommer sannolikt att vara din Inspelade TV-katalog. Destinationen ska INTE vara densamma som källkällan.
Obs! Den inspelade TV-katalogen i Windows 7 Media Center visar bara och spelar WTV och DVR-MS-filer. För att titta på konverterade MP4-, AVI-, WMV- eller MPEG-filer i Windows Media Center måste du lägga till dem i ditt videobibliotek eller filmbibliotek.

Videokonvertering
Välj sedan ditt önskade format för konvertering från rullgardinsmenyn "Konvertera till". Standardvärdet är MP4 med H.264 codec. Du hittar en mängd olika format. Den första uppsättningen konverteringsalternativ i rullgardinslistan ändrar storleken på videon till 720 pixlar bred. De två följande avsnitten bibehåller originalstorleken, och den sista sektionen är för en mängd olika bärbara enheter.

Därefter ser du en grupp av kryssrutor under rullgardinsmenyn "Konvertera till". De Kommersiell Hoppning alternativet kommer att skära reklamen medan du konverterar filen. Sortera efter serie kommer att skapa en undermapp i din målmapp för varje tv-program. Radera original kommer att ta bort WTV-filen efter att konverteringen är klar. (Det här alternativet rekommenderas inte om du inte är säker på att dina filer konverteras ordentligt och du behöver inte längre WTV-filen.) Börja minimeras är idealisk om du vill köra MCEBuddy vid start av Windows.
Obs! MCEBuddy installerar och använder Comskip för kommersiell skärning som standard. Men om du har ShowAnalyzer installerat, kommer den att använda den applikationen istället.

Avancerade alternativ
Om du vill välja en viss tid på dagen för att utföra konverteringarna klickar du på kryssrutan under "Avancerade alternativ" och väljer start- och sluttider för omvandling. Till exempel konvertera mellan 2 timmar och 5 timmar skulle vara mellan 2:00 och 5:00. Om du vill att MCEBuddy ska ständigt leta efter och omedelbart konvertera nya inspelningar, lämnar du kryssrutan omedelbart.

Med alternativet "Video ålder" kan du välja ett visst antal dagar att vänta innan konverteringen utförs. Detta kan vara användbart om du vill titta på inspelningarna först och radera dem du inte vill konvertera. Du kan också välja "Sub-kataloger" om du vill att MCEBuddy ska konvertera filer som finns i en undermapp i din "Källkatalog" -katalog.

Andra omvandlingen
Som du kan förvänta dig, tillåter detta alternativ MCEBuddy att utföra en andra omvandling av din fil. Detta kan vara användbart om du vill använda din första konvertering för att skapa en högre MP4- eller AVI-fil av högre kvalitet för uppspelning på en större skärm och en andra för en bärbar enhet som Zune eller iPhone. Samma alternativ från den första konverteringen är också tillgängliga för den andra. Du vill välja en separat målmapp för den andra konverteringen.

Starta och övervaka framsteg
För att börja konvertera dina videofiler, tryck helt enkelt på "Start" -knappen längst ner.

Du kommer att kunna följa framstegen i avsnittet "Aktuell aktivitet".

När alla videofiler är färdiga att konvertera, eller om det inte finns några aktuella filer att konvertera, kommer MCEBuddy att visa statusen "Startad - tomgång". Klicka på "Stopp" om du inte vill att MCEBuddy ska fortsätta skanna för nya filer.

Slutsats
MCEBuddy 2x konverterar alla WTV-filer i källkatalogen. Om du vill välja och välja vilka inspelningar som ska konverteras kanske du vill definiera en annan källmapp än mappen Recorded TV och sedan bara kopiera eller flytta de filer du vill konvertera till den nya källmappen. Omvandlingsprocessen tar lite tid. Om du väljer de kommersiella hopp- och andra konverteringsalternativen kan det ta flera timmar att helt konvertera en TV-inspelning.
Sammantaget gör MCEBuddy ett bra Media Center-tillägg för dem som vill spara lite utrymme med mindre filer, konvertera inspelade TV-filer till sin bärbara enhet eller automatiskt ta bort reklamfilmer. Om du letar efter en annan metod för att hoppa över reklamfilmer, kolla in vårt inlägg om hur man hoppa över reklamfilmer i Windows 7 Media Center.
Hämta MCEBuddy 2.4.3