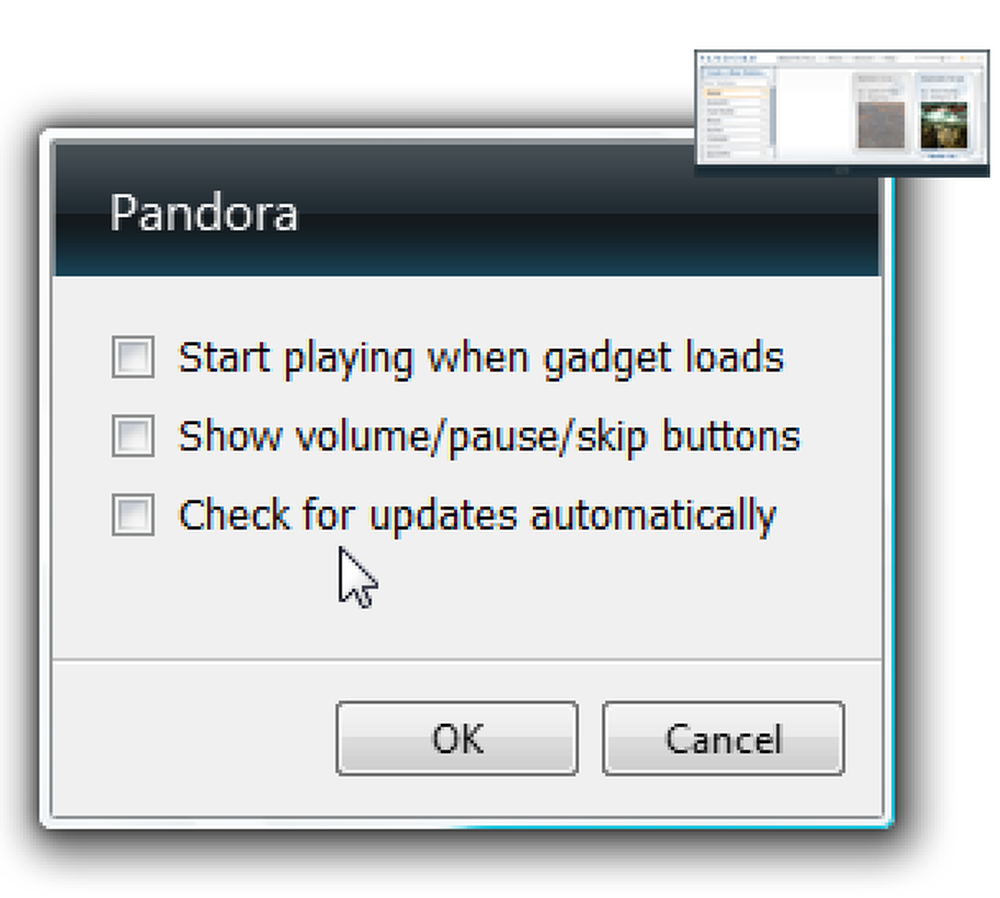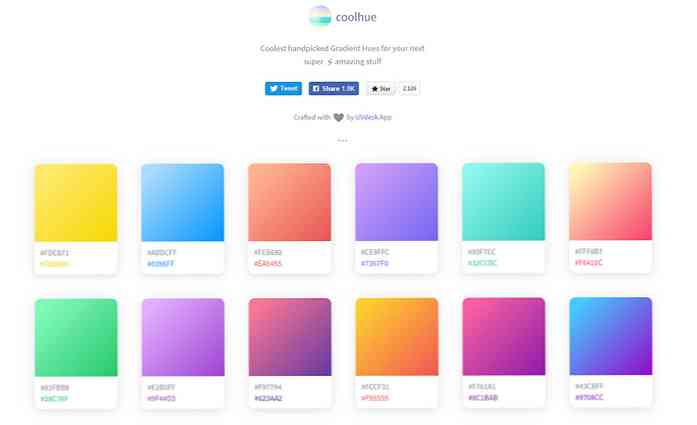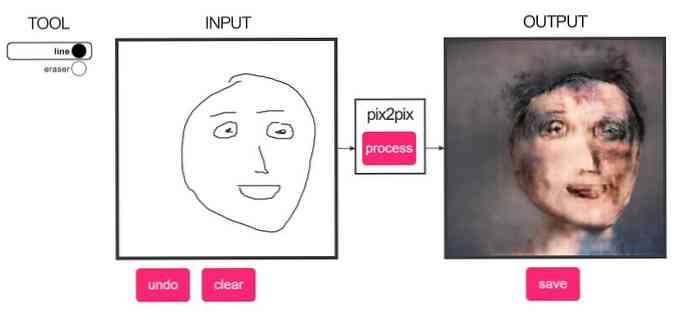Konvertera videor efter sats med handbroms

Fyller du din telefon eller surfplatta med saker att titta på före en stor resa? Om du gör det vet du att enheten kan fylla upp snabbt. Skulle det inte vara trevligt om du kan göra batchkonverteringar av dina favoritvideor till den idealiska storleken?
Vi omfattade nyligen hur man gör detta i Handbrake, där vi lyckades skära en stor 220MB video ner till en svelte 100MB. Teoretiskt, om alla våra källfiler kan krympas så mycket, skulle vi kunna passa minst dubbelt så mycket grejer på våra enheter.
Problemet är att vi bara konverterade en fil. Tänk om du hade flera dussin filer och du ville krympa dem alla i ett obevakat partijobb. Du kan börja processen på morgonen innan du gick till jobbet eller på kvällen innan du går och lägger dig. Då behöver du bara överföra dem till din mobila enhet när den är klar.
I den här artikeln kommer vi att förklara den enkla processen att konvertera ett parti videofiler i open source-konverteringsprogrammet Handbrake.
Konfigurera din Output Directory
Brand upp handbromsen. Det första du behöver göra är att ändra ett av programmets inställningar.

Initialt, om du försöker köra en batchomvandling kommer du att få det här felet. I själva verket är det inte så att automatisk filnamn måste sättas på, snarare måste vi ange en mapp för vår kö för att spara dess utdatafiler.

Klicka på "Verktyg -> Alternativ" för att öppna inställningarna.

Klicka på "Utmatningsfiler" i inställningarna och klicka sedan på knappen "Bläddra" bredvid Standardvägen.

Välj nu en mapp där du vill att köen ska spara sina utdatafiler automatiskt. I det här exemplet ska vi skriva ut till en mapp på skrivbordet, så det är lätt att hitta.

När du väl har bestämt var din telefonvideo kommer att gå, klicka på "Välj mapp" och du är redo.
Lägga till videoklipp i en kö
Du kan lägga till videoklipp i en kö en efter en, vilket är vad du gör om du vill välja videor från flera platser, eller om du vill lägga till valda filer på en plats.
I vårt exempel kommer vi att klicka på "Öppna mapp", som lägger till allt från en enda mapp.

File Explorer frågar dig att välja en mapp. Bläddra till den plats där dina källvideor är lagrade, välj mappen och klicka på "Välj mapp".

För jämförelsens skull, så kan vi senare se hur mycket utrymme vi ska spara när vår batchomvandling är klar, låt oss kolla in hur mycket utrymme de 14 filer vi konverterar tar upp. Denna grupp är över 2 GB, 2,38 GB för att vara exakt.

Så, med vår mapp valda, klickar vi på "iPhone & iPod touch" från förinställningarna. Handbromsen justerar automatiskt utgångsinställningarna enligt förinställningarna.

Klicka på "Lägg till i kö -> Lägg till alla" och dina filer läggs till i köen. Observera, hela tanken bakom köen är att du kan lägga till många filer, från olika platser, som ett stort jobb. Så, när du lägger till en mapp i kön kan du lägga till en annan eller enstaka filer från olika platser.
Poängen är att om du behöver många filer konverteras på en gång, lägg dem i kön.

Köen själv har flera alternativ som du kan justera. Kanske mest relevant är "När gjort" rullgardinsmenyn, som låter dig välja vad Handbrake gör när ditt batchjobb är klart. Några av dessa påverkar ditt system, till exempel att kunna stänga eller dvale, så de är idealiska om du vill starta ett jobb, gå och lägga dig eller jobba, och ditt system kommer inte att springa i timmar och timmar efter att handbromsen är klar.

Ta en titt på din kö, det finns fler alternativ tillgängliga. Det kan till exempel finnas några titlar som du inte vill konvertera.
Du kan ta bort dem genom att klicka på den röda X, eller du kan redigera enskilda filer, som om du vill konvertera dem till ett annat format. Obs! Om du klickar på knappen "Redigera" sparas du tillbaka till Handbrake-appen så att du kan göra dina ändringar.
Om du behöver göra ändringar klickar du på "Visa kö" och du får se ditt jobb igen, redo för åtgärd. Klicka på "Start" när du är redo.

Saken med en batchomvandling är att det förmodligen kommer ta ett tag att slutföra, varför du normalt börjar en före arbete eller säng, eller när du kommer att vara borta från datorn för en tid.
Förstå också hur lång tid det tar att slutföra, beror på hur många filer som finns i din kö, hur stora de är och hur snabbt datorn är.
Om du vill pausa jobbet, tryck på "Paus" -knappen. Om du vill ändra inställningen "När gjort" kan du också göra det.

När vårt jobb är klart jämför vi rymdbesparingarna. Vi lyckades spara över femtio procent. Tänk dig hur det översätts över flera dussin filer.

Du kan Passa dubbelt så många filer på telefonen eller surfplattan!
Fortsätt och överför dina nya filer till din enhet. Apple-användare kan använda iTunes och Android-ägare kan använda "Skicka till" -metoden som beskrivs i den här artikeln. Förhoppningsvis kommer du att kunna konvertera tillräckligt med videor för att få dig igenom de mest tråkiga planet och bilritningarna. Låt oss veta vad du tycker genom att tala upp i vårt diskussionsforum.