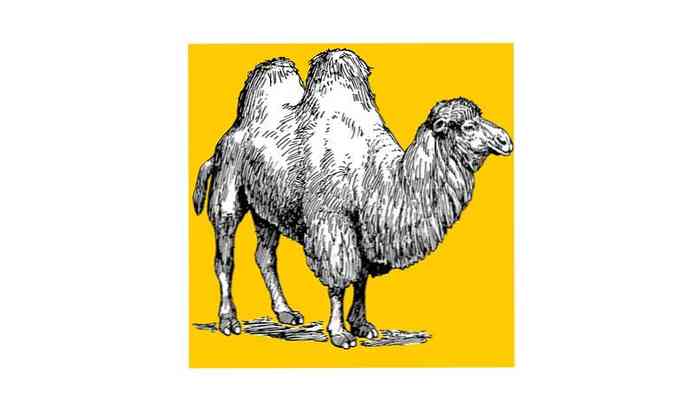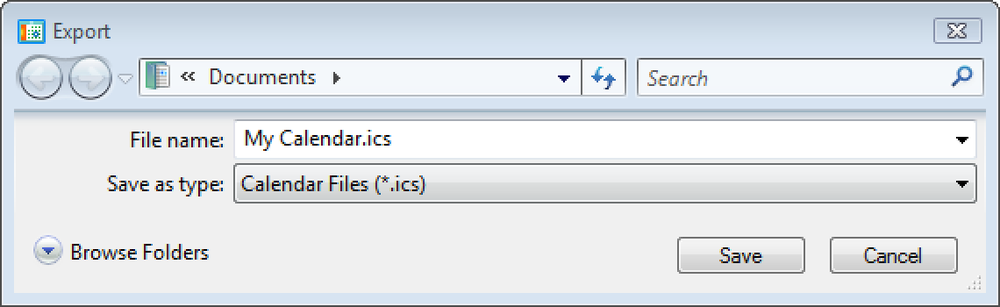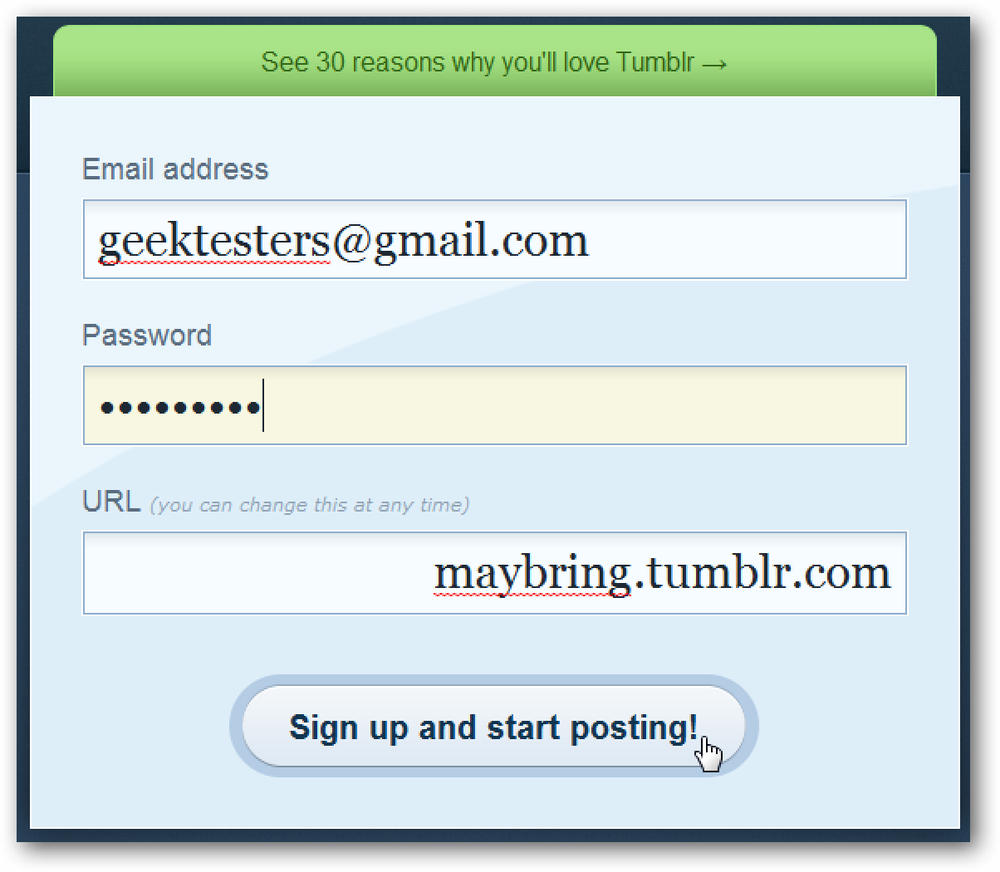Skapa en Bootable Ubuntu 9.10 USB Flash Drive
Ubuntu Live CD är inte bara användbar för att prova Ubuntu innan du installerar det, du kan också använda den för att underhålla och reparera din Windows-dator. Även om du inte har för avsikt att installera Linux, bör varje Windows-användare ha en startbar Ubuntu USB-enhet till hands om något går fel i Windows.
Att skapa en startbar USB-flash-enhet är överraskande lätt med ett litet självständigt program som heter UNetbootin. Det kommer även ladda ner Ubuntu till dig!
Obs! Ubuntu tar upp cirka 700 MB på din flash-enhet, så välj en flash-enhet med minst 1 GB ledigt utrymme, formaterat som FAT32. Denna process bör inte ta bort några befintliga filer på flashenheten, men för att vara säker bör du säkerhetskopiera filerna på din flash-enhet.
Sätt Ubuntu på din flash-enhet
UNetbootin kräver inte installation; ladda ner programmet och kör det.

Välj Ubuntu i rullgardinsmenyn Distribution, sedan 9.10_Live i rullgardinsmenyn Version. Om du har en 64-bitars maskin väljer du 9.10_Live_x64 för versionen.

Längst ner på skärmen väljer du drivbrevet som motsvarar den USB-enhet som du vill sätta på Ubuntu på. Om du väljer USB-enhet i listrutan Typ, är de enda drivlitter som finns tillgängliga USB-flash-enheter.

Klicka på OK och UNetbootin börjar göra saker. Först kommer det att ladda ner Ubuntu Live CD.
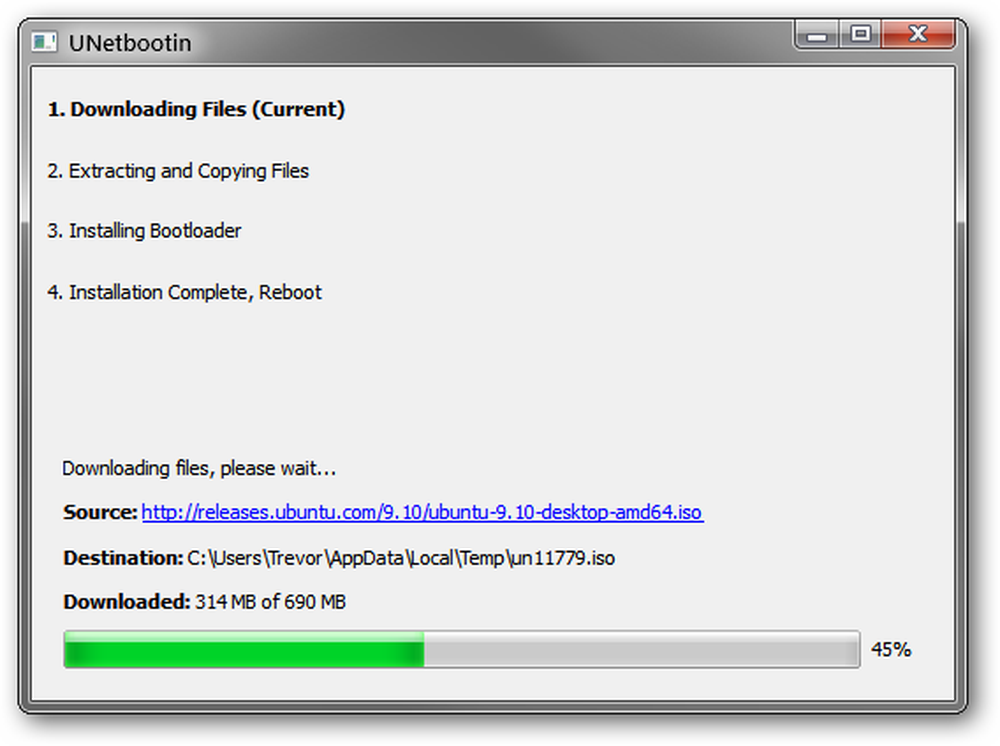
Då kopieras filerna från Ubuntu Live CD till din flash-enhet.

Den tid det tar varierar beroende på din Internet-hastighet, och när det är klart klickar du på Avsluta. Du planerar inte att installera Ubuntu just nu, så det är inte nödvändigt att starta om.
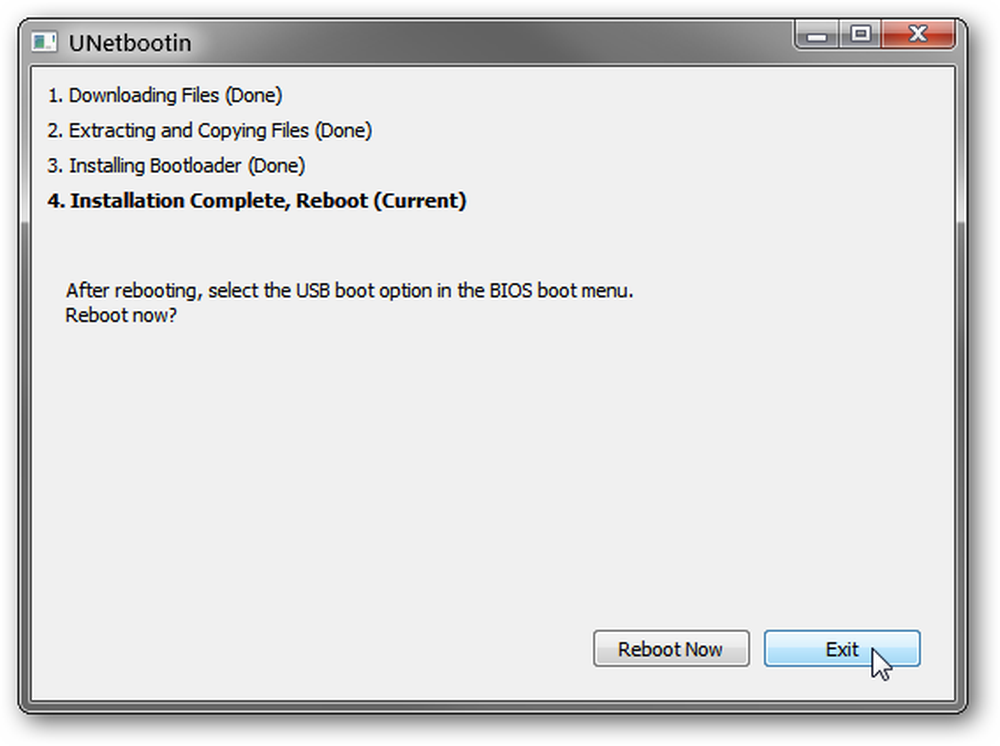
Om du tittar på USB-enheten nu borde du se en massa nya filer och mappar. Om du hade filer på enheten innan, borde de fortfarande vara närvarande.

Du är nu redo att starta datorn i Ubuntu 9.10!
Så här startar du upp i Ubuntu
När tiden kommer att du måste starta in i Ubuntu, eller om du bara vill testa och se till att din flash-enhet fungerar korrekt, måste du ställa in datorn för att starta av flashenheten.
Stegen för att göra detta varierar beroende på ditt BIOS - vilket varierar beroende på ditt moderkort. För att få detaljerade instruktioner om hur du ändrar datorns stövlar, leta efter ditt moderkorts manual (eller din bärbara handbok för en bärbar dator).
För allmänna instruktioner, som räcker till för 99% av dig, läs vidare.
Hitta de viktiga tangentbordstangenterna
När datorn startar upp, blinkar en massa ord och tal över skärmen, vanligtvis att ignoreras. Den här gången måste du skanna uppstartsskärmen för några nyckelord med vissa tillhörande nycklar: Startmeny och Inställning. Vanligtvis kommer dessa att visas längst ned på skärmen.

Om din BIOS har en startmeny, läs sedan vidare. Annars hoppar du över till Hård: Använd Setup sektion.
Enkelt: Använda startmenyn
Om din BIOS erbjuder en startmeny, tryck sedan på knappen som är associerad med startmenyn under uppstartsprocessen. I vårt fall är detta ESC.
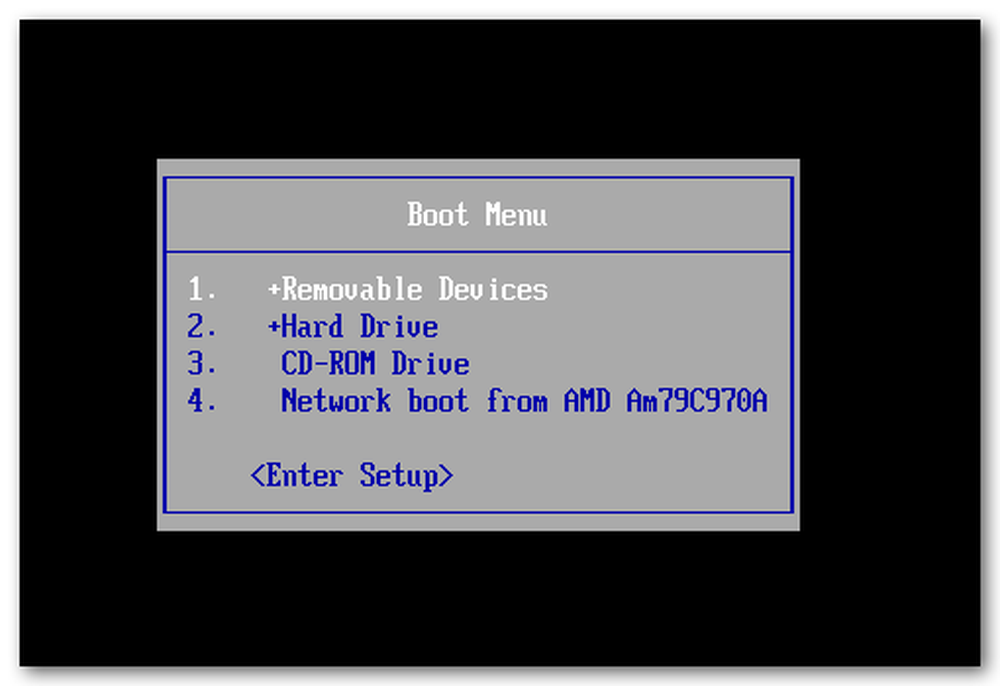
Vårt exempel Boot Menu kan inte starta från USB, men din Boot Meny bör ha några alternativ, som USB-CD-ROM, USB-HDD, USB-FLOPPY och andra. Prova alternativen som börjar med USB tills du hittar en som fungerar.
Oroa dig inte om det inte fungerar - du kan bara starta om och försöka igen.
Använda startmenyn ändrar inte den normala startordningen på ditt system, så nästa gång du startar datorn startar den från hårddisken som vanligt.
Hård: Använd Setup
Om din BIOS inte erbjuder en startmeny måste du ändra startordningen i Setup.
Obs! Det finns några alternativ i BIOS Setup som kan påverka maskinens stabilitet. Var försiktig så att du bara ändrar alternativen för startordning.
Tryck på knappen som hör till inställningen. I vårt fall är detta F2.
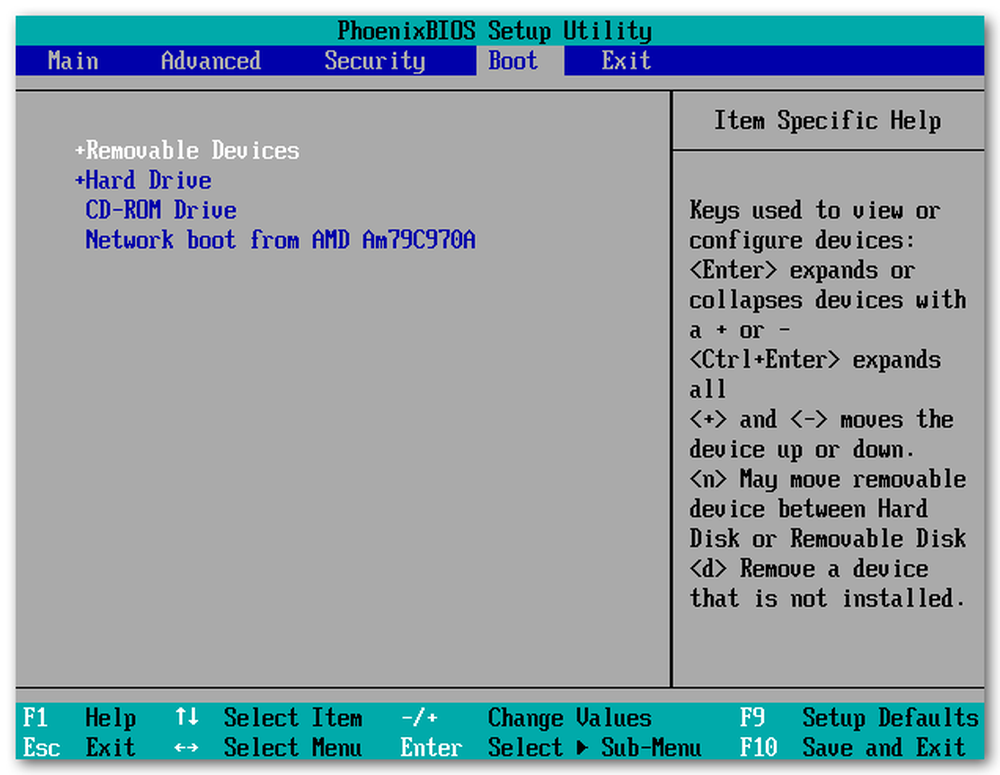
Om din BIOS-inställning har en Boot-flik, växla du till den och ändra ordern så att en av USB-alternativen inträffar först. Det kan finnas flera USB-alternativ, som USB-CD-ROM, USB-HDD, USB-FLOPPY och andra. prova dem för att se vilken som fungerar för dig.
Om din BIOS inte har en startflik, hittar du uppstartsorder i vanliga CMOS-alternativ.
Observera att detta ändrar startordningen permanent tills du ändrar det igen. Om du planerar att bara koppla in en startbar flash-enhet när du vill starta upp den kan du lämna startordningen som den är men det kan vara lättare att byta order tillbaka till föregående ordning när du startar om från Ubuntu.
Uppstart i Ubuntu
Om du ställer in rätt startalternativ bör du hälsas med UNetbootin-skärmen.
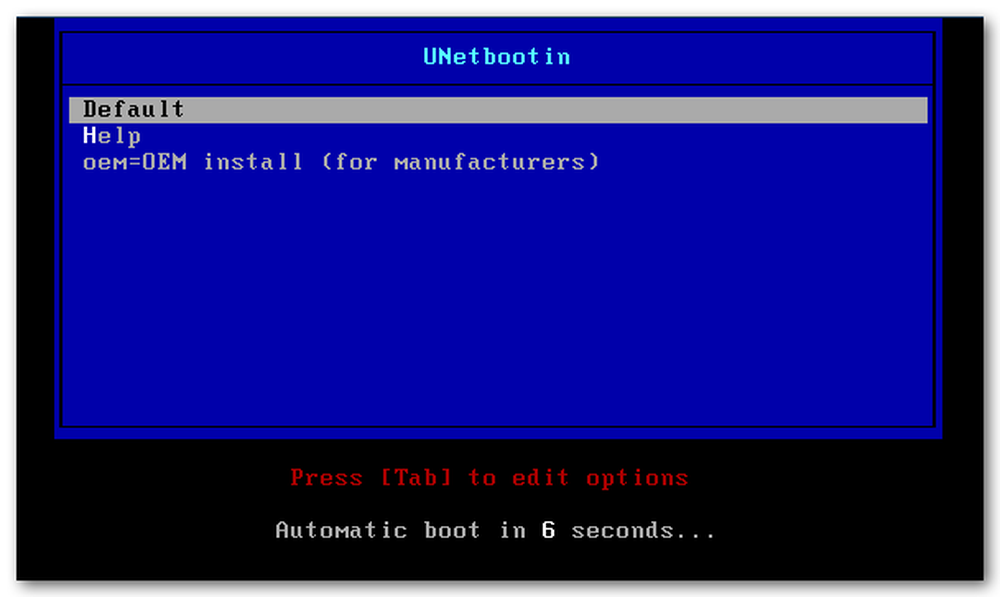
Tryck på enter för att starta Ubuntu med standardalternativen, eller vänta 10 sekunder för att detta ska ske automatiskt.
Ubuntu börjar ladda.
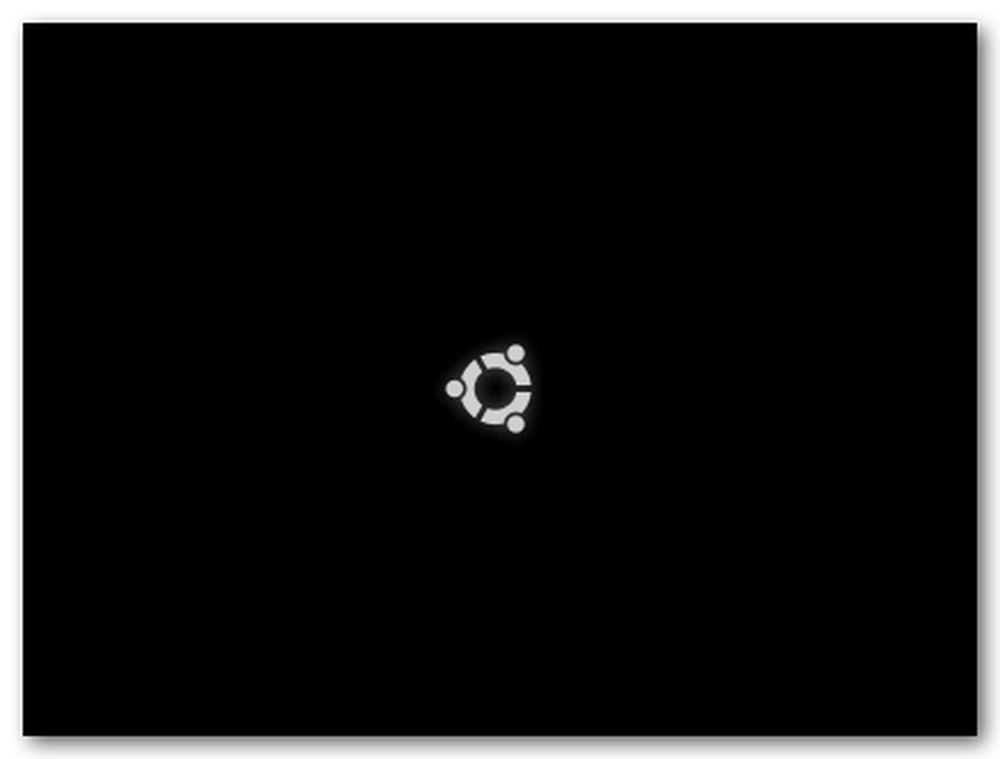
Det borde gå direkt till skrivbordet utan att behöva ett användarnamn eller lösenord.
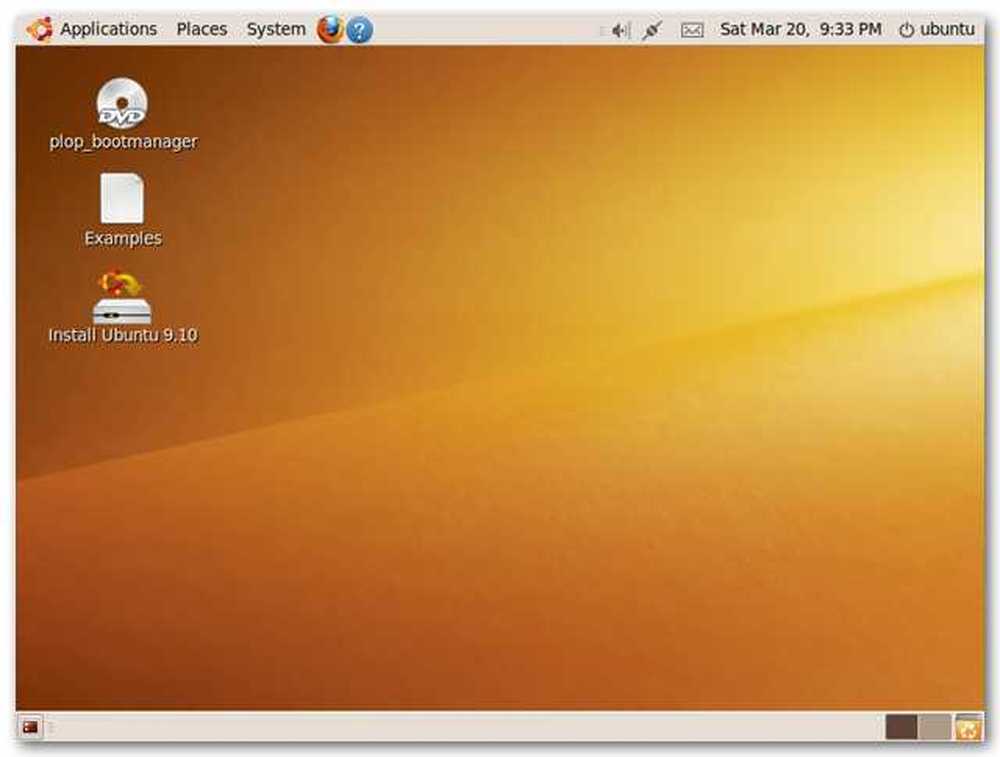
Och det är allt! Från den här levande skrivbordssessionen kan du prova Ubuntu, och installera även programvara som inte ingår i live-cd-skivan. Installerad programvara kommer endast att vara under hela sessionen - nästa gång du startar live-cd-skivan kommer den att återgå till dess ursprungliga tillstånd.
Hämta UNetbootin från sourceforge.net