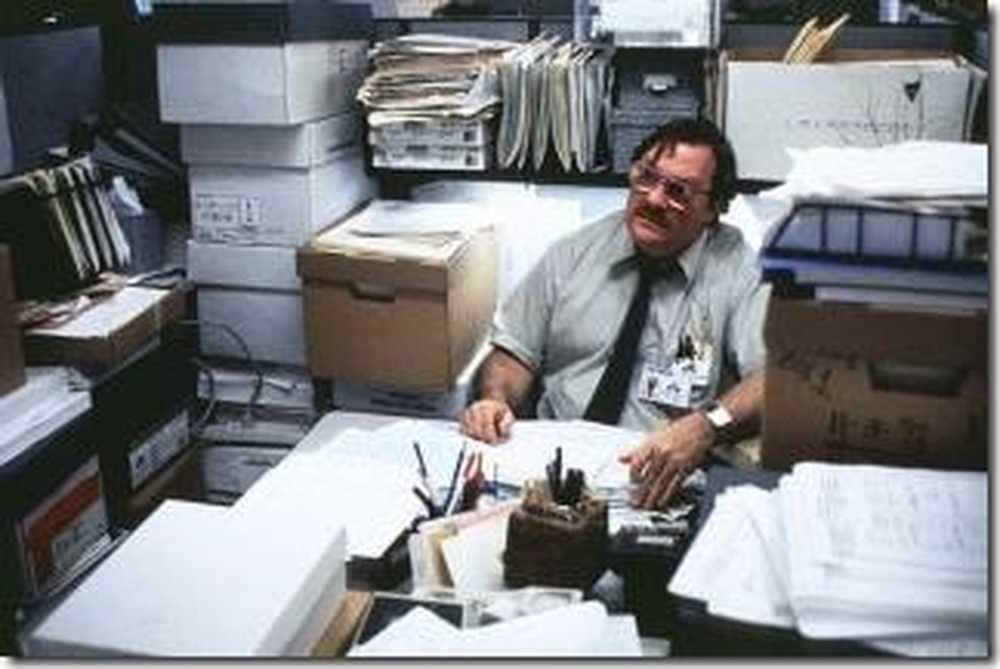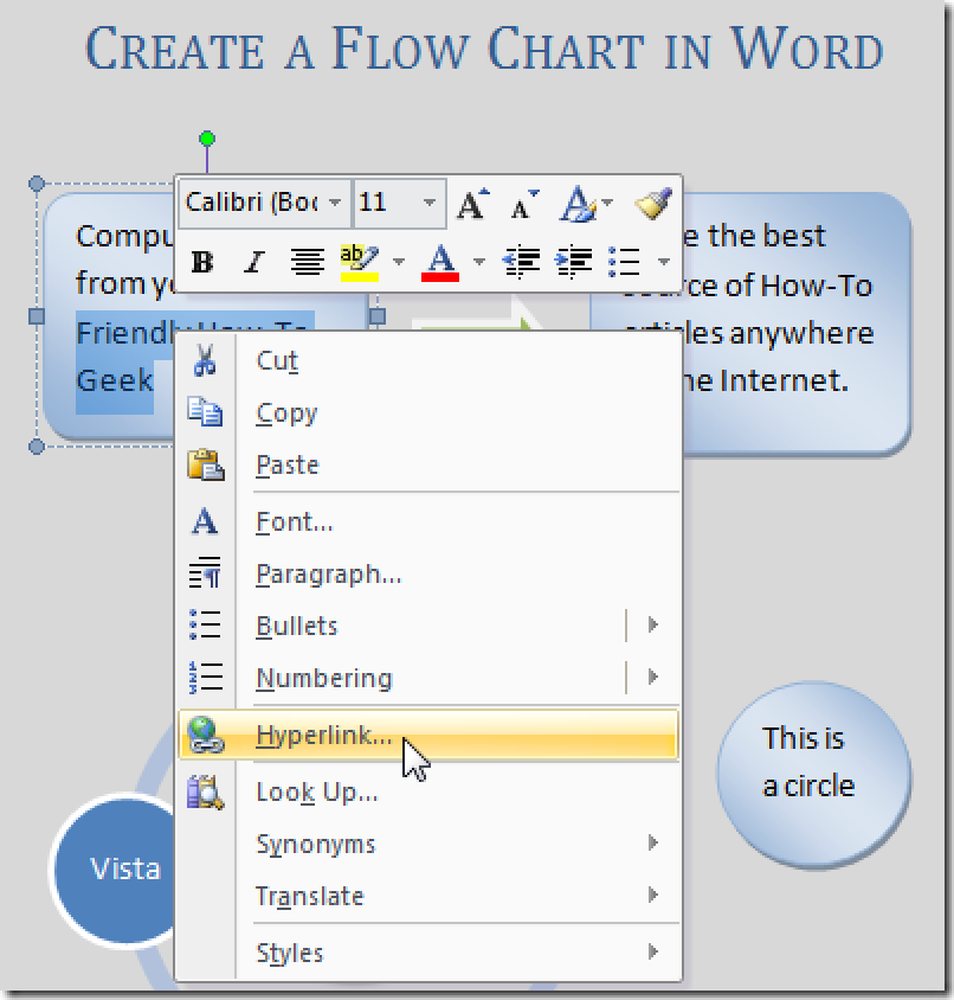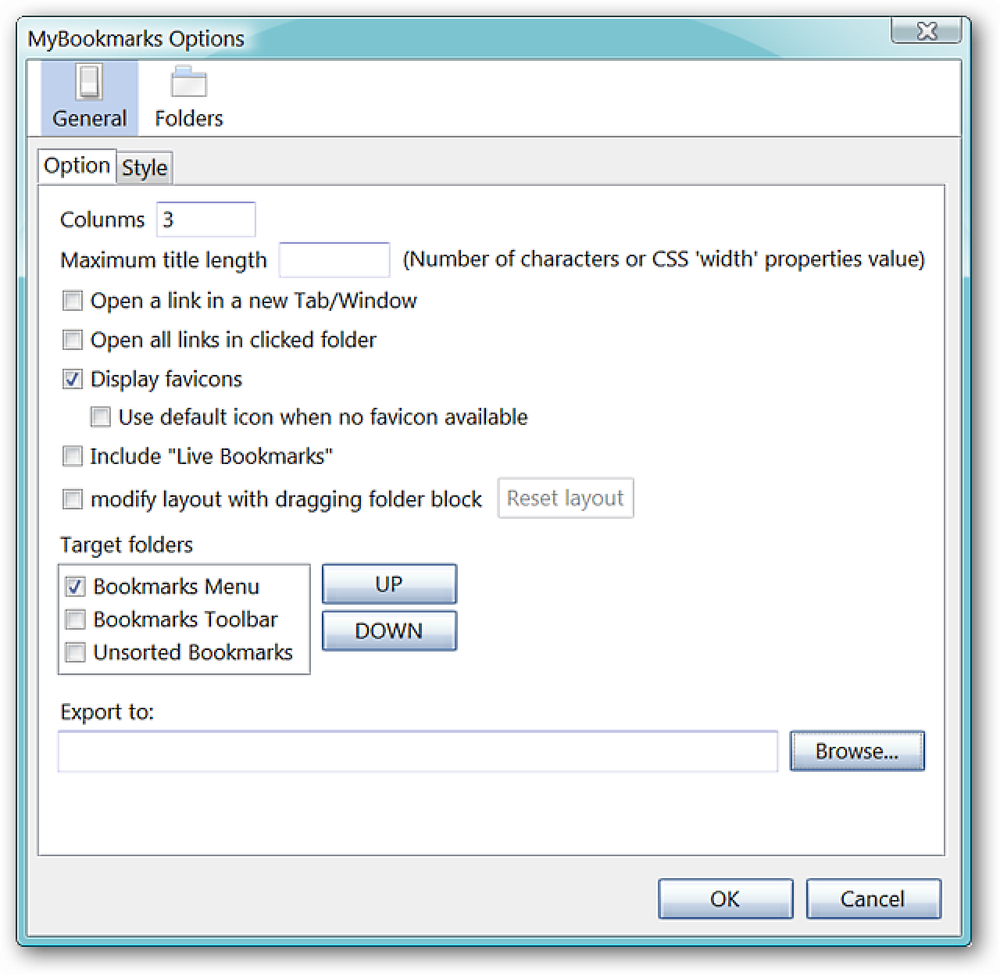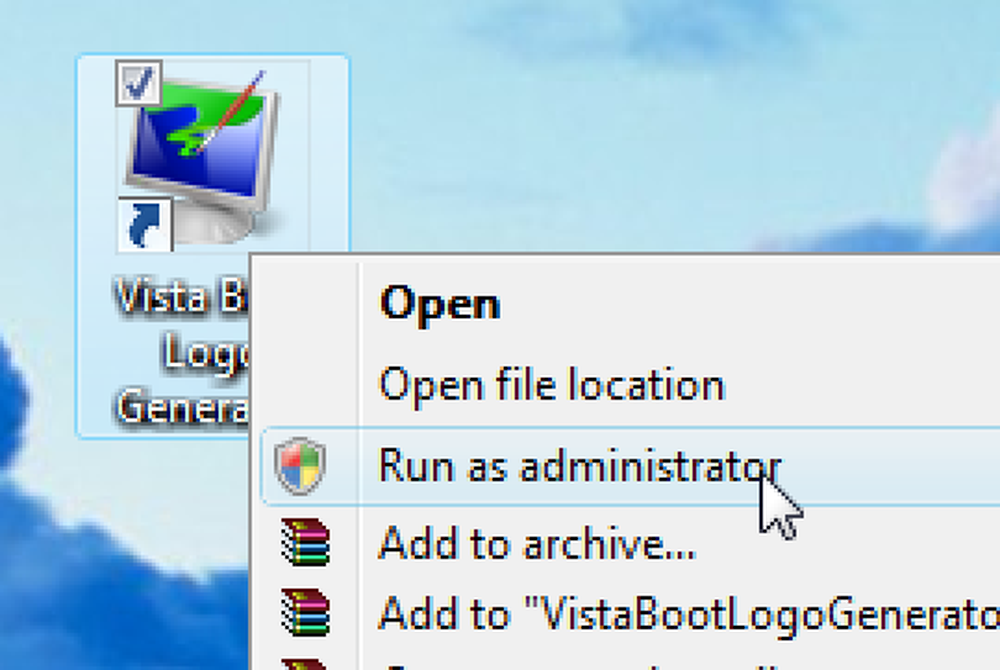Skapa ett flödesdiagram i Word 2007
Flödesdiagram är ett mycket bra sätt att få en ny idé förklarad i en presentation. Office 2007 har några bra nya verktyg för att skapa ett visuellt tilltalande flödesdiagram som kan användas från Excel, Word eller PowerPoint. Här ska vi titta på att skapa ett enkelt flödesschema i Word 2007.
För denna artikels skull börjar jag längst upp i dokumentet på höger sida under titeln. Klicka sedan Föra in sedan former på Band för att välja en form från flödesschemat. Du kan då rita en skiss för storleken på det här objektet på dokumentet. Därefter kommer du se hur det ser ut genast.
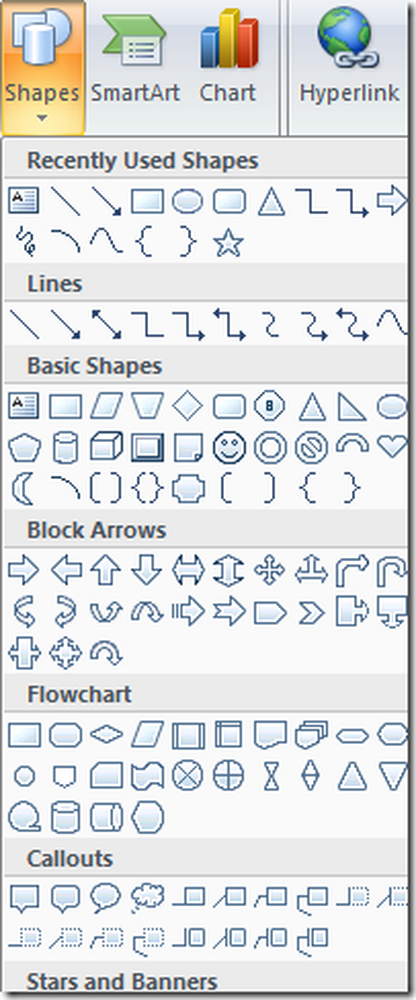
Att länka formerna i ditt flödesschema finns en mängd olika alternativ. Här ska jag använda en pil. För att effektivt skapa flödesdiagrammet är det bäst att få den grundläggande designen först innan du oroar dig för grafiska effekter. Du kan alltid lägga till effekterna senare.
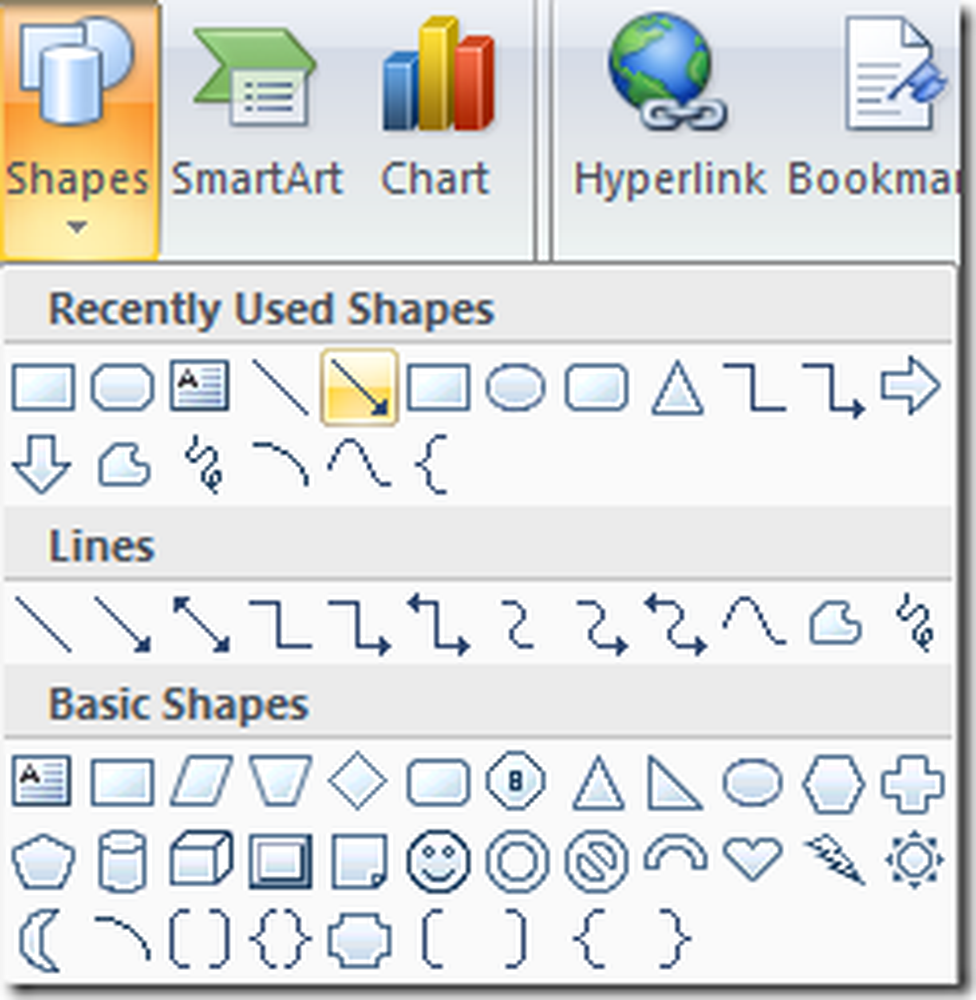
Jag väljer ett snabbt format för de första formerna, ritade pilen och är redo att ställa in fler avsnitt. Jag kopierar och klistrar bara in den första rutan och drar den till lämplig position.
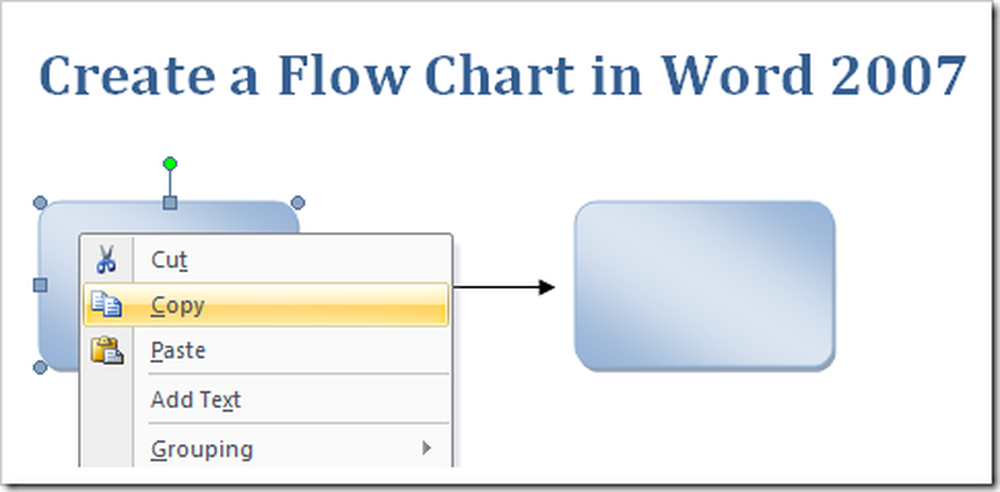
Efter att ha blivit vana vid att välja former och justera sina positioner är det nog en bra idé att börja lägga till text. Att lägga till text i diagrammet helt enkelt Högerklicka på en låda och välj Lägg till text från menynoch börja skriva bort.
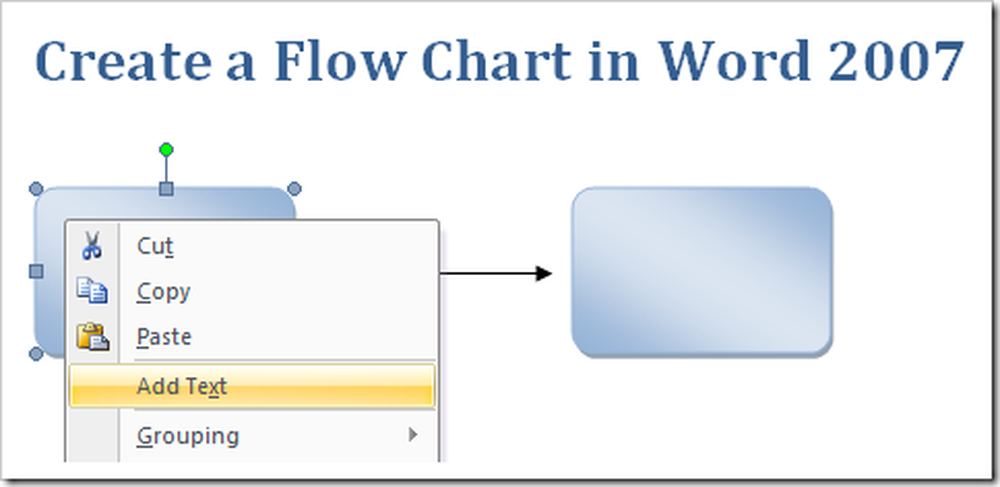
Mini-formatering verktygsfältet är fortfarande tillgängligt med någon text du anger i diagrammet som är till nytta om du använder den. Om du inte är en fan och vill stoppa det, kan du gör mini-formatering verktygsfältet sluta dyka upp.
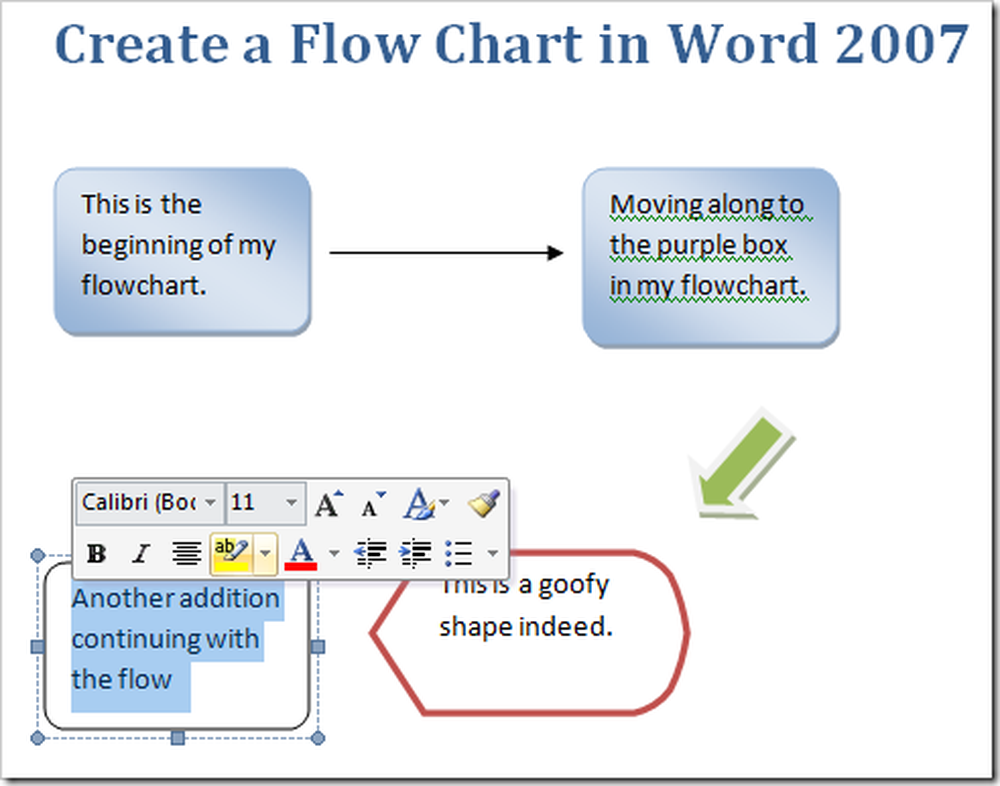
När du har den grundläggande konturen i flödesschemat komplett är det dags att lägga till lite "pizzazz" på allt. Detta görs med hjälp av Formatera fliken på Band. Här är några bilder av vad du kan göra. Detta är de olika färgerna du kan göra formerna.
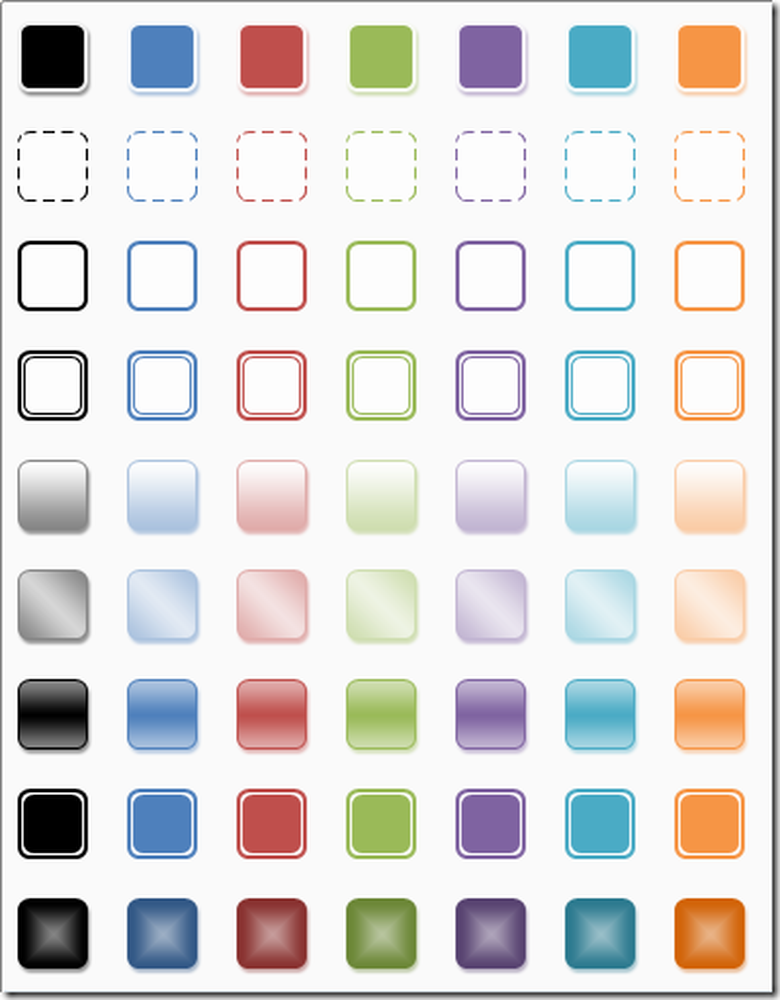
Här är Skugg- och 3D-effekter. Den snygga grejen med Office 2007 är att du bara kan sväva musen över de olika effekterna och få en förhandsgranskning av hur det kommer att se ut i dokumentet. Detta sparar mycket tid i stället för att förlita sig på ett försök och fel-tillvägagångssätt.
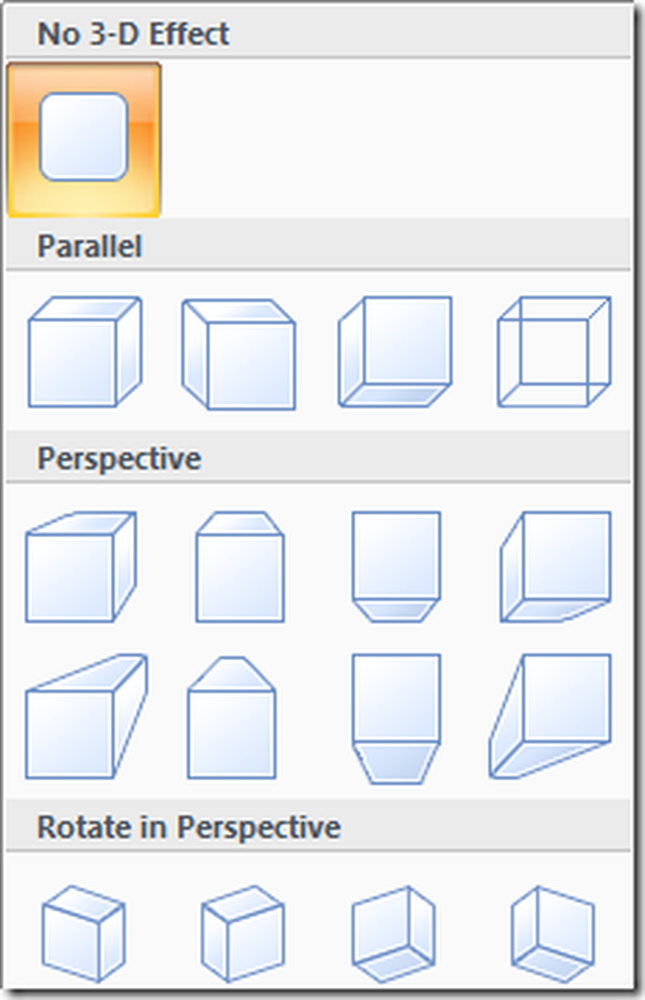
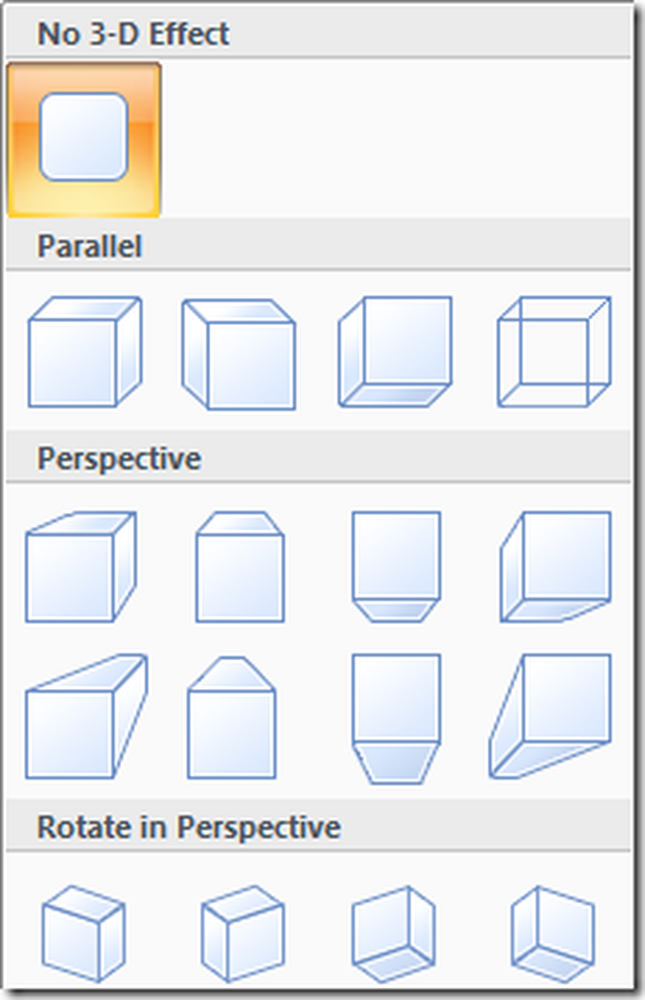
En annan funktion är att infoga Smart konst. Detta låter dig infoga trevliga förkonstruerade grafiska layouter. Du behöver inte vara grafisk designexpert för att lägga in professionellt utseende.
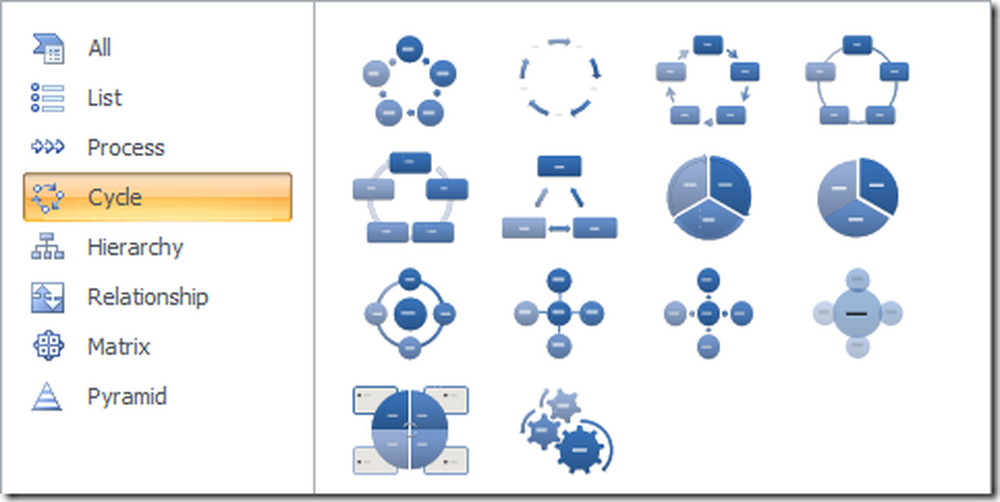
Ett praktiskt fönster öppnas där du kan infoga text i diagrammet som i detta fall är Radialcykel. Du kommer att se texten som den skulle visas i smart art samtidigt som den skrivits in.
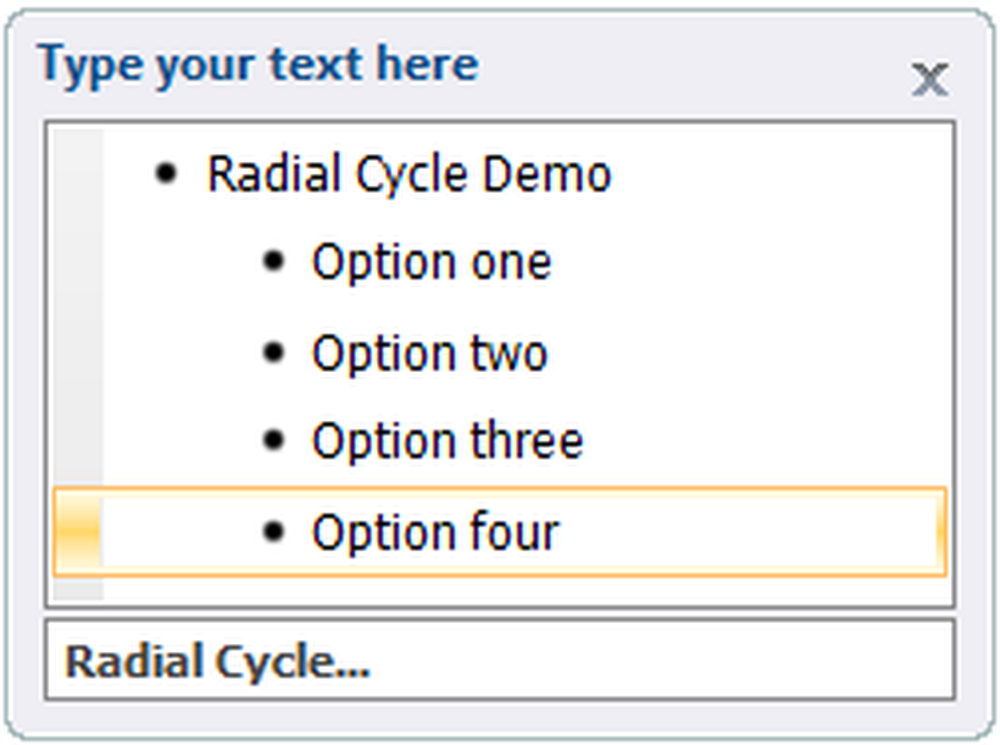
Ett bra sätt att hjälpa grafiken i diagrammet visar sig bättre är att ändra bakgrundsfärgen på dokumentet. Detta görs från Sidlayout och Sidan Bakgrund sektioner på bandet.
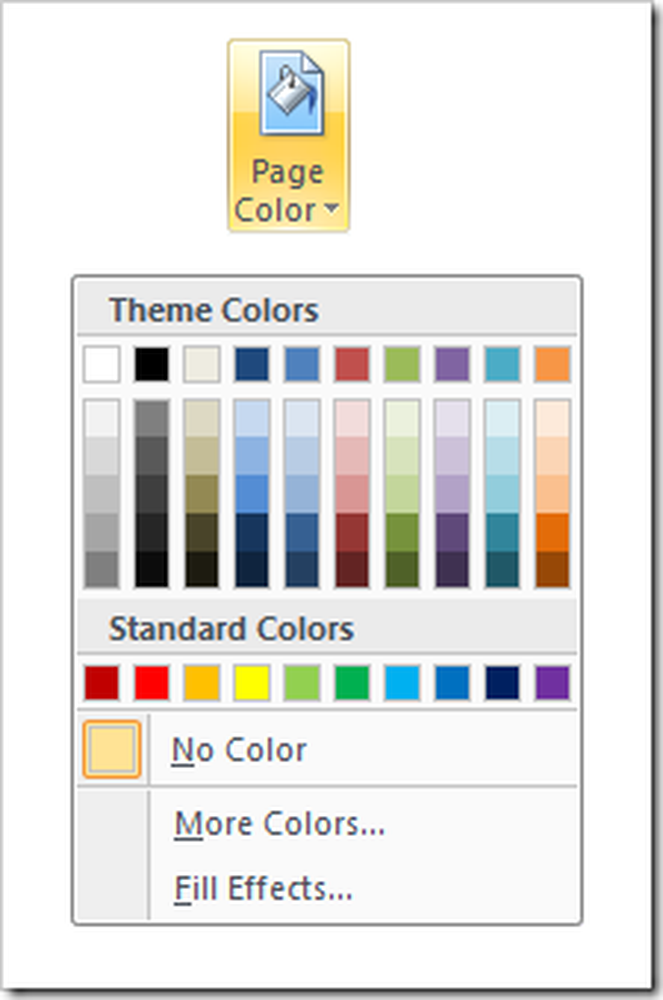
Detta är ett enkelt flödesschema gjord med stegen och olika alternativ som visas ovan.
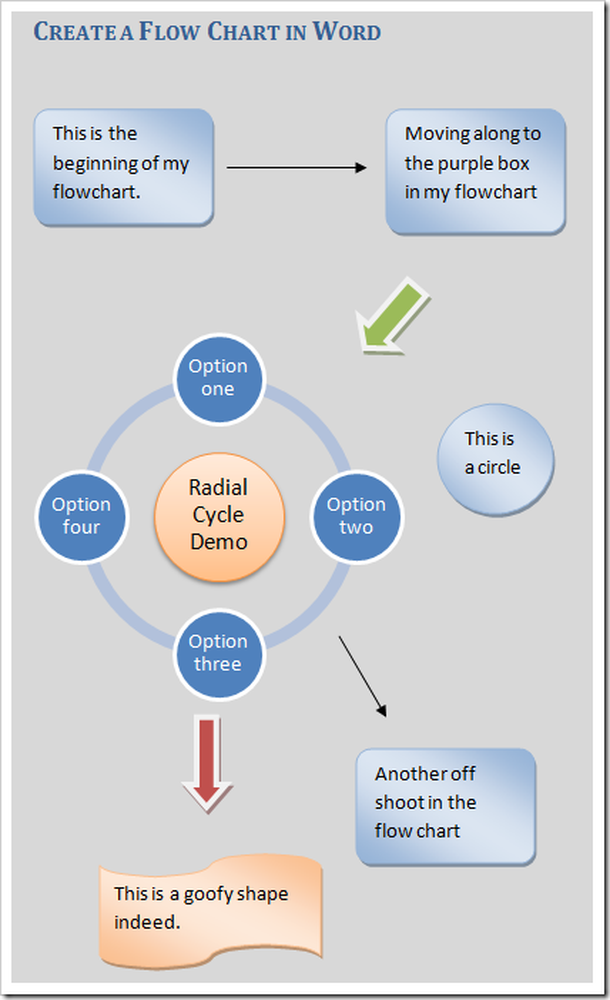
Nu borde du ha en grundläggande förståelse för hur du skapar ett flödesschema och börja experimentera med de olika alternativen som är tillgängliga under 2007. Ha kul, experimentera och lämna feedback om hur du imponerade din chef! Det måste finnas ett bättre sätt att organisera dessa TPS-rapporter!