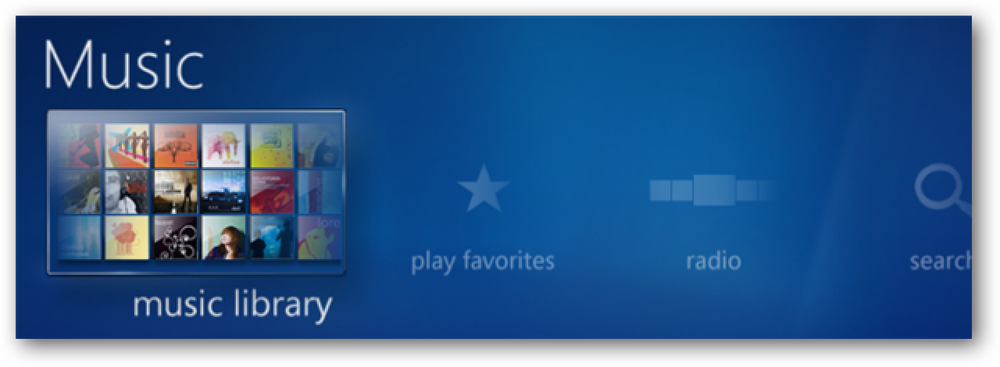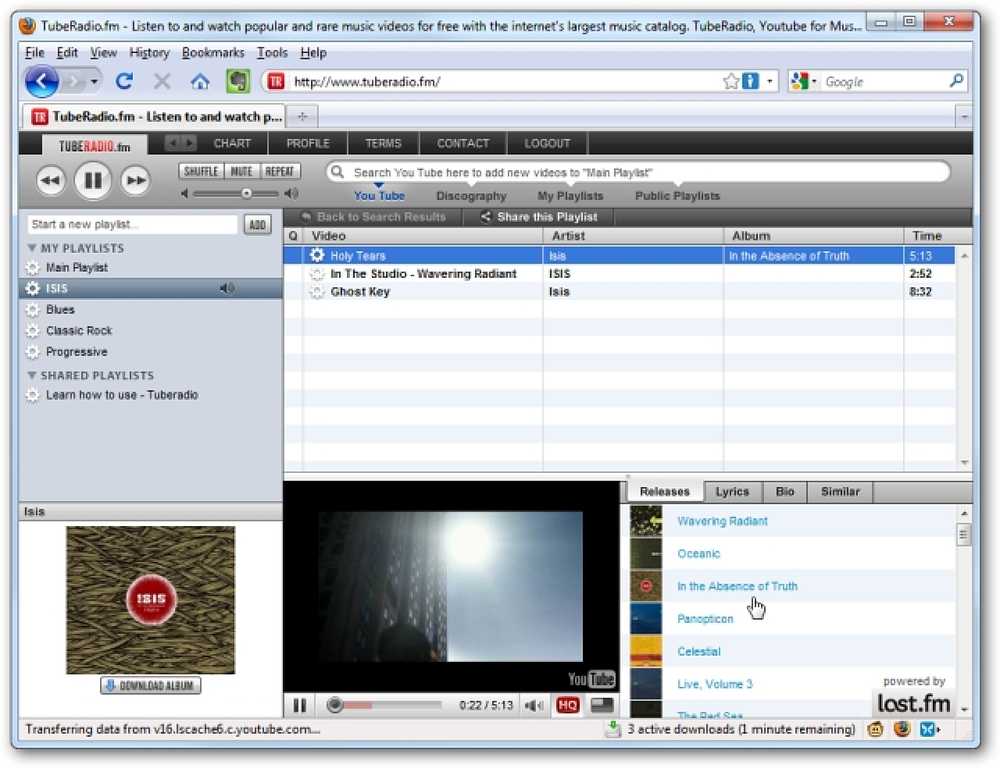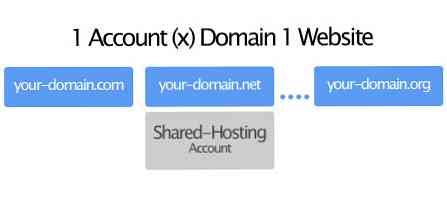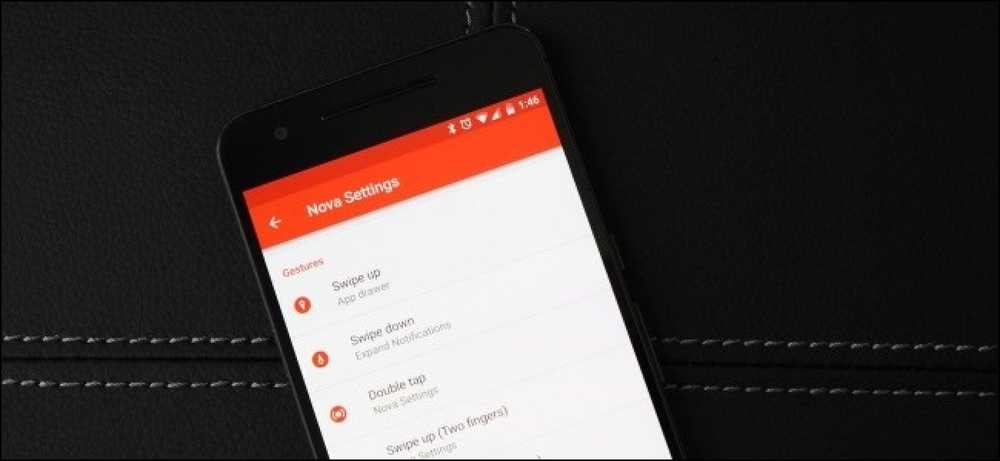Skapa flera användare i Server 2008 med PowerShell, del 2 Fler fält
I vår tidigare artikel visade vi dig det snabbaste sättet att gå från en enkel lista över användare till deras skapande i Active Directory. Men du får ofta en lista över användare som kommer att ha extra datafält. Eftersom vi inte kan skriva ett skript i förväg för alla möjliga scenario visar vi dig hur du tar vårt användarskapande PowerShell-skript och ändrar det så att det passar ditt syfte.
I det här fallet har vi fått den Kontor attribut för våra nya användare, så vi vill se till att det läggs till i varje nytt användarkonto vid skapandet.

Det första vi gör är att spara Excel-filen som en .csv fil.

Därefter öppnar vi snapin-modulen Active Directory Users and Computers. Vi behöver ta reda på vad som är den egentliga attributnamnet för Kontor fält, så vi öppnar egenskaperna hos en av våra nuvarande användare genom att dubbelklicka på dem.

Vi kan se att den här användaren har personliga resurser fyllda i hans Kontor attribut på Allmän flik.

Vi klickar på Atribute Editor fliken för att ta reda på det tekniska namnet för det Kontor fält, eftersom vi kommer att behöva detta för att komma in i PowerShell om en minut. Det visar att attributnamnet för Kontor fältet är physical. Eftersom attributnamnet inte alltid är detsamma som fältnamnet i de andra flikarna kan det vara lite svårt att ibland hitta vad du letar efter. Om du inte kan hitta fältet du behöver kan du alltid skapa en dummy-användare och ändra just det specifika fältet till något unikt, gå sedan till Attributredigerare fliken och rulla ner tills du hittar den.

Nu måste vi redigera vårt PowerShell-skript för att återspegla det här nya fältet. Formatet för detta kommer att vara "Attribute = dataRecord”. Vi vill se till att vi skriver in fältnamnet korrekt från vår .csv-fil efter "$ DataRecord.” inträde. Det här avsnittet kommer att dra data från vår användarfil:
$ Physical = $ dataRecord.Office
och det här avsnittet av manuset lägger det in i nya användarobjekt:
$ ObjUser.Put ( ”physical”, $ physical)
Det färdiga skriptet kommer att se ut så här:

Se till att spara skriptet som en .ps1 fil.

Med vår användarlista och vårt skript i C: UsersAdministrator mapp högerklickar vi på skriptet och väljer Kör med PowerShell.

När vi hoppar över till AD-användare och datorer kan vi se nya användare skapade.

Att öppna en av våra nyinställda användare visar att Kontor Fältet fylls i med data från vår ursprungliga användarlista.

Att skapa flera användare med PowerShell är en mycket enkel uppgift, och med denna kunskap inom fingertoppen kommer du aldrig att svettas igen.