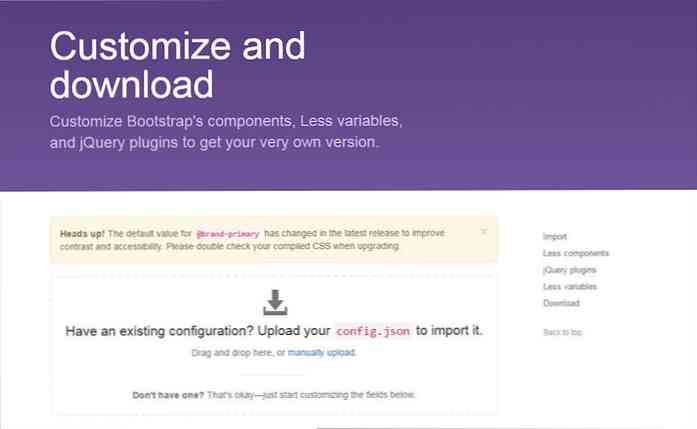Anpassa Windows 8 installationsskivan och Slipstream-uppdateringar med WinReducer

Windows installationsskivan anpassningsverktyg är alltid användbara. De låter dig lägga till Windows-uppdateringar i installationsmediet, effektivisera installationsprocessen genom att fylla i din produktnyckel och annan information och anpassa Windows standardinställningar.
Vi har tidigare täckt RT Se7en Lite för Windows 7, och WinReducer fungerar på samma sätt för Windows 8. Båda verktygen fungerar på samma sätt som nLite-verktyget för Windows XP - WinReducer är som en nLite för Windows 8.
Inrätta
Först ladda ner WinReducer 8. Denna programvara är tekniskt i beta för tillfället på grund av hur nya Windows 8 är, men det fungerade bra för oss. Med det sagt, WinReducer innehåller en varning om att den inte ska användas för produktionsändamål. Det är okej att experimentera med det på egen hand, men använd det inte för att anpassa en hel organisations uppdragskritiska Windows 8 installationsskivor än än.
Starta WinReducer efter att ha extrakt det och du kommer genast att se ett felmeddelande. Meddelandet berättar att du måste manuellt hämta vissa verktyg som WinReducer kräver - klicka på OK för att fortsätta.

Klicka på Hämta länkarna för att besöka varje programmets webbplats och ladda ner lämplig programvara. Bara ladda ner programvaran och installera den som du normalt skulle, klicka sedan på varje kryssruta och peka WinReducer på varje installerat program .exe-fil. ImageX och osdimg ingår båda i samma paket, så du behöver bara ladda ner fyra olika verktygspaket. Detta är den mest tråkiga delen av processen - det är smidigt segling efter detta.

Du måste sedan kopiera innehållet på en Windows 8 installationsskiva till en mapp på datorn och peka på WinReducer i den mappen. Du kan också klicka på Extract an ISO-rutan och peka WinReducer på ISO-filen - det extraherar automatiskt ISO-filen till en tillfällig mapp.
När du har pekat WinReducer i installationsfilerna för Windows 8 väljer du utgåvan av Windows 8 som du ska använda och klickar på knappen Mount.

WinReducer läser data från dina Windows 8 installationsfiler och då kan du komma igång.
Minimera din installationsmedia
Som namnet antyder är WinReducer fokuserad på att minska storleken på din Windows 8 installationsskiva genom att ta bort komponenter från den. Det här är möjligt - du kan till exempel ta bort standard moderna appar, språkfiler du inte använder och olika andra saker. Du bör vara extra försiktig om du börjar ta bort saker - du kan enkelt ta bort för mycket och orsaka problem med ditt resulterande Windows-system.
Vi rekommenderar inte att du tar bort saker - säkert, du kan krympa din ISO-bild, men hur som helst skulle den passa på en DVD. Du kan kanske passa den på en mindre USB-enhet, om du har tur. Det resulterande Windows-systemet kan använda mindre utrymme när du installerar det, men skillnaden ska inte vara betydande.

anpassning
Alternativen på fliken Anpassning är mer intressanta. På fliken Utseende kan du ställa in en anpassad bakgrund som du kommer att se under installationsprocessen och även ställa in en anpassad bakgrundsbild för skrivbordsunderlägg, låsskärmsbakgrund, tema och systemegenskaper som du ser på det installerade systemet. Andra flikar gör att du kan anpassa Internet Explorer 10, inklusive att ställa in en annan startsida och ändra en mängd olika inställningar.

Uppdateringar för slipstreaming
På fliken System hittar du alternativ för att integrera drivrutiner och uppdateringar. Denna process för att integrera uppdateringar kallas "slipstreaming". Det sparar tid senare genom att integrera Windows-uppdateringar med installationsmediet, så du behöver inte installera dem efter installationen av Windows. För att starta slipstreaming uppdateringar, klicka på kryssrutan Uppdateringar och välj en mapp för dina uppdateringar.

Klicka på knappen Update Update Tool och använd det integrerade verktyget för att hämta uppdateringarna från Windows 8 till din dator. De kommer att integreras i ditt Windows 8 installationsmedia när du skapar media.

Oövervakade installationsalternativ
WinReducer låter dig konfigurera obevakade installationsalternativ för Windows. Dessa låter din Windows installationsmedia automatiskt välja olika alternativ. Du kan till exempel få Windows-installationsprocessen automatiskt att acceptera EULA, välj ditt önskade språk och ange ditt serienummer - din serienummer kommer att införas direkt i din Windows-installationsbild.
Om du väljer att integrera ditt serienummer, var noga med att du bara använder Windows 8 installationsmedia för en enda dator eller att du bryter mot Windows licensavtalet. Du kommer också att få problem med att aktivera Windows 8 om du använder samma nyckel på flera system.

Andra flikar här låter dig konfigurera din slutliga installationsinstallation för Windows, inklusive automatiskt skapa användarkonton och välja lösenord, aktivera autologin och välja ett datornamn.

Skapa din installationsmedia
När du är klar med att konfigurera Windows 8 installationsmedia klickar du på knappen på fliken Använda för att skapa din anpassade ISO-fil.

Du kan sedan bränna den resulterande ISO-filen till en skiva eller kopiera den till en USB-enhet på samma sätt som du skulle skapa en Windows 8 USB-enhet från en vanlig Windows 8 ISO-bild. Det resulterande installationsmediet fungerar som standard Windows 8 installationsmedia, men anpassas med alla alternativ du valde.

Innan du installerar din anpassade Windows installationsskiva på en vanlig dator, kan du prova genom att installera den på en virtuell maskin som skapats av VirtualBox eller VMware Player. WinReducer är fortfarande i beta, så det är en bra idé att vara försiktig och dubbelkontrollera allt fungerat ordentligt.
Bildkredit: Cheon Fong Liew on Flickr