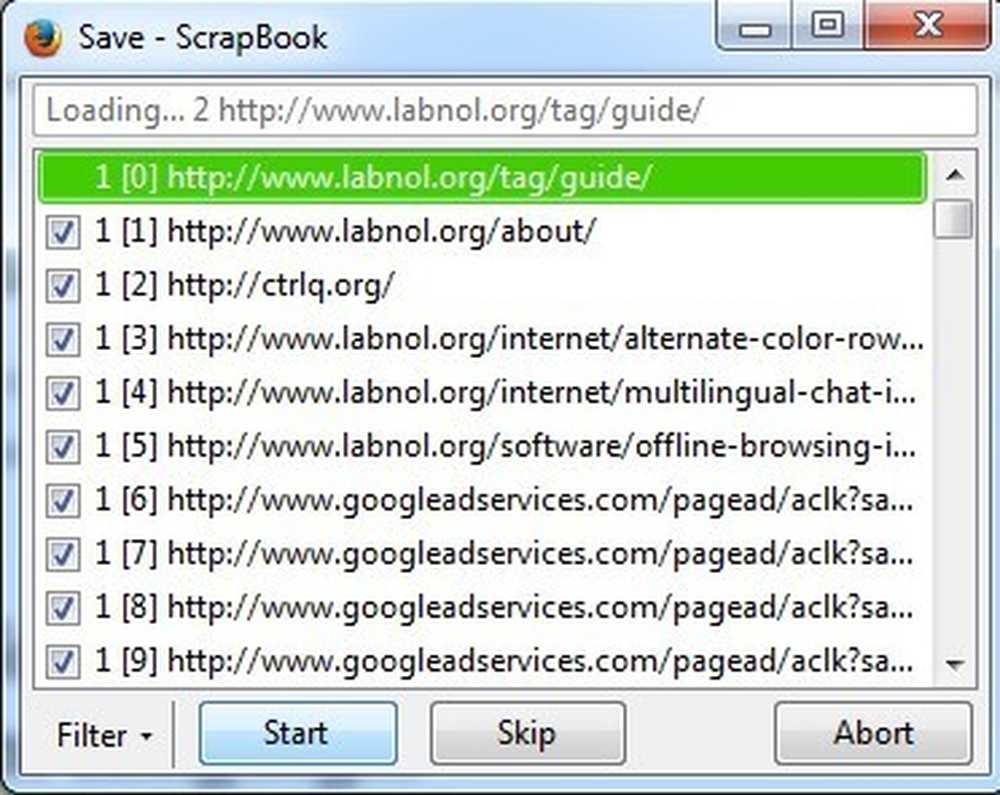Ladda ner och titta på HD-video, Internet-TV och Podcasts med Miro 3.0
Letar du efter en applikation för att hantera alla dina digitala media behov från podcasts till torrents till Internet TV? Idag tar vi en titt på Miro, en videospelare och podcastklient som kan spela nästan vilken mediefil som helst.
Miro är en plattformsapplikation som körs på Windows, Mac och Linux. Vi använder Miro på Windows 7, så dina skärmar kan se lite annorlunda ut.
Installation
Hämta och installera Miro Video Player. Du hittar nedladdningslänken nedan. Du kommer att vilja vara noga med att Miro frågar om du vill installera en handfull sökfunktioner med spelaren. Du kan enkelt välja bort genom att avmarkera några eller alla alternativ.

Välj komponenter som ska installeras och klicka på Nästa.

Inrätta
Första gången du kör Miro blir du uppmanad att köra installationsguiden för första gången. Välj om du vill att Miro ska springa vid start och klicka på Nästa.

Miro frågar om du vill leta efter mediefiler. Välj Ja för att få det att söka hela datorn, eller välj specifika mappar för sökning.

Om du inte har Flash installerat, kommer Miro att uppmana dig att installera det men det är inte nödvändigt.

Om du kör Windows Firewall kan det hända att du vill blockera vissa funktioner som nedladdningsenheten. Om du inte har några planer på att använda nedladdningsdelen av Miro kan du klicka på Avbryt, annars väljer Tillåt åtkomst.

Miro-gränssnittet
Miro har ett huvudsakligt webbläsarfönster, ett sidofält där du hittar dina sparade flöden, media och webbplatser och uppspelningskontroller längst ner till vänster.

Sök efter online innehåll
Du kan söka efter innehåll på nätet från webbplatser som Hulu. Vi hittade sökningen att vara lite finicky. Till exempel gav sökande Family Guy inga resultat, men sökandet "Family" returnerade Family Guy, The Addams Family och dussintals andra titlar.

Välj antingen Lägg till sajt eller svep över bilden och välj Lägg till i sidofält för att lägga till titeln.

Välj showen från sidofältet för att börja spela. Din show kommer att ligga på sidofältet så att du kan hålla dig med på alla de senaste episoderna.

Du kan även leta efter innehåll med Miro-guiden.

Podcaster och flöden
Om du vill lägga till ett podcast för podcast kan du bara hitta en podcast för att prenumerera på och välj Lägg till flöde. Episoder laddas automatiskt ner till din dator när de blir tillgängliga.

Visningen kommer då att visas under flödena på sidofältet.Antalet till höger anger hur många ospelade episoder du har laddat ner.

Klicka på Play-knappen när du är redo att titta.

När du har spelat podcasten hålls den i 6 dagar innan den raderas, även om det kan ändras i inställningarna. Om du vill behålla avsnittet väljer du Håll på den nedre menyraden.

Du kan manuellt mata in ett flöde genom att välja Sidpanel> Lägg till flöde från den övre menyn. (Meny texten blir vit när du hur över det gör det sluta svårt att se)

Skriv sedan in matningsadressen, välj Video eller ljud och klicka på Skapa feed. Du kan även ladda ner torrenter genom att ange matadressen här.

Ditt nya flöde kommer att visas på sidofältet och börja ladda ner episoder.

Skapa spellistor
Välj Spellistor från toppmenyn och välj Ny spellista.

Om du vill lägga till objekt i spellistan drar du och släpper dem på namnet på din spellista i sidofältet.

Du kan lägga till podcastspisoder, musik, filmer och annan video till en spellista.

Spela lokala video- och musikfiler
Om du väljer att ha Miro-sökning efter mediefiler under installationen, kommer de funna videofilmerna och musikfilerna att visas i ljud- och videobiblioteken. Välj Video eller Ljud på sidofältet för att visa dem på huvudpanelen.

Klicka bara på Play-knappen för att spela media. Du kan lägga till eller ta bort mappar som Miro ska söka efter musik i Inställningarna. Tyvärr låter du inte lägga till nätverksmappar.

Spelar i extern spelare
Om du föredrar att spela media med din standardmediaspelare, högerklickar du på ett urval och väljer Spela externt.

Mediet laddas i din standardmediaspelare. Du kan också välja att ha Miro-uppspelningsinnehåll i en extern spelare som standard på fliken Uppspelning i Inställningarna.

Inställningar och inställningar
Med fliken Ladda ner kan du konfigurera antalet nedladdningar och till och med finjustera hur mycket bandbredd du vill ägna åt Miro.

På fliken Feeds kan du välja hur ofta Miro ska söka efter nytt innehåll och huruvida flöden ska laddas ned automatiskt.

Fliken Flikar låter dig välja mappar som Miro kommer att kontrollera efter nya videofilmer och ljudfiler.

Slutsats
Miro är en mångsidig mediaspelare som kan göra jobbet med en handfull applikationer. Den nuvarande 3.0-versionen har stora förbättringar i hastighet och lyhördhet över tidigare erbjudanden. Miro är ett perfekt tillägg för alla som inte kan få tillräckligt med Internet-TV och vill ha ett enkelt sätt att stanna på de senaste episoderna.
Hämta Miro