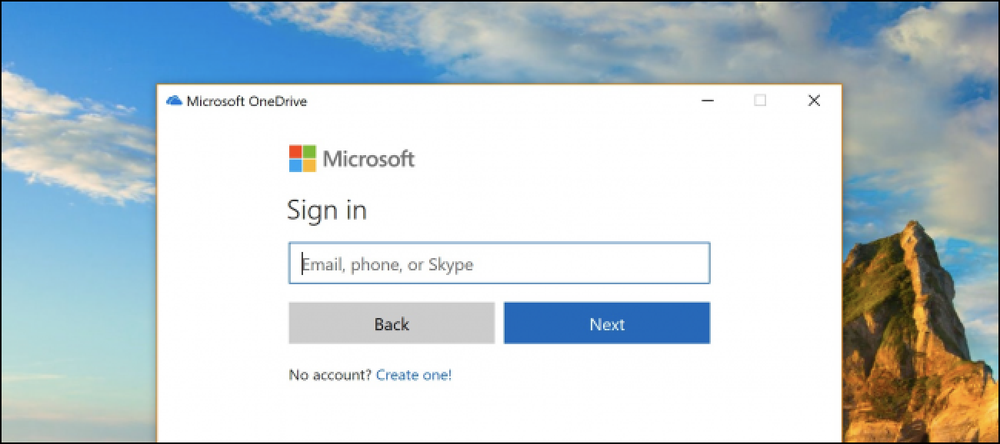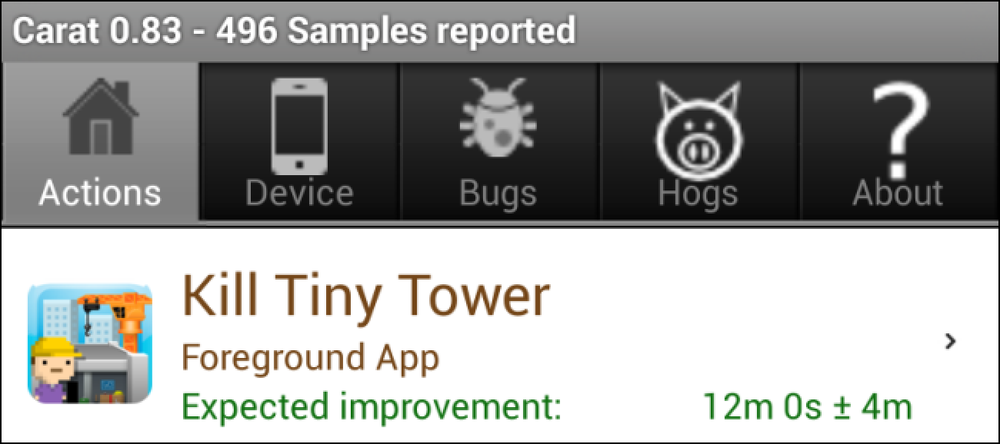Få Safari Reader på Chrome och Firefox med iReader
Vill du använda den nya Reader-funktionen i Safari, men vill inte byta webbläsare bara för en funktion? Så här kan du lägga till ett liknande läsverktyg till Firefox och Google Chrome med iReader-tillägget.
Firefox och Google Chrome är två av de mest använda webbläsarna idag och är de populära webbläsarna för de flesta geeks. Även om du kanske vill prova nya funktioner i andra webbläsare, kommer de flesta av oss tillbaka till Firefox eller Chrome som vår standardwebbläsare. Den nya Reader-funktionen i Safari gör det mycket enkelt att läsa onlinebilder utan alla vanliga distraheringar på webben, så vi var glada att se ett sätt att lägga till den här funktionen till våra andra favoritwebbläsare. Låt oss titta på hur du kan lägga till och använda iReader-tillägget i Google Chrome och Firefox.
Installera och använd iReader på Google Chrome
För att börja använda iReader i Google Chrome, gå över till sidan i Extension Gallery och installera som vanligt (länk nedan).

När du läser en artikel online klickar du på den nya iReader-ikonen i adressfältet för att öppna sidan i läsläge.

Sidan överläggas sedan med en läsare som fungerar på samma sätt som Safari Reader. Det här är ett bra sätt att läsa långa artiklar, eftersom det är mycket mer läsligt och lättare i ögonen än de flesta webbplatsens teman.

Precis som Safari Reader ser du en flytande verktygsfält över din artikel när du musen längst ner på sidan. Här kan du skriva ut, maila, tweet eller dela en artikel på Facebook, samt zooma in eller ut ur den. Om du tycker att bilderna distraherar i artikeln klickar du på bildikonen för att stänga av dem.

Du kan också ändra många av inställningarna i iReader; klicka på kugghjulsikonen i det flytande verktygsfältet för att öppna sidan Alternativ.

Detta öppnar sidan iReader Options i en ny flik. Du kan ändra ett stort antal inställningar i iReader, inklusive bakgrundswebbplatsens opacitet, samt det teckensnitt som används i läsaren. Du kan också ställa in en snabbtangent för att öppna iReader utan att behöva trycka på knappen i adressfältet. Du får se en förhandsgranskning av dina nya inställningar till höger omedelbart och tryck sedan på Spara när du är redo att anpassa det till din smak.

Installera och använd iReader på Firefox
iReader släpptes nyligen för Firefox också, så nu kan du lägga till den i den ursprungliga utvidgningsbara webbläsaren. Bläddra till iReader-sidan på Mozilla Addons-webbplatsen (länk nedan) och klicka Lägg till i Firefox. Denna tillägg har inte granskats av Mozilla ännu, så du måste kanske klicka på den andra Lägg till i Firefox knappen för att få den installerad.

Du måste starta om Firefox innan du kan börja använda tillägget.

Nu när du läser en artikel online kan du klicka på ikonen iReader i adressfältet för att öppna den i läsläge.

Detta öppnar din artikel i en läsare över den ursprungliga webbplatsen. Rullningsfälten ser inte så trevligt ut i Firefox-versionen, men allting fungerar på samma sätt.

Både Firefox-och Chrome-versionerna av iReader fungerar bra med flera pagerade artiklar, precis som Safari Reader.

Firefox addon inkluderar alternativen även om de öppnas i ett popup-fönster. Här kan du ändra läsarens typsnitt, bredd, bakgrundsdeklaration och mer.

Slutsats
iReader är en väldigt trevlig läsförlängning för Chrome och Firefox, och vi njöt av att läsa långa artiklar med sin layout i bokstil. Det är mer anpassningsbart som standard än Safari Reader, så att du kan få det att fungera precis som du vill. Som mer av våra lässkift till internet är det väldigt trevligt att ha verktyg som gör läsning mer njutbar, och det är definitivt en av dem.
Om du föredrar att bläddra med Safari, kolla in vår artikel om hur du använder och Tweak Safari Reader.
länkar
Installera iReader för Google Chrome
Installera iReader för Firefox