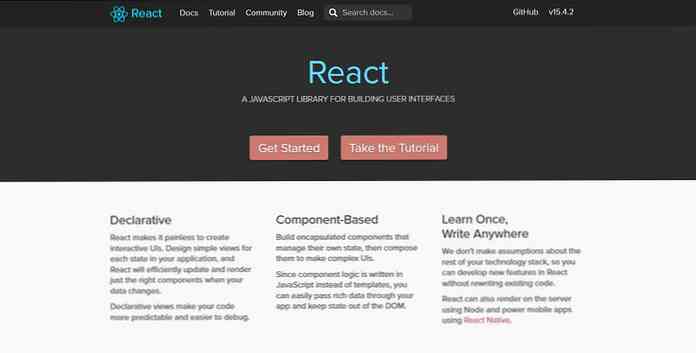Komma igång med SMPlayer på Ubuntu (för att spela filmer bättre)
Medan mängden mediaspelare på Ubuntu kan vara låg, är kvaliteten lika hög som något annat operativsystem. SMPlayer, som vi tidigare har rekommenderat för Windows, är också tillgängligt för Linux. Vi visar hur du installerar, konfigurerar och börjar använda den senaste versionen av SMPlayer.
Några av de många funktioner som gör SMPlayer bra inkluderar dess förmåga att komma ihåg var du var i en video när du stängde den så att den startar på samma plats nästa gång du öppnar den. Det spelar vilket format som helst du kasta på det, och kan spela DVD-skivor om du har de begränsade biblioteken installerade.
Om du använder Windows och Linux regelbundet är SMPlayer ett bra alternativ eftersom det kommer att fungera lika på båda maskinerna.
Snabb installation
Om du har multiverse repositories aktiverat kan du installera SMPlayer från Software Center (Program> Ubuntu Software Center).

Skriv in SMPlayer i sökfältet och klicka på pilknappen till höger.

Klicka på Install-knappen för att installera SMplayer. Observera dock att detta kommer att installera en äldre version (i detta fall version 0.6.7-1).

Om du vill ha en senare version som kommer att uppdateras direkt, eller om du inte har multiverse repositories aktiverat, följ instruktionerna för den avancerade installationen.
Avancerad installation
SMPlayer har sitt eget förråd som håller reda på SMPlayers senaste paket.

Många andra program som inte ingår i Ubuntu har som standard ett liknande förråd - det är ett bekvämt sätt att se till att programvaran från tredje part blir uppdaterad. Dessa tredjepartspaketarkiv (även kända som PPA) har blivit så vanliga att Ubuntu 9.10 introducerade ett enkelt sätt att komma åt och använda PPA.
Öppna bara ett terminalfönster och skriv in
sudo add-apt-repository ppa: rvm / smplayer

Om du befinner dig i en version av Ubuntu tidigare än 9.10, följ anvisningarna på PPA: s webbplats.
Dessutom är versionen av MPlayer (den open source-videospelare som SMPlayer bygger på) som ingår i Ubuntu över ett år gammal, så det är en bra idé att även lägga till en PPA för MPlayer.
För att göra detta, öppna ett terminalfönster och skriv in
sudo add-apt-repository ppa: rvm / mplayer

Om du har en version av Ubuntu tidigare än 9.10, följ instruktionerna på MPlayer PPA.
Du måste uppdatera din paketlista, så öppna antingen Ubuntu Update Manager eller öppna en terminal och skriv in:
sudo apt-get uppdatering
Vid denna tidpunkt kan du öppna Software Center (Program> Ubuntu Software Center) och söka efter SMPlayer för att hitta den senaste versionen.

Klicka på Installera-knappen och vänta på att SMPlayer ska installeras. När det har installerats kan du öppna det i Program> Ljud & Video> SMPlayer.

Framgång!

Konfiguration
Oavsett anledning kommer Ubuntu-versionen av SMPlayer med mer förnuftiga standardinställningar än Windows-versionen. Faktum är att i vår testning är den enda inställningen som vi tycker är värd att ändra, att aktivera DVD-menyer.
Öppna inställningsfönstret genom att klicka på Alternativ> Inställningar, eller genom att trycka på tangentbordsgenväggen Ctrl + P.
Klicka på objektet Drives i listan till vänster och markera rutan märkt "Aktivera DVD-menyer".

Om du har problem med att spela upp DVD-skivor, försök sedan spela upp DVD-skivan med den här rutan.
Använda tangentbordet
Tangentbordsgenvägar gör det enkelt att interagera med SMPlayer. Om du har använt SMPlayer i Windows tidigare kommer du gärna att kortkommandon är desamma.
| Tangentbordsgenväg | Beskrivning |
| F | Spela film fullskärm |
| Ctrl + D | Dubbel filmstorlek (växlar till normal storlek) |
| Mellanslag | Pausa / återuppta film |
| Vänster piltangent | Små hoppa bakåt (-10 sekunder som standard) |
| Högerpil-nyckel | Små hoppa framåt (+10 sekunder som standard) |
| Pil nedåt | Medium hoppa bakåt (-1 minut som standard) |
| Upp piltangent | Medium hoppa framåt (1 minut som standard) |
| Sida ned | Stora hoppa bakåt (-10 minuter som standard) |
| Sida upp | Stora hoppa framåt (+10 minuter som standard) |
Alla kortkommandon kan ändras. Öppna inställningsfönstret (Alternativ> Inställningar eller Ctrl + P) och välj tangentbordet och musen i listan till vänster. Klicka på knappen Ändra kort ... för att ändra genvägen för varje åtgärd.
Du kan också ändra hur mycket tid som hoppas över med piltangenterna och sidan upp / nedåt genvägar. För att göra detta klickar du på gränssnittsobjektet i listan till vänster och sedan på fliken Söka.
Använd SMPlayer som standard
Om du hade en annan mediaspelare installerad tidigare kommer videor sannolikt att öppnas i det andra programmet som standard.
I Ubuntu måste du ändra standardprogrammet för varje filtillägg (.avi, .mkv, etc) separat. Hitta en fil som du vill öppna i SMPlayer som standard. Högerklicka på den och klicka sedan på Egenskaper.

Klicka på fliken Öppna med på toppen. Välj SMPlayer (eller Enqueue i SMPlayer, om du föredrar) och klicka sedan på Stäng.

Om du dubbelklickar på filen ska du nu se att den öppnas i SMPlayer.

Slutsats
SMPlayer är en snabb funktionsrik filmspelare för Windows och Linux. Om du har problem med din nuvarande filmspelare eller bara letar efter en förändring av hastigheten kanske du vill ge SMPlayer ett försök.
Ladda ner SMPlayer för Windows och Linux