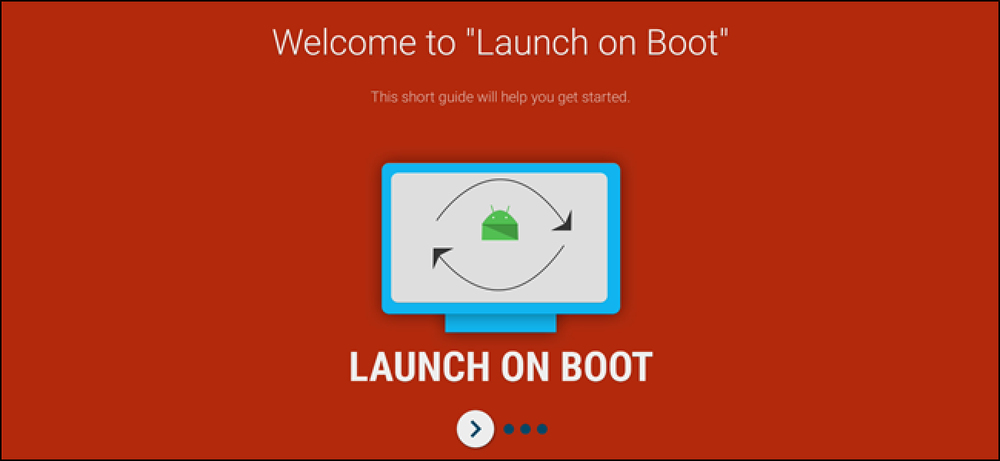Så här krympar du automatiskt ett Word-dokument på en sida
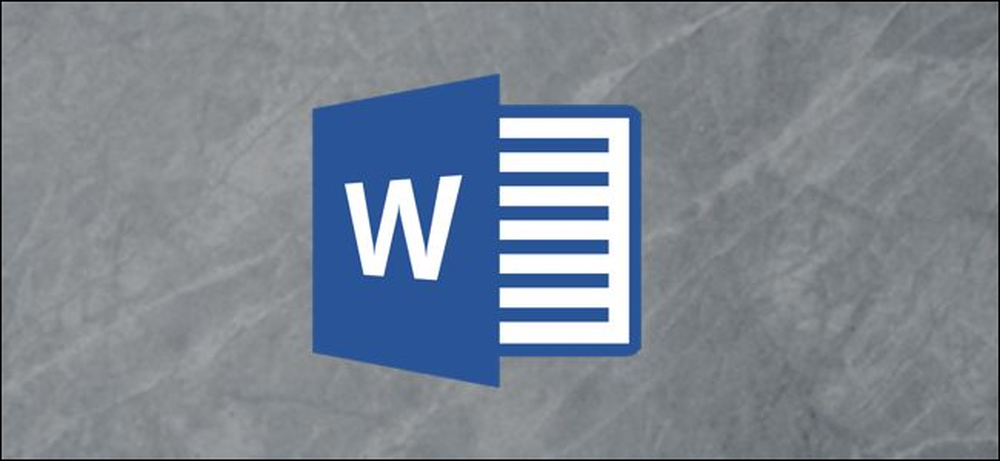
Har du någonsin skrivit ett Microsoft Word-dokument och upptäckt att din sista sida innehåller bara några meningar och en massa vita utrymmen? I stället för att redigera ditt arbete ner kan du prova en smutsig dold funktion i Word som kan lösa problemet.
Kommandot "krympa en sida" fungerar genom att automatiskt sänka din text och justera marginaler för att krympa ditt dokument tillräckligt mycket. Om du arbetar på ett dokument (som ett skolschema) där du måste använda en önskad typsnitt eller marginalstorlek, fungerar det här kommandot förmodligen inte bra för dig. Men under andra omständigheter är det värt att prova. Medan du kan ångra kommandot om saker inte ser rätt ut, uppmanar vi dig att spara ditt dokument först för att vara på den säkra sidan.
Kommandot "krympa en sida" finns inte som standard på bandet, så du måste lägga till det. Det enklaste sättet att göra detta är att lägga till det på din snabbåtkomstverktygsfält. Det är den lilla verktygsfältet längst upp till vänster i fönstret med kommandot Spara och Ångra.
Fortsätt och klicka på nedpilen längst till höger om snabbåtkomstverktygsfältet.
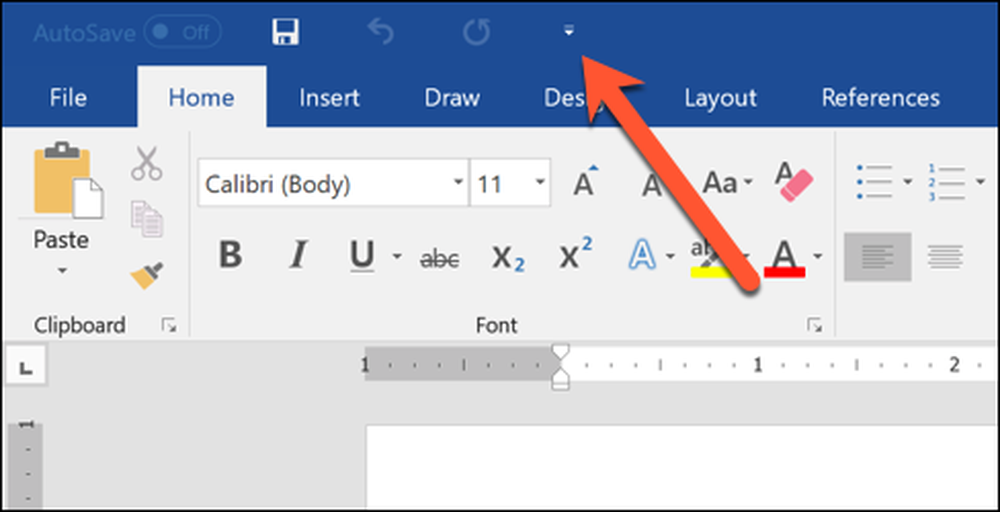
På rullgardinsmenyn, klicka på alternativet "Fler kommandon".
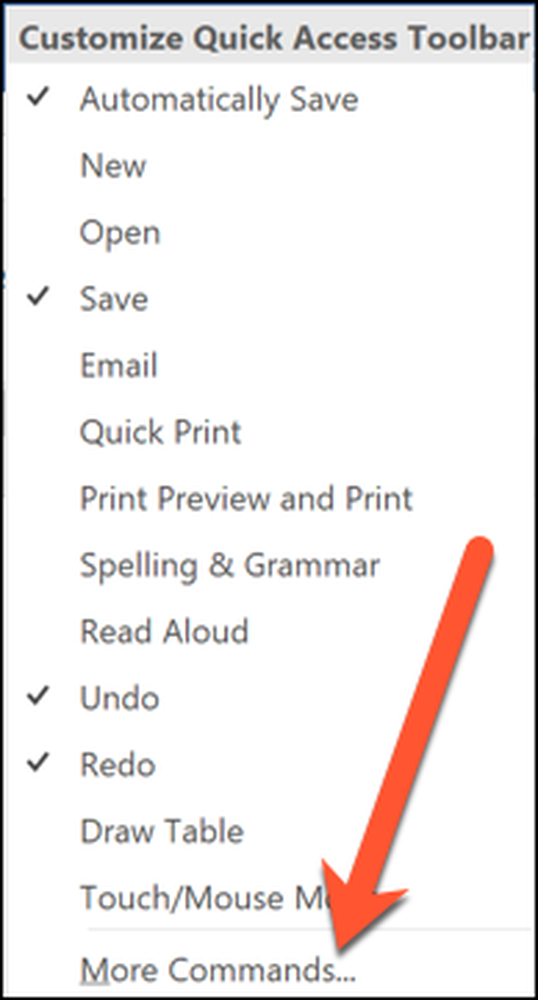
I fönstret Ordalternativ ska kategorin "Quick Access Toolbar" redan väljas till vänster. Till höger klickar du på "Välj kommandon från" listrutan och väljer alternativet "Alla kommandon".

På den långa listan med kommandon till vänster, rulla ner och välj kommandot "Krympa en sida". Klicka på "Lägg till" -knappen för att lägga till den i listan med kommandon som visas på snabbåtkomstverktygsfältet.
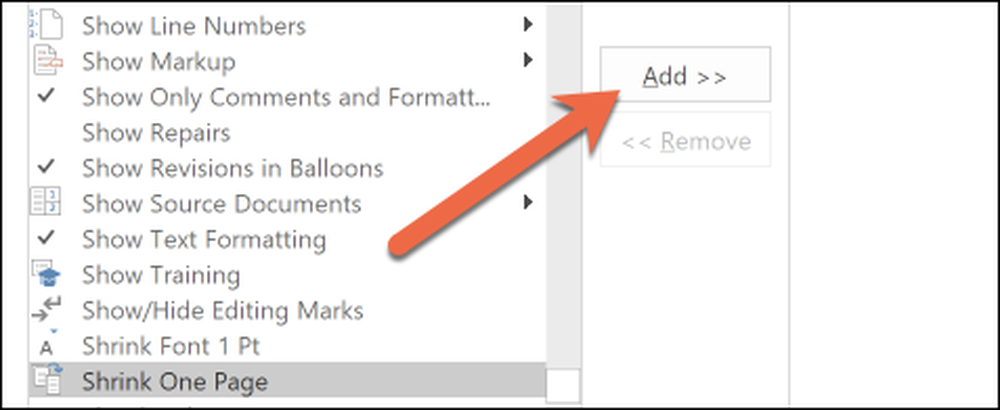
Klicka på "OK" när du är klar.
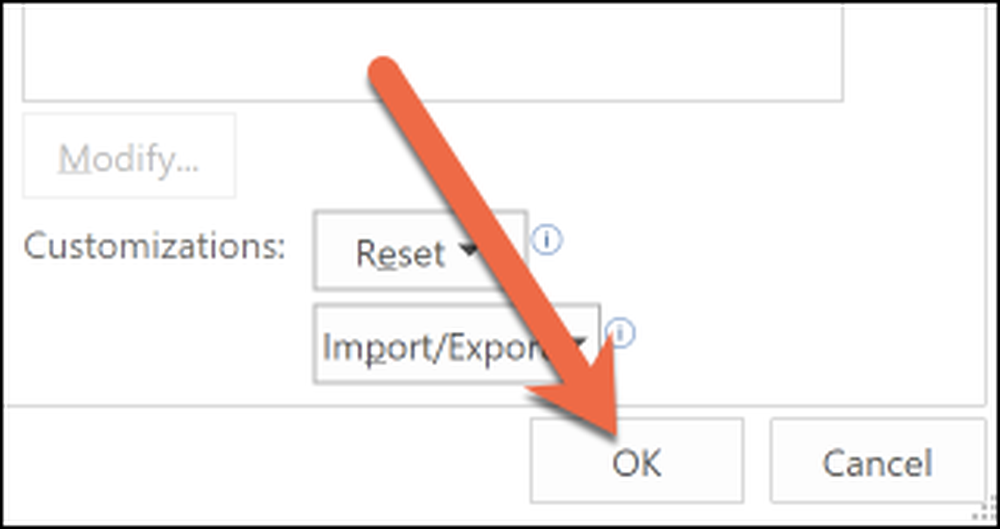
Du hittar nu "Krympa en sida" -knappen på ditt Word-band. Klicka på den för att krympa ditt dokument med en sida.
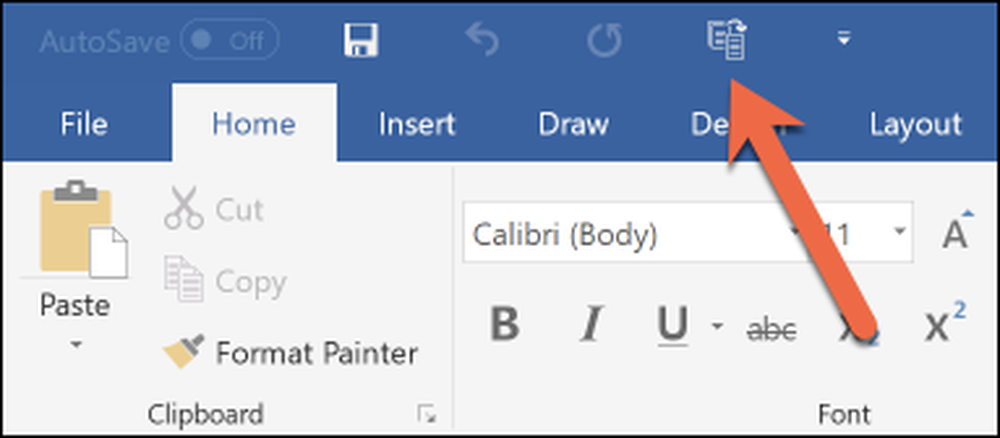
Tänk på att eftersom Word kan ändra storlek på teckensnitt och marginaler, kan det här medföra kommandot genom att använda det här kommandot, speciellt om du har bilder eller andra illustrationer som redan är placerade där du vill ha dem. Innan du sparar ditt dokument, kontrollera det för att se till att inga konstiga fel uppstod under processen. Om det finns kan du alltid klicka på Ångra-knappen för att ta bort ändringarna.