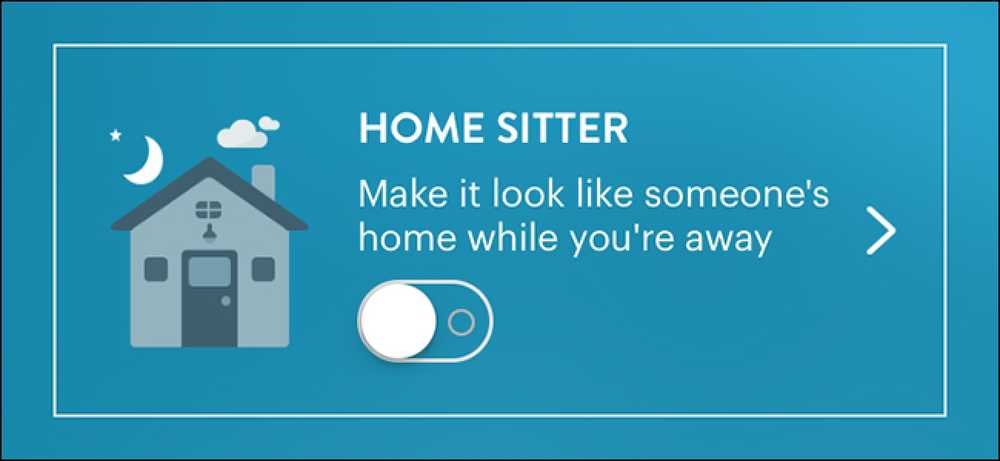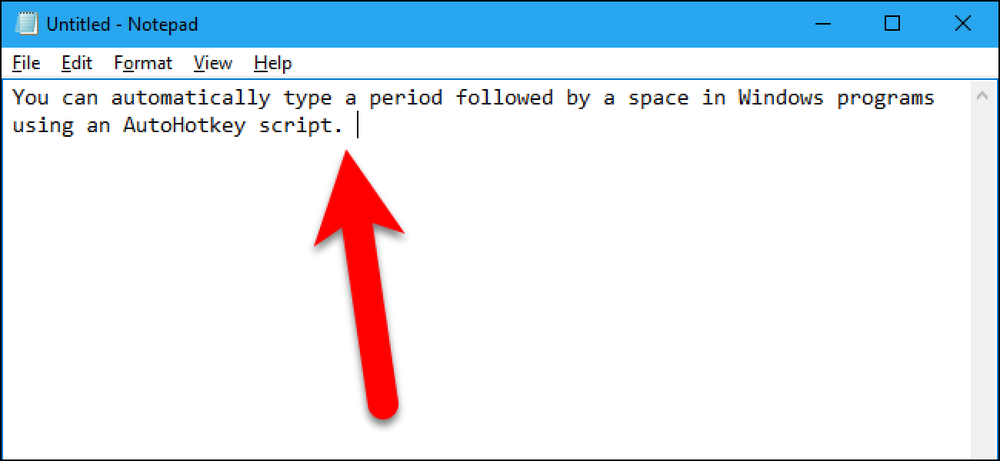Så här aktiverar du automatiskt din Wi-Fi igen i Windows 10
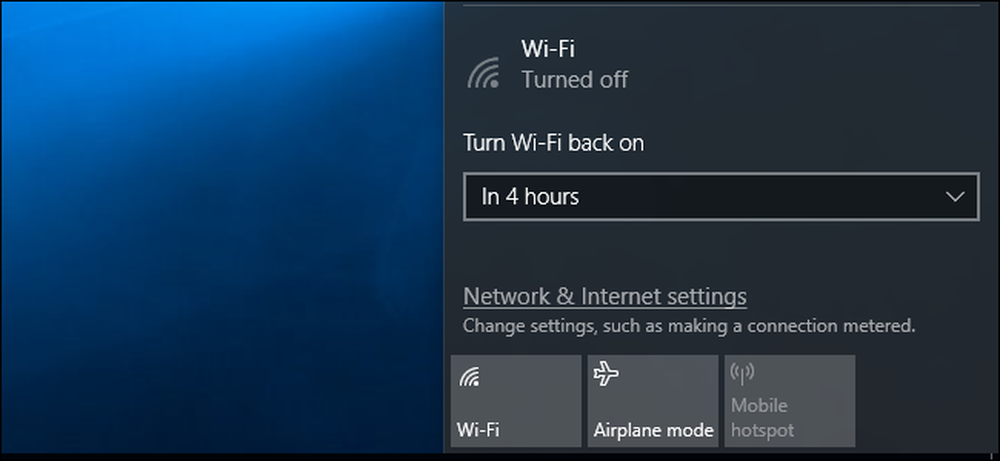
Du kanske vill stänga av din Wi-Fi för att spara batteriström på ett flygplan eller någon annanstans där det inte finns någon Wi-Fi-anslutning. Med Windows 10 Creators Update kan du nu få din dator att automatiskt aktivera din Wi-Fi så att du inte behöver komma ihåg att göra det senare.
Från Aktivitetsfältet
Det här alternativet är endast tillgängligt i Windows 10: s inställningsprogram och aktivitetsfältets nätverksmeny. Du kommer inte se det här alternativet när du inaktiverar ditt Wi-Fi-gränssnitt via det gamla nätverksanslutningsgränssnittet i Kontrollpanelen.
Om du vill inaktivera Wi-Fi från Aktivitetsfältet klickar du på Wi-Fi-ikonen i meddelandefältet nära klockan och klickar på "Wi-Fi" -knappen för att inaktivera det..
När din Wi-Fi är inställd på "Av" kan du välja att slå på den igen om 1 timme, 4 timmar eller 1 dag - precis som i inställningsappen. Standardalternativet är manuellt, vilket innebär att du måste klicka på "Wi-Fi" -plattan i den här menyn för att återaktivera Wi-Fi.
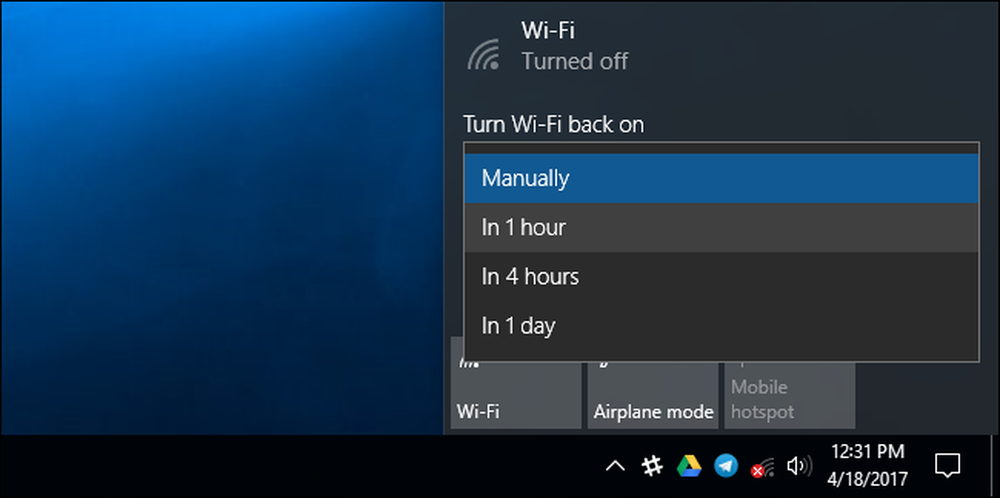
Tyvärr finns inget liknande alternativ tillgängligt när du aktiverar flygplansläge. Om du vill aktivera din Wi-Fi automatiskt igen måste du inaktivera Wi-Fi istället för att aktivera flygplansläge.
Från Inställningar App
Om du vill göra det från menyn Inställningar, navigerar du till Inställningar> Nätverk och Internet> Wi-Fi. Ställ in din Wi-Fi-anslutning till "Av" här, och du kan berätta för Windows att automatiskt stänga av din Wi-Fi om 1 timme, 4 timmar eller 1 dag. Standardalternativet är manuellt, vilket innebär att Windows inte automatiskt aktiverar Wi-Fi för dig. Du måste flipa omkopplaren tillbaka på dig själv.
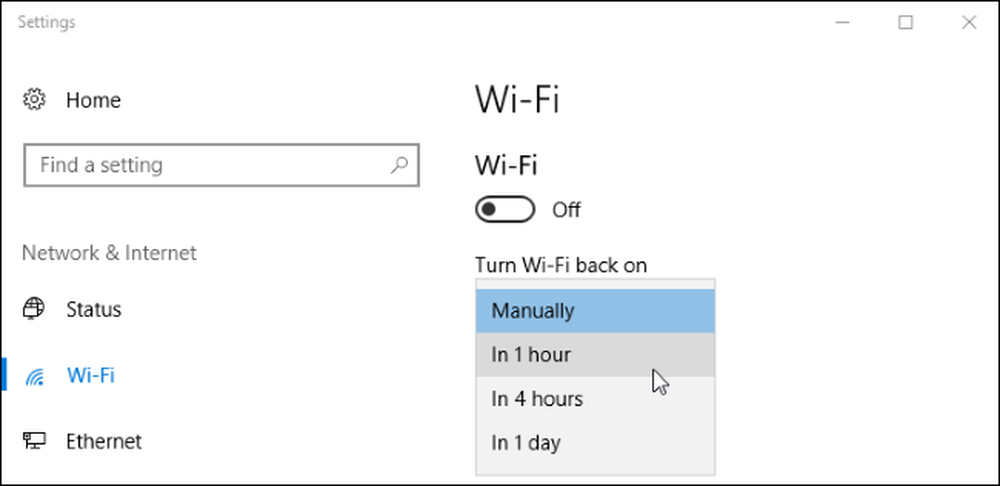
Du kan också vara intresserad av att inaktivera och aktivera din Wi-Fi-anslutning med en snabbtangent, även om Windows inte automatiskt kan slå på det igen om du gör det här. Du måste slå på den igen genom att trycka på lämplig tangentbordsgenväg.