Så här säkerhetskopierar du och återställer över 1000 PC-spel med GameSave Manager
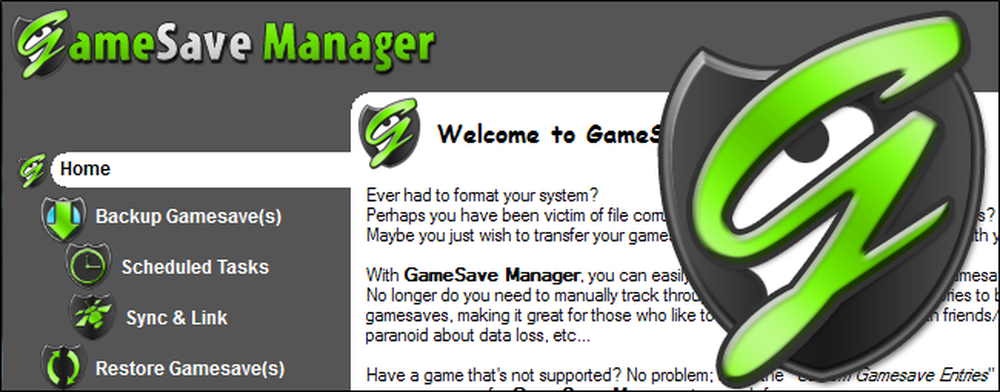
Om du spelar mycket PC-spel kan det vara tidskrävande att byta till en ny dator eller omformatering. GameSave Manager gör det svåra arbetet med att säkerhetskopiera dina sparade spel för dig - det kan till och med gå tillbaka till Dropbox.
PC-spel sprider dina sparade spel över hela ditt system. GameSave Manager samlar alla de olika mapparna och registerposterna och förpackar dem till en enda fil som du kan importera på andra datorer.
Hämtar det
GameSave Manager finns gratis. det är donations-stödd programvara. Du kan hitta en lista över mer än 1000 spel som den officiellt stöder på sin webbplats. Om ditt favoritspel inte finns på listan, oroa dig inte - du kan lägga till det själv som ett anpassat spel.
Komma igång
Efter att ha installerat och startat GameSave Manager ser du ett välkomstfönster. Du kan ändra alternativen här om du vill, men standardinställningarna borde vara bra.
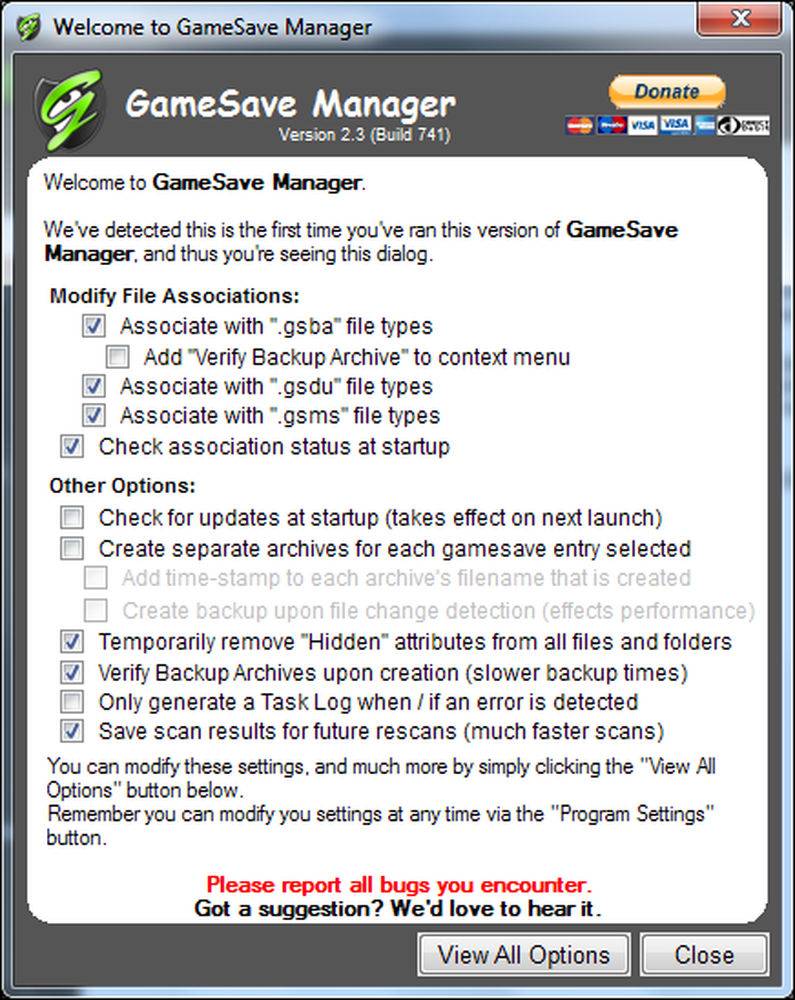
Först hämta en uppdaterad lista över stödda spel genom att klicka på Hjälp-menyn och välj "Sök efter uppdateringar.”
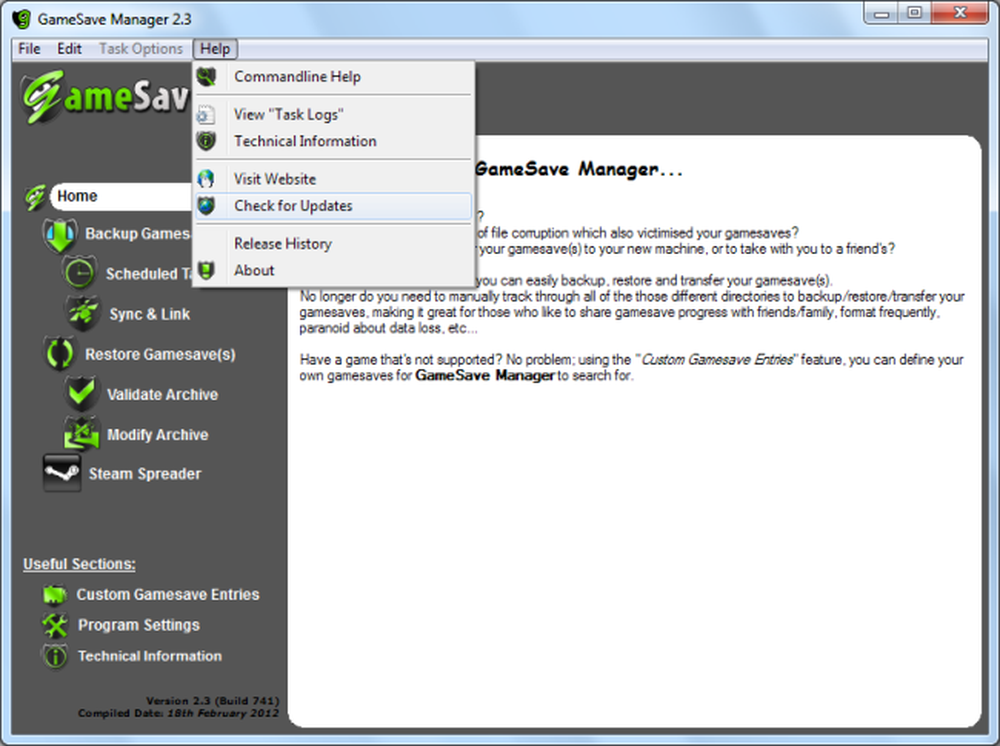
GameSave Manager frågar dig om en ny version av databasen är tillgänglig. klick "Tillämpa uppdatering"För att ladda ner och installera det.
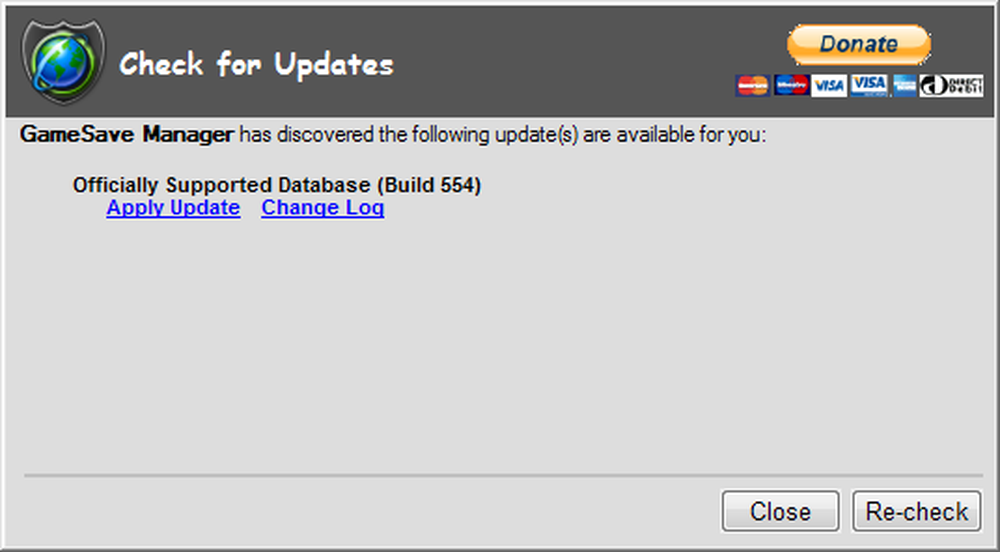
GameSave Manager skannar ditt system för spel efter installationen av databasen.
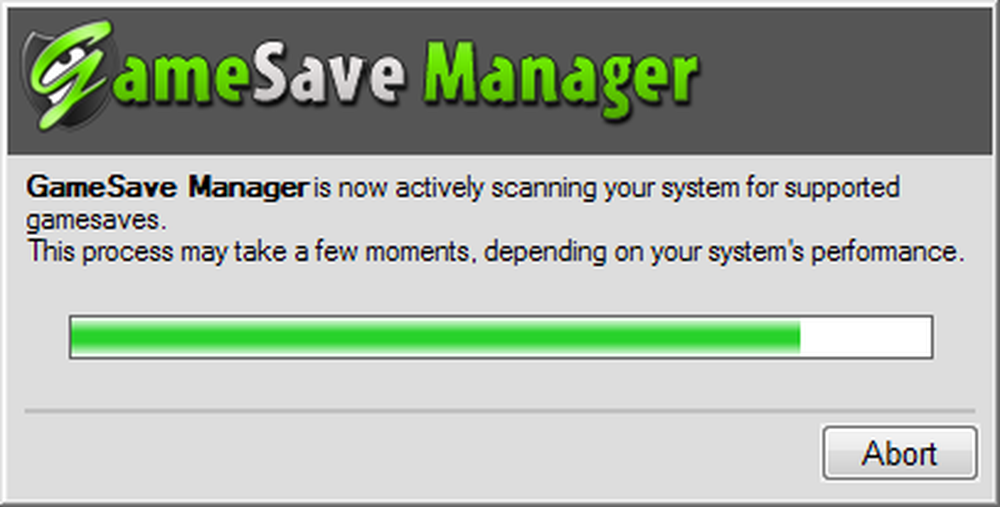
Säkerhetskopiera sparade spel
Det enklaste sättet att säkerhetskopiera spel är med "Backup Spelfält (s)" sektion. GameSave Manager väljer automatiskt alla installerade spel - du kan avmarkera några om du inte vill säkerhetskopiera dem. Klicka på "Säkerhetskopiera nu"Knappen längst ner i fönstret efter att ha valt de spel du vill säkerhetskopiera.
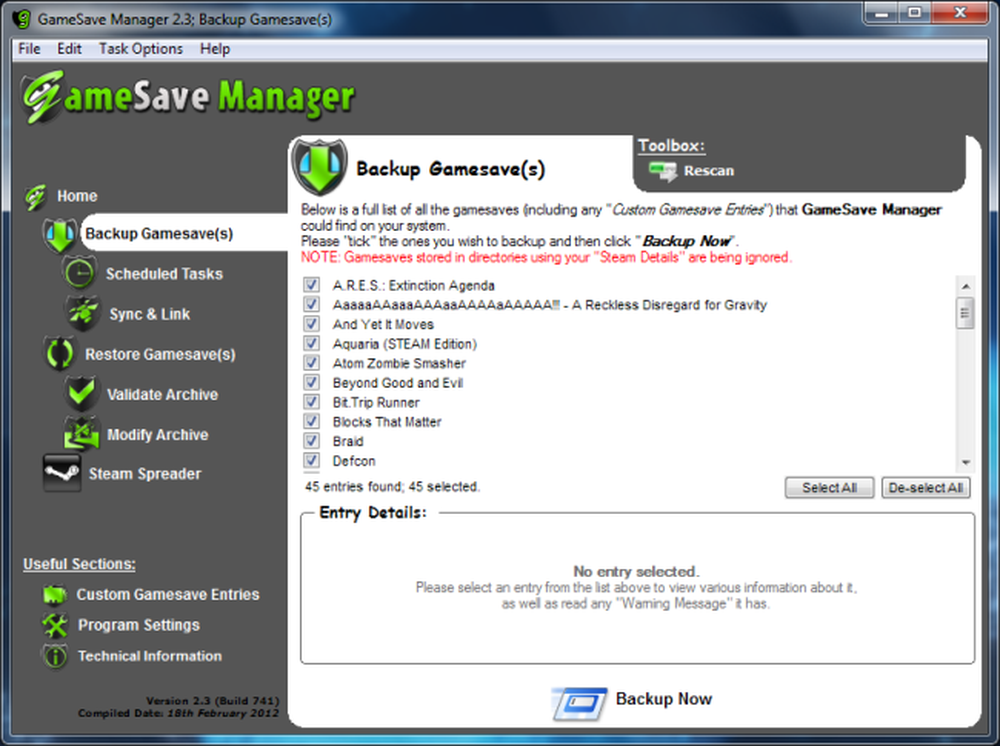
Ange ett namn och en plats för säkerhetskopieringsfilen.

GameSave Manager säkerhetskopierar alla dina installerade spel till en enda .gsba-fil, som du kan kopiera till USB-minne, bränna till en skiva, lagra på nätet eller skicka till en vän.
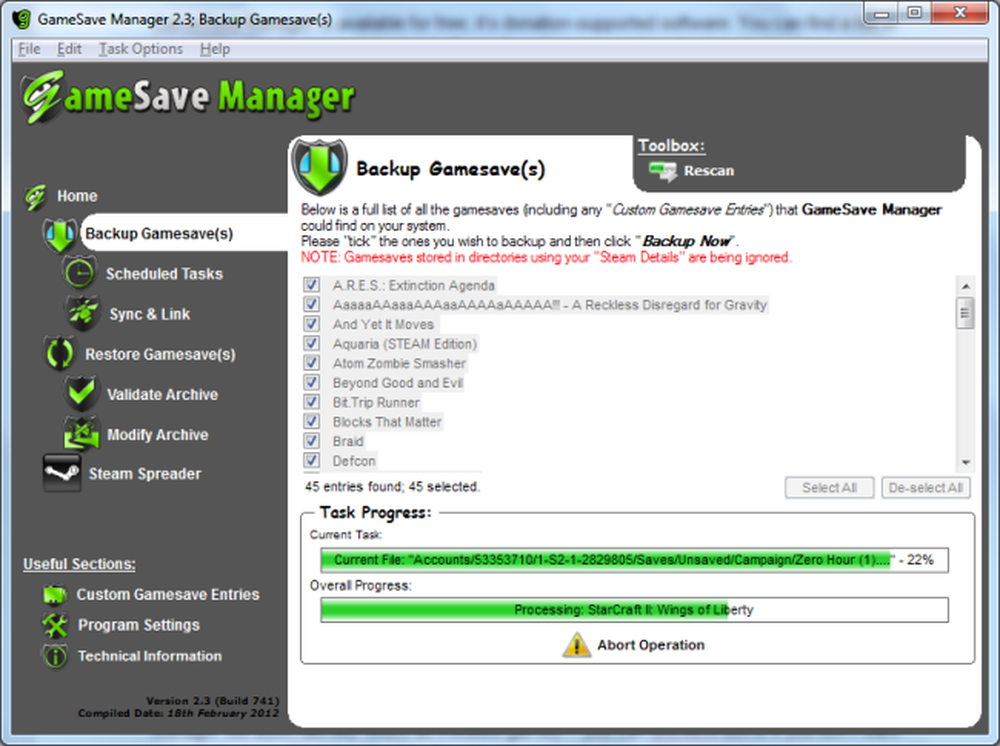
Dropbox Support
Om du har installerat Dropbox kan du länka dina sparade spel till ditt Dropbox-konto. GameSave Manager flyttar dina sparade spel till din Dropbox-katalog och skapar symboliska länkar på de ursprungliga platserna. Dropbox synkroniserar omedelbart dina sparade spel när de uppdateras.
För att aktivera den här funktionen klickar du på "Sync & Link"Panelen och använd"Börja nu" knapp.

Om du inte vill länka dina sparade spel kan du bara säkerhetskopiera dem till din Dropbox-katalog normalt. Klicka på "Programinställningar"Alternativet, gå till avsnittet Dropbox under Cloud Options och aktivera Dropbox support. GameSave Manager kan också säkerhetskopiera till en FTP-server.
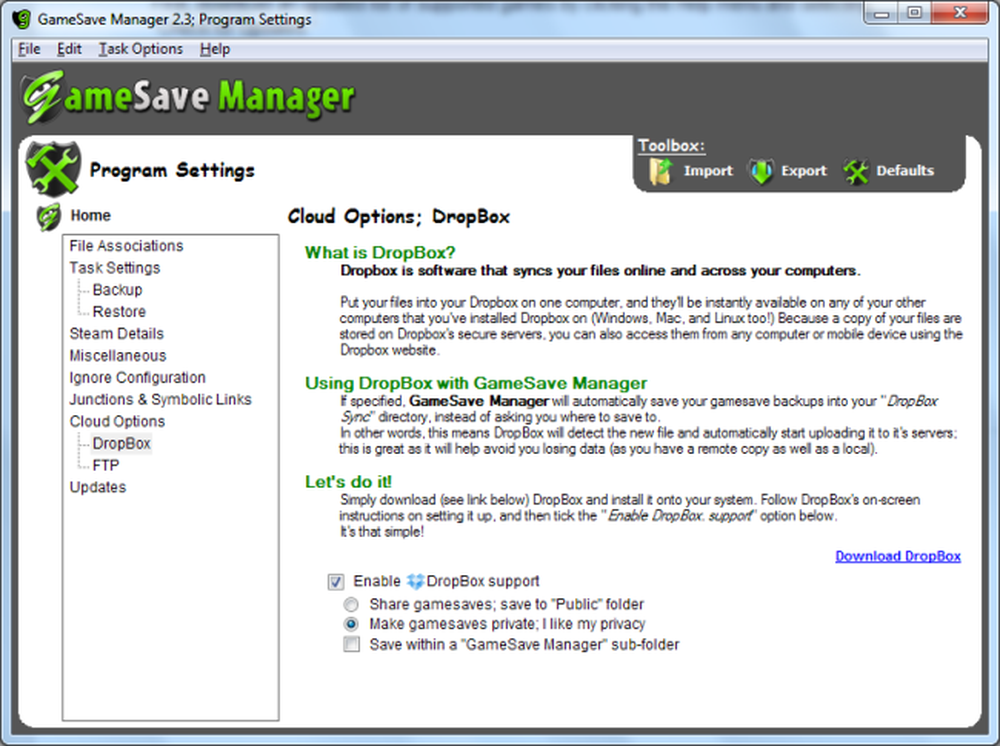
Planerade säkerhetskopior
Använd "Schemalagda aktiviteter"Avsnittet för att automatiskt säkerhetskopiera dina sparade spel med jämna mellanrum. Den här funktionen skapar en ny uppgift i Windows Task Scheduler, så GameSave Manager behöver inte vara öppen i bakgrunden.
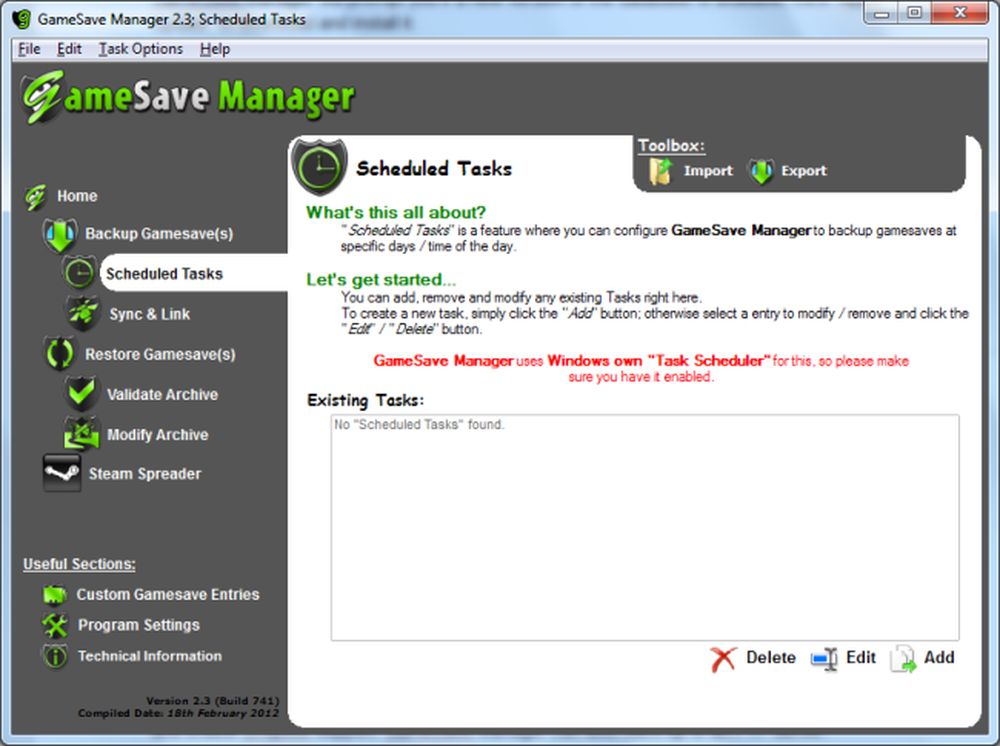
Anpassade spel
Använd "Anpassade spelningsinlägg"För att lägga till spel som GameSave Manager ännu inte stöder. Klicka på "Lägg till"Och du kommer att bli uppmanad att ange ett namn för spelet, platsen för dess spara filer och till och med de platser av registerposter som det kan kräva. När du har gjort jobbet kan du klicka på "Lämna"-Knappen och GameSave Manager-utvecklarna kommer att överväga att inkludera den i nästa databasuppdatering.
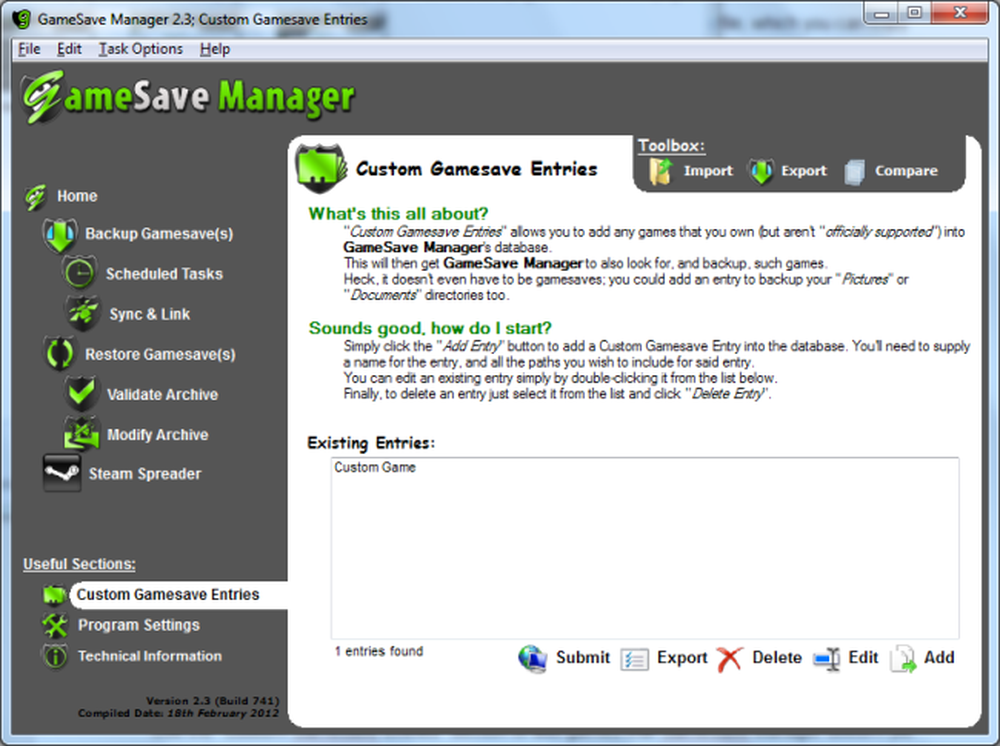
Återställer sparade spel
Använd "Öppna"Knappen på"Återställ Gamesave (s)"Rutan för att öppna en sparad .gsba-fil. Klick "Återställ nu"Efter att ha öppnat den för att återställa säkerhetskopian.
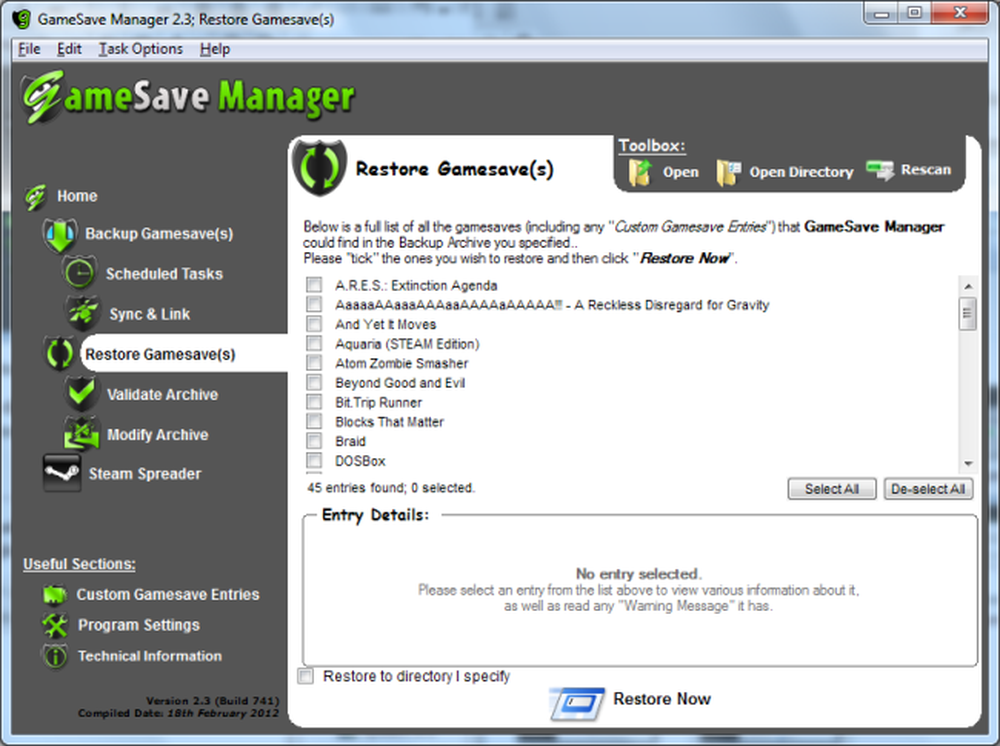
Förhoppningsvis kommer alla spel en dag att ha stöd för molnbackups, som Steam Cloud - eller åtminstone spara sina filer till en enda plats på systemet. För nu är GameSave Manager ett bra stopp.




