Så här säkerhetskopierar du iPhone Voicemails till MP3
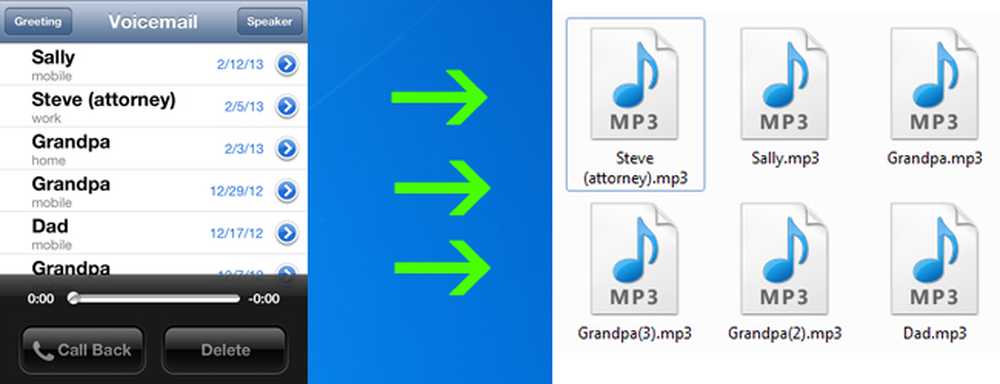
Det finns många anledningar till varför någon skulle behöva säkerhetskopiera sina röstmeddelanden. kanske för juridiska ändamål eller för att rädda en avlidnes älskade röst. Oavsett dina skäl är den här guiden två sätt att säkerhetskopiera röstmeddelandena från din iPhone i MP3-format.
Obs! Denna handledning är för Windows. Samma begrepp gäller för operativsystem i Mac men inte alla program som nämns här är byggda för en Mac. Du kan fortfarande använda den här artikeln som en guide men kommer inte att kunna följa den exakt.
Det finns två olika metoder som vi föreslår som de bästa sätten att säkerhetskopiera dina iPhone-röstmeddelanden. Om du har iTunes installerat och kan synkronisera din iPhone kan du få 100% kvalitetssändningar för telefonsvarare och bevara dem i MP3-format. Om du inte har tillgång till iTunes eller inte kan synkronisera din iPhone av någon anledning, finns det en annan metod som tar lite mer tinkering och producerar nästan transparenta kvalitetsbackups.
Återställ raderade voicemails
Innan vi börjar med guiden finns det några röstmeddelanden som du har fått och sedan av misstag tagit bort från din iPhone? Det finns fortfarande en chans att de kan återställas, så läs det här avsnittet innan du fortsätter med guiden, eftersom fortsättningen kommer att förstöra alla chanser att återställa raderade röstmeddelanden.
Om du hade en röstbrevlåda på din iPhone synkroniserad din iPhone med din dator medan röstmeddelandet fortfarande var på det, raderade röstmeddelandet från din iPhone sedan dess och har inte synkroniserats ännu kan röstmeddelandet enkelt återställas.
Låt oss säga detta bara för att klargöra: Anslut INTE din iPhone till din dator om du försöker återställa en röstbrevlåda. Om du gör det kan du radera dina äldre säkerhetskopior och därmed radera eventuella instanser av de röstmeddelanden du försöker återställa. Så länge du inte försöker återställa en raderad röstmeddelande, fortsätt med den här handboken som vanligt. Om du är, fortsätt, men ignorera steg som berättar att du ska synkronisera din telefon.
Konvertera telefonsvarare till MP3
Om det inte finns några raderade röstmeddelanden som du försöker återställa rekommenderar vi följande steg. På din iPhone, radera permanent obestridliga voicemails permanent. Det finns inget sätt att skilja mellan olika röstmeddelanden på din dator, så att bli av med de irrelevanta kommer att spara dig tid i framtiden. Därefter synkronisera din iPhone till din dator så det finns en ny säkerhetskopia av alla dina nuvarande röstmeddelanden.
Du behöver två program för att bevara dina röstmeddelanden i MP3-format. Hämta iBackupBot och AMR Player. Installation är rakt framåt på båda programmen. Du kan bara installera dem båda med alla standardinställningar.
När programmen är installerade kör ikBackupBot (det borde finnas en genväg på skrivbordet). iBackupBot kommer att skanna din iTunes backup-mapp för alla iPhone-säkerhetskopior du har på din dator. Den listar de säkerhetskopior som den hittar under "iTunes Backups" i den vänstra kolumnen. I skärmdumpen nedan har iBackupBot hittat iTunes-säkerhetskopior för en telefon med namnet "howtogeek" som vi har valt:
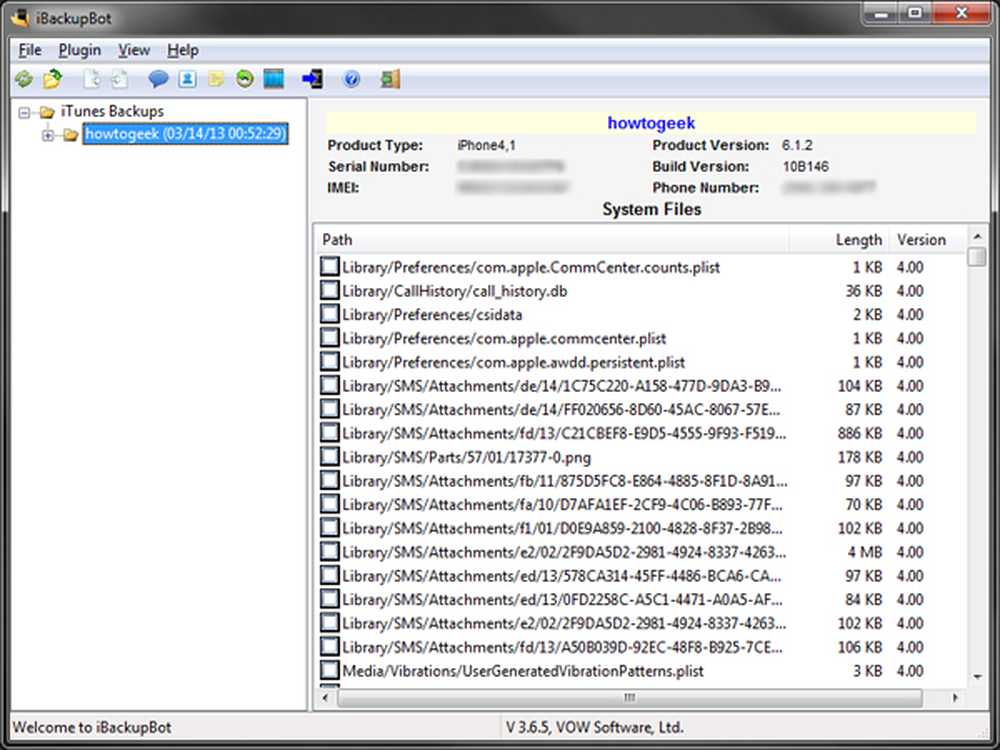
Bläddra ner tills du hittar dina röstmeddelanden. De kommer att vara i formatet "Bibliotek / Voicemail / xyz.amr" (xyz är ett nummer). Det är omöjligt att veta vilken röstbrevlåda som är, så det är bäst att bara välja alla dina röstmeddelanden (klicka på kryssrutan bredvid var och en):
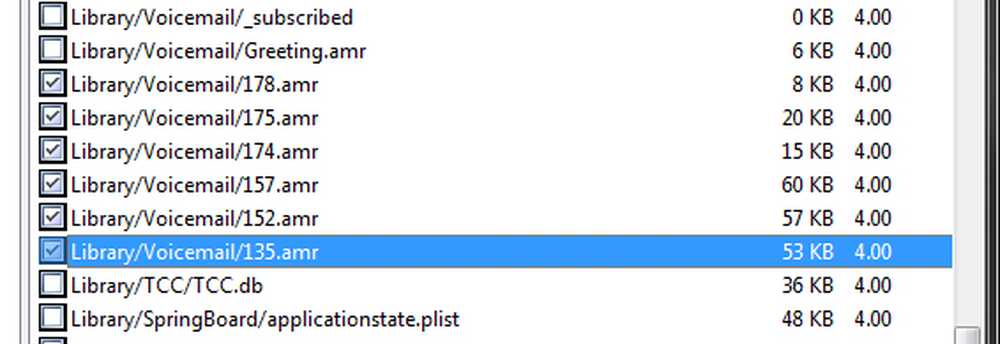
När du har valt talmeddelandena, gå till Arkiv> Exportera.
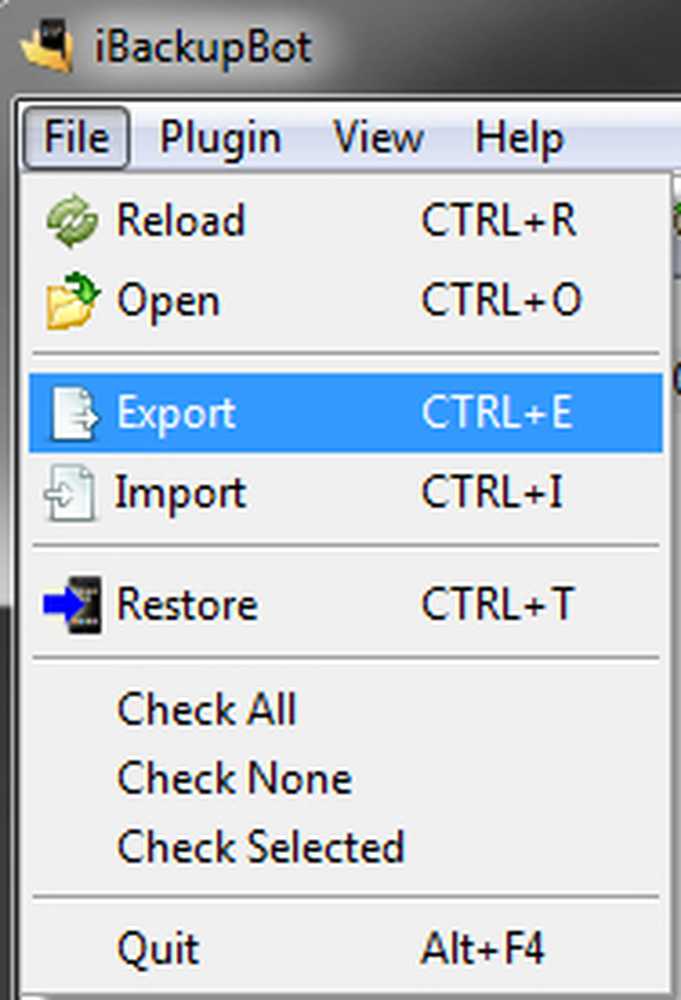
Välj att bara säkerhetskopiera de valda filerna och avmarkera rutan som säkerhetskopierar den med importinformation (om du inte planerar att sätta dessa röstmeddelanden på en annan iPhone).
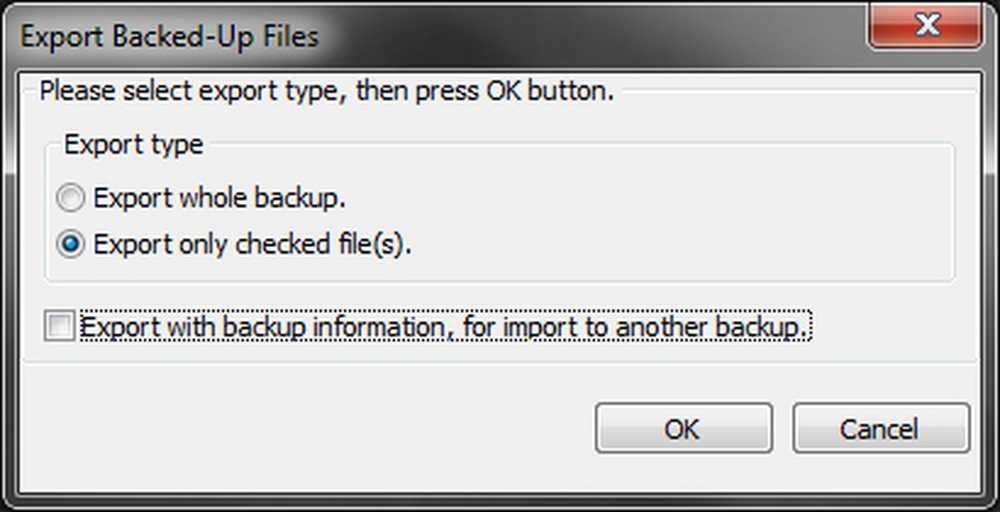
När du har klickat på OK kommer det att fråga dig var du ska placera röstmeddelandena. Välj plats, klicka på OK och dina röstmeddelanden exporteras där. Bra, så vi har våra röstmeddelanden, men de är i detta fula format. Öppna nu AMR Player (om det inte finns en genväg på skrivbordet, gå till Start och skriv AMR Player).
När AMR Player är öppen, klicka på "Lägg till fil" och välj röstmeddelandena. Du måste upprepa detta steg tills varje röstbrevlåda har gjort det i kön.
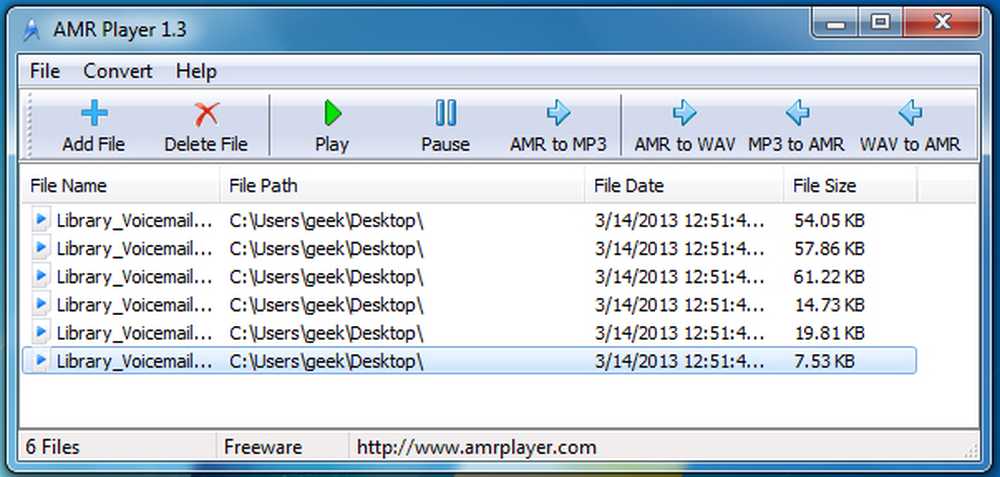
När alla voicemails har importerats till AMR Player, markera dem en i taget och klicka på "AMR till MP3". Det är obekvämt att detta måste göras en i taget, men det är ett fritt och enkelt sätt att bevara dessa röstmeddelanden som ibland kan vara ovärderliga.
Alternativ metod
Om du befinner dig i en situation där din iPhone inte kan synkroniseras till datorn, eller om du inte vill installera iBackupBot och AMR Player, kan du använda en hjälpkabel och ljudinspelningsprogrammet inbyggt i Windows.
Hjälpkabeln måste anslutas till mikrofonuttaget på din dator.
Hjälpkabel:
Mikrofonuttag: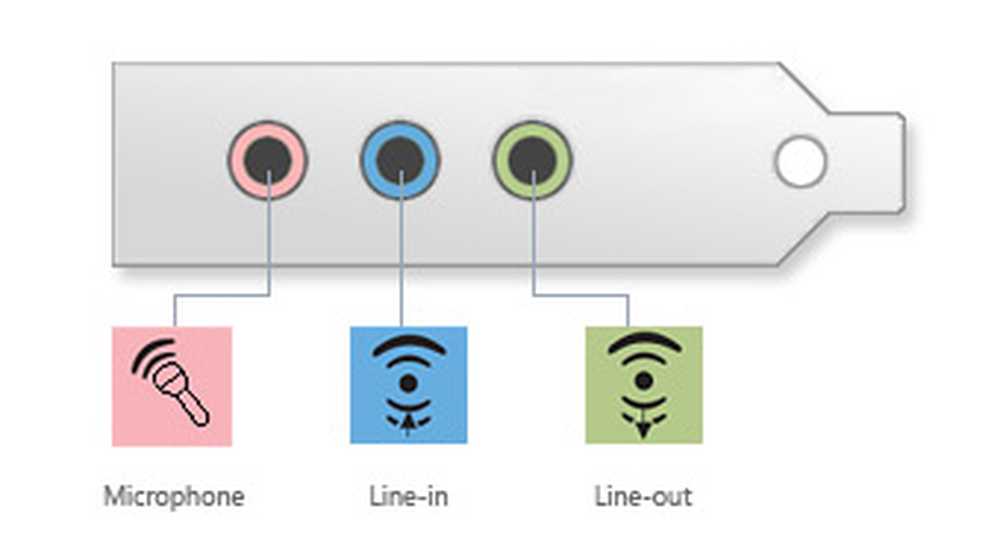
När du har anslutit din iPhone via hjälpkabeln, öppna ljudinspelaren genom att gå till Start och skriva "Ljudinspelare".
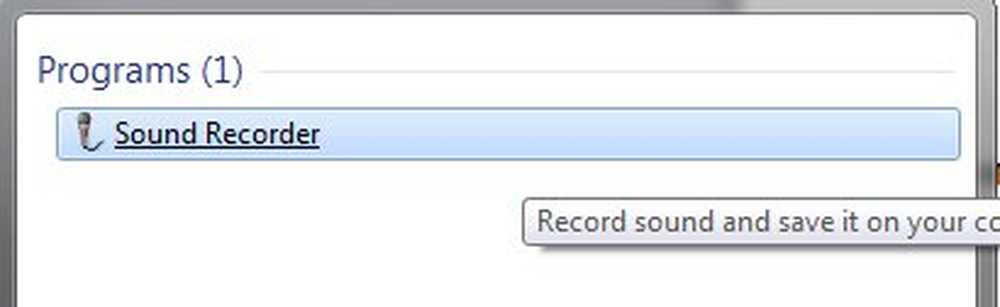
Spela upp röstmeddelandet på din iPhone och träffa inspelningen på ljudinspelaren så fort du gör det. När röstbrevlådan är klar spelar du "Stop Recording" och väljer vart du vill att filen ska sparas. Ljudinspelaren sparar filen som WMA, som används mer än AMR, men fortfarande inte ett bra filformat för arkivering av dina telefonsvarare. Om du vill konvertera WMA-filen till MP3 finns det en mängd olika program du kan använda, till exempel Switch. Instruktionerna är mycket liknar dem för AMR Player.
Obs! Det finns alternativ till de program som nämns här, men iBackupBot och AMR Player är några av de lättaste och uppblåsta programmen som finns tillgängliga för att utföra dessa uppgifter. Känn dig fri att titta på alternativ, eftersom instruktionerna för att använda dem är troligt liknande.




