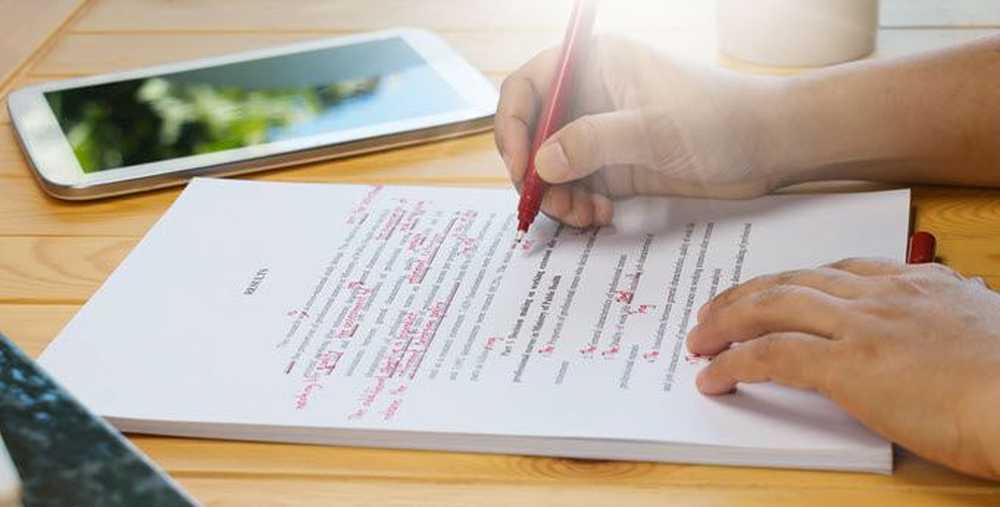Så här ändrar du batchformat bilder med Automator på Mac
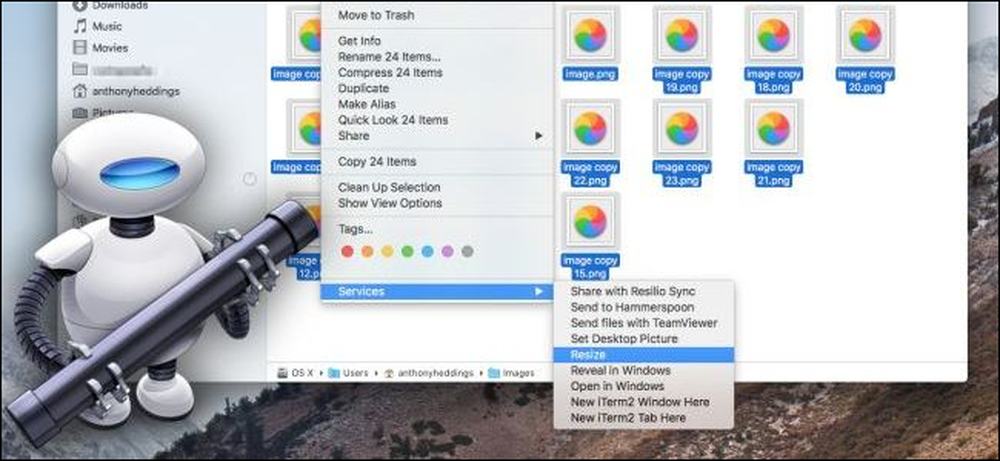
Att behöva öppna en hel massa bilder bara för att ändra storlek och spara dem igen är en smärta. Lyckligtvis kan Apples inbyggda Automator-verktyg strömlinjeforma processen, så att du kan välja en grupp bilder och ändra storlek på dem på en gång automatiskt..
Steg ett: Skapa en ny tjänst
Först start Automator (Command + Space, skriv sedan "Automator") och skapa en ny tjänst.
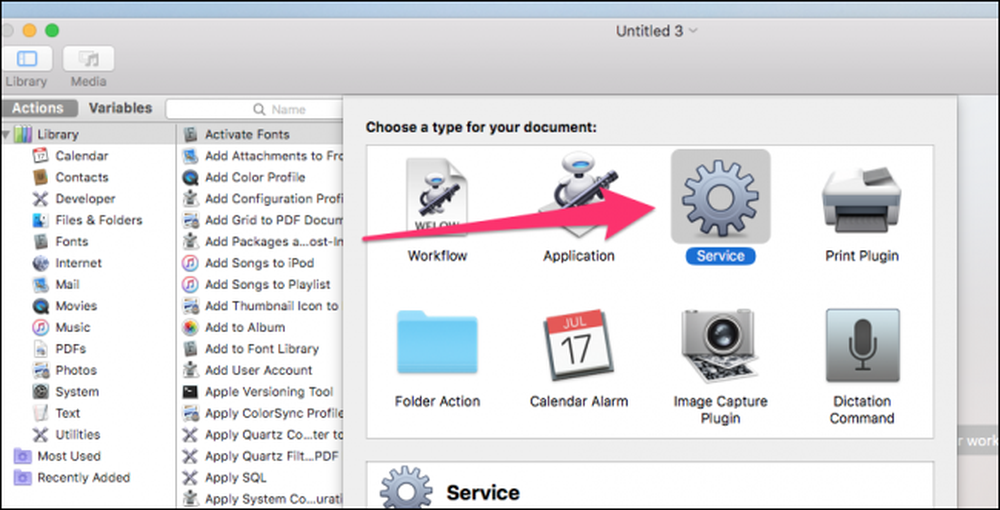
Tjänsterna är som små program som du kan köra genom att högerklicka på en fil eller från appens meny.
Det första du behöver för att skapa en tjänst är en inmatning, och vår ingång blir bildfiler.
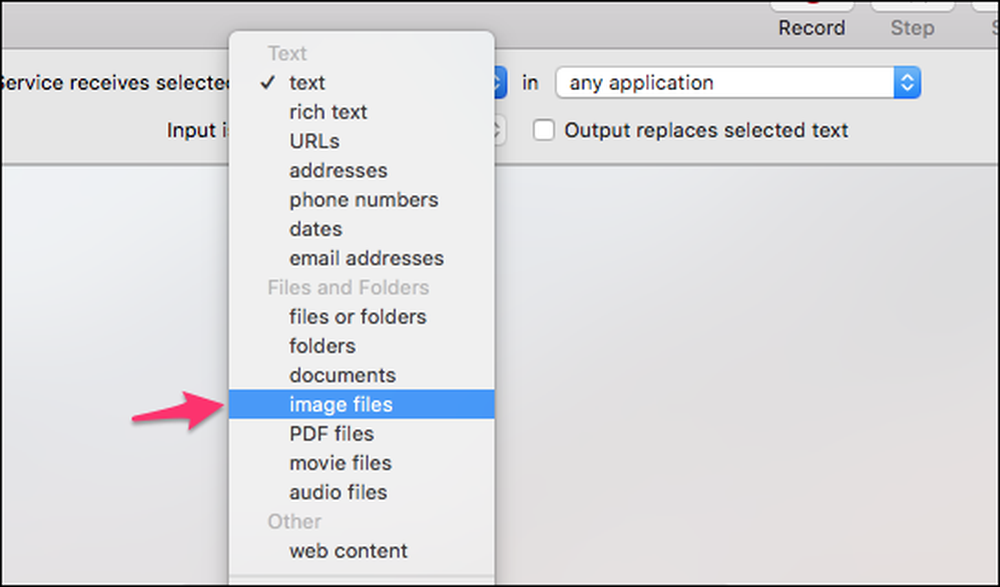
Nu när du har angett inmatningen kommer du att berätta för Automator vad man ska göra med filer.
I sökrutan längst upp till vänster ruta skriver du "Skala bilder" och dra sedan åtgärden "Skala bilder" i huvudpanelen. Automator uppmanar dig att lägga till ett block för att kopiera filer över innan du ändrar storlek, vilket är användbart för att förhindra oavsiktlig resizing, till exempel att du saknar en 0 och förlorar all bildkvalitet. Som standard kommer åtgärden bara att göra kopior av de ändrade bilderna och spara dem på skrivbordet (eller en annan mapp som du väljer). Om du vill ändra storlek på dem och ersätta originalet, lämna den här kopian blockera.
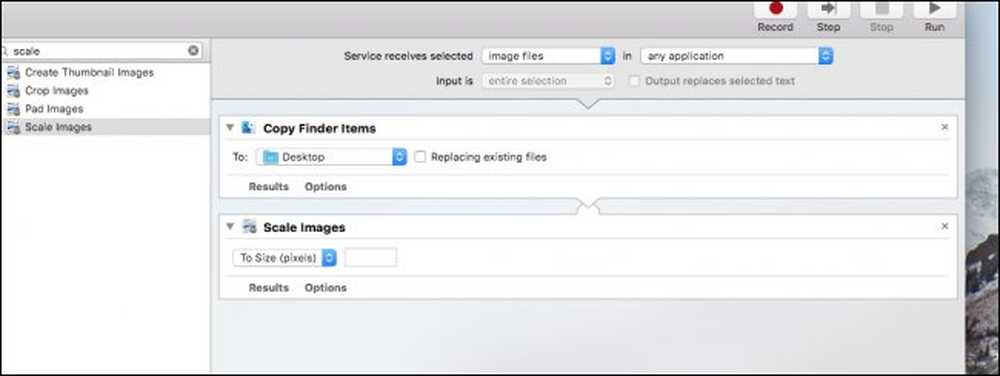
Du borde nu ha två åtgärder i tjänsten. För att få det att fungera klickar du på "Alternativ" i tjänsten Skala bilder och väljer "Visa den här åtgärden när arbetsflödet körs."
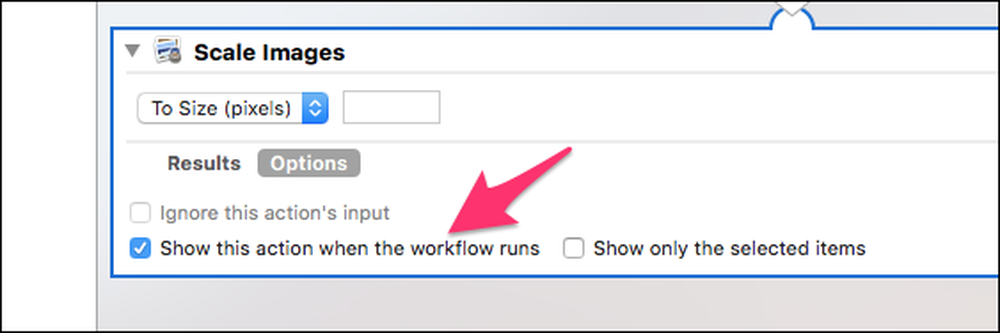
Detta gör att tjänsten öppnar en dialogruta som frågar efter bildstorleken. Om du hellre vill hålla dig till en enda storlek, kan du lämna detta obekant och skriva in den storlek du alltid vill använda.
När du är färdig, spara tjänsten och namnge det du vill-vi går med "Ändra storlek".
Steg två: Sätt din nya tjänst att använda
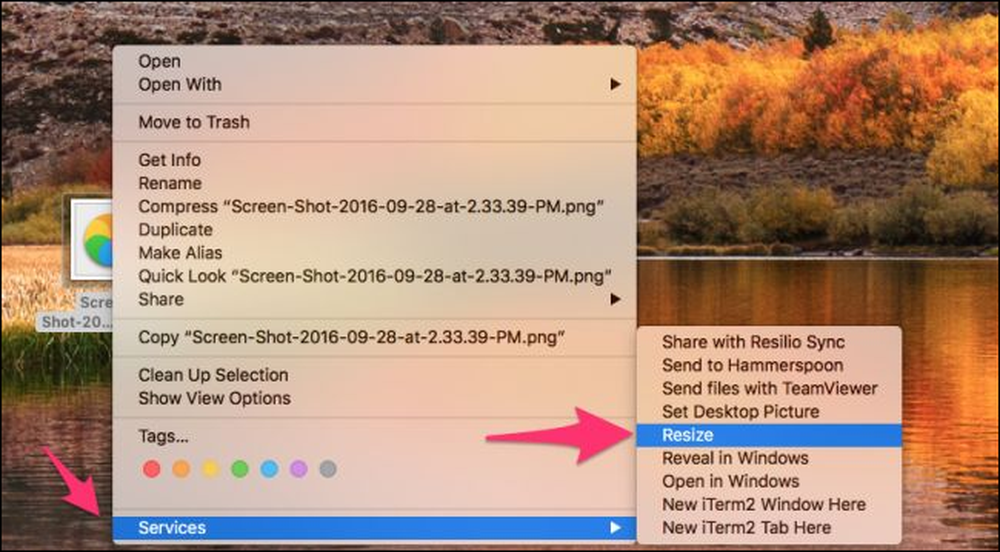
Högerklicka på en bild, peka på alternativet "Tjänster" längst ner i snabbmenyn och välj sedan "Ändra storlek", eller vad du än namngav din tjänst.
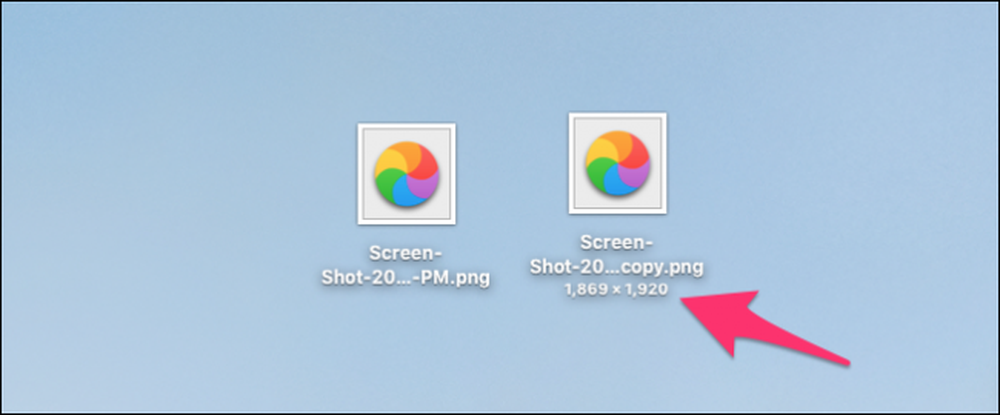
Du ska se att kopiera filen över och ändra storlek på den. Tänk på att skalafunktionen ändras baserat på bildförhållande. Om din bild är landskapsorienterad, kommer den att ändra storlek på bredden; Om det är porträttorienterat, kommer det att ändra storlek på höjden.
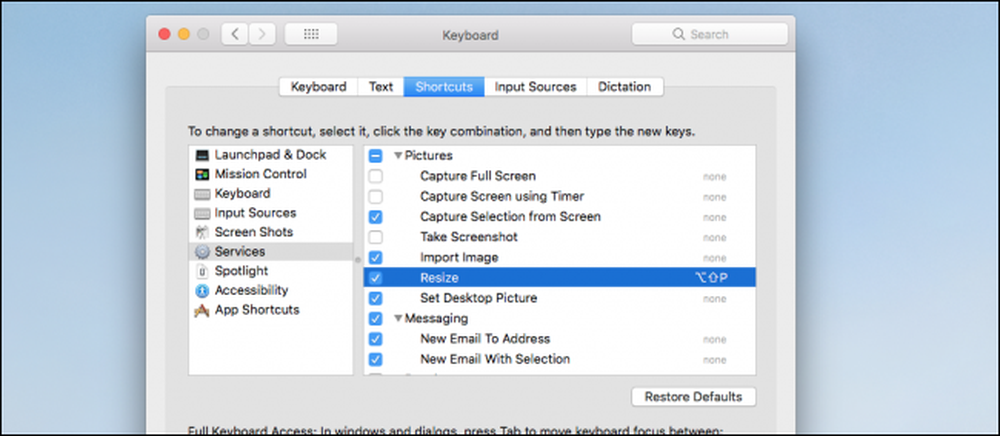
Du kan också tilldela en tangentbordsgenväg till tjänsten om du vill genom att gå till Systeminställningar> Tangentbord> Genvägar> Tjänster.