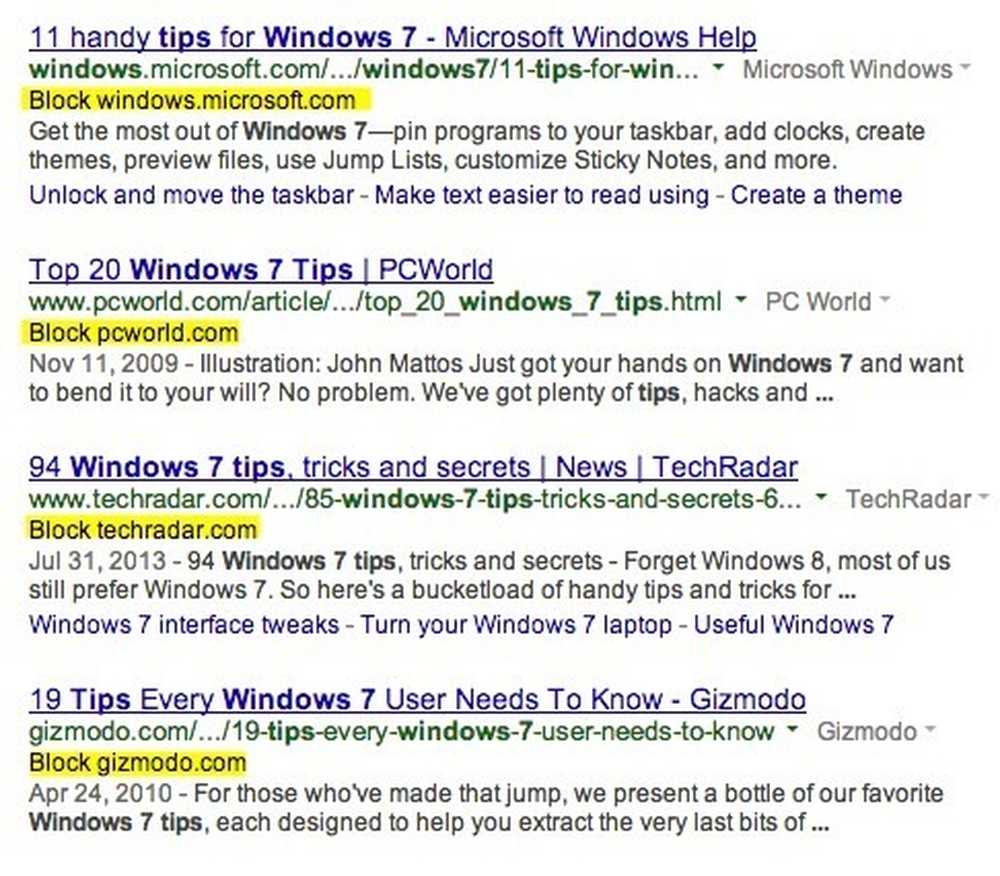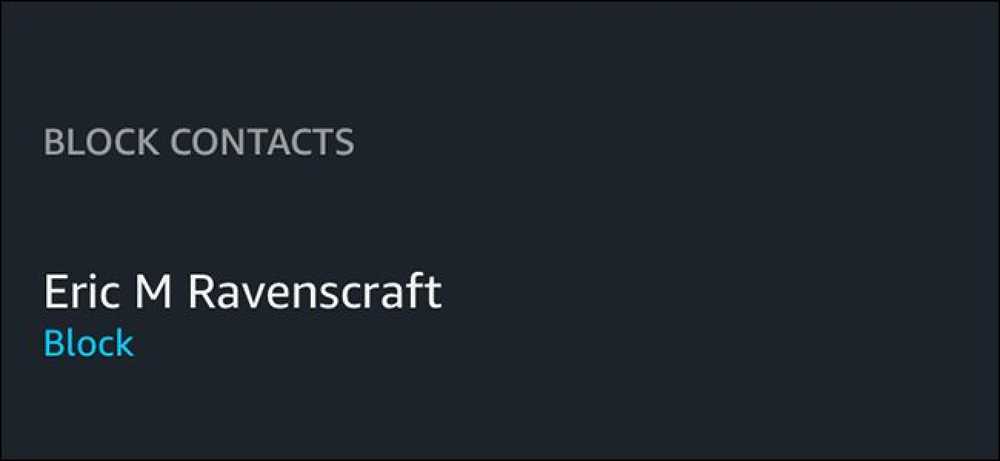Hur blockerar du cookies (med undantag för webbplatser du använder) i vilken webbläsare som helst

Cookies kan vara användbara när du har kontroll över dem. Idag tar vi en titt på hur du kan styra cookies genom att blockera dem förutom när du vill att de ska förbättra din användarupplevelse.
Varför skulle jag vilja göra det här?
En cookie är helt enkelt en liten fil som en webbplats placerar på din dator för att lagra information. Processen i sig är helt godartad och kan till och med vara till hjälp. Kakor gör användbara saker som att lagra din kundvagnsinformation mellan sessioner, spara dig från krångeln att logga in på en webbplats varje gång du öppnar och stänger webbläsaren och andra användbara tidsbesparingar . De som ger kakor ett dåligt namn spårar användare utan deras uttryckliga kunskaper och hjälper annonsörer (eller andra enheter) att skapa profiler för användare. Många vill begränsa den mängd information som samlas om dem och göra det genom att begränsa vilken typ av cookies som deras webbläsare accepterar och behåller.
Idag ska vi titta på några snabba sätt att göra detta är Internet Explorer, Firefox och Chrome med hjälp av vitlistor. Det är mycket lättare att ange vilka webbplatser du vilja att acceptera cookies från än att det alltid är att acceptera och neka hundratals cookies som din webbläsare bombarderas med.
Detta kommer dock med några nackdelar. Du slutar få anpassade skräddarsydda annonser, och du börjar börja uppleva intersitiva annonser oftare (som popup-annonser och videoinlämningsannonser), eftersom de är frekvent kontrollerade av cookies. Vi visar till exempel en popup för vårt nyhetsbrev första gången någon användare besöker vår webbplats - men använd cookies för att hålla den från att dyka upp varje gång. Om du blockerar cookies från vår webbplats ser du popupen oftare.
Som sådan är det ett ganska aggressivt sätt att kontrollera cookies. Vi rekommenderar det om du är verkligen seriös om att hålla din integritet på lås och kontrollera vilka tredje parter kan spåra om ditt online beteende eller som en riktigt bra övning när du ser hur många gånger webbplatser försöker ladda ner datorn med småkakor.
Kontrollerar cookies i Internet Explorer
Internet Explorer har enkla men användbara cookie kontroller. Det finns två huvudområden vi är intresserade av: hantera webbplatsstatus och växla kakans acceptans. Låt oss först titta på hur man vitlistar en webbplats. Klicka på Verktyg [kugghjulsikonen i hörnet på nyare versioner]> Internetalternativ> Sekretess> Webbplatser.Här hittar du menyn Personliga handlingar per sida, vilket gör att du kan använda vita eller svarta listwebbplatser.
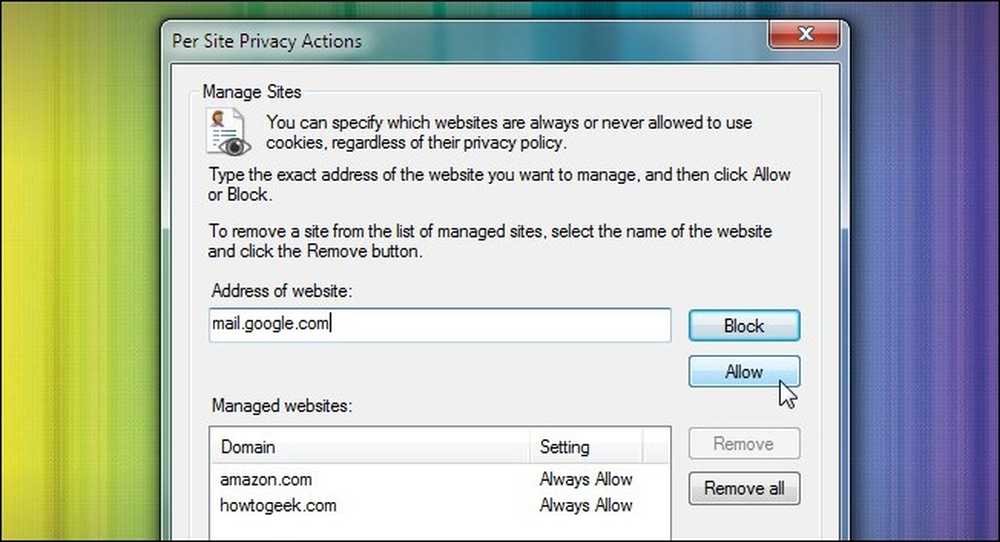
Manuell inmatning av varje webbplats du vill ha vitlista är lite på den kludgy sidan, så vi ska semi-automatisera processen genom att växla cookie-inställningarna. Besök Verktyg [växelikon]> Internetalternativ> Sekretess, och under Inställningar, klicka på Avancerat.

Här hittar du en enkel menyknappbaserad meny där du kan växla mellan inställningar för cookies från tredje part och tredje part. Var på väg att tillfälligt Slå på förfrågan från första kakan och blockera cookies från tredje part. I stället för att försöka komma ihåg varje webbplats som du kanske vill lägga till i din vita lista, tillåter du dig att acceptera cookies efter behov. Efter några dagars surfning kommer du sannolikt att stöta på nästan varje webbplats du regelbundet använder och kommer att kunna lägga till dem i den vita listan på behov. På den tiden kan du växla till Blockera eller lämna det på Snabbt om du inte tycker att det är en olägenhet.
Olyckligtvis i förlängningsområdet är IE en lätt, och det finns inte allmänt antagna cookie management extensions. Om du är en die-hard IE-användare och villig att byta till Firefox eller Chrome, är ett tillgängligt alternativ inga fler cookies, vilket gör att du kan godkänna och ta bort cookies i din IE-cache. Jämfört med den inbyggda funktionaliteten är det inte en radikal förbättring, men det är mildt användbart.
Kontrollerar cookies i Firefox
Om du är en Firefox-användare hittar du robusta inbyggda kontroller. Öppna Firefox och klicka på huvudmenyknappen och sedan på Alternativ> Sekretess. En gång i Privacy-menyn klickar du på det första rullgardinsmenyn under "Historik." Som standard är det här inställt på "Kom ihåg historia" - ändra det till "använd anpassade inställningar för historiken."
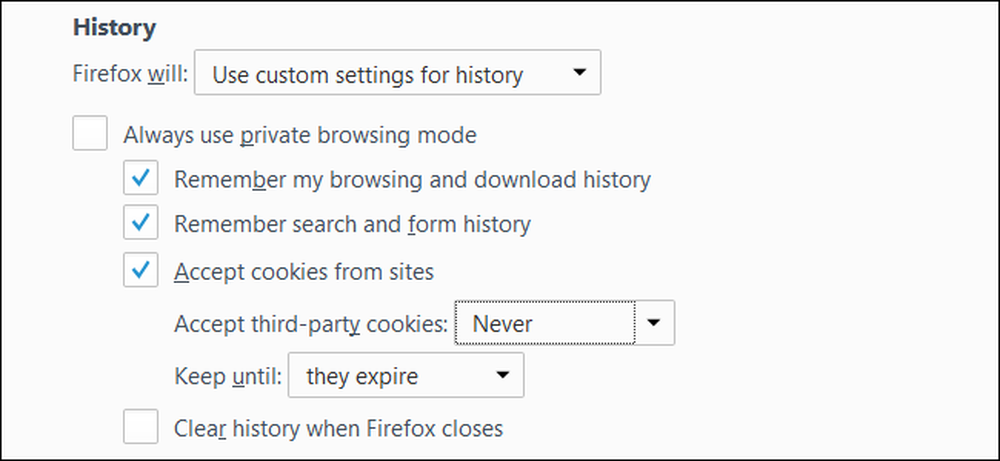
Under "Acceptera cookies från tredje part" väljer du "Aldrig". Du kan också ändra inställningen för kakor från första parten och avmarkera "Acceptera cookies från webbplatser". Du kan klicka på knappen "Undantag" för att manuellt lägga till dina mest besökta webbplatser i listan, så att de kan lagra cookies för bekväma inloggningar och andra inställningar. Skriv bara domänen på webbplatsen och klicka på "Tillåt" i det här fönstret för att skapa undantagsregeln för vitlistan. Du bör kunna se vilka av dina mest besökta webbplatser som verkligen behöver kakstöd efter en vecka eller två med regelbunden surfning.

Om du verkligen vill gräva dig och få dina händer smutsiga kan du granska cookies på cookie-by-cookie-basis genom att klicka på Visa Cookiesknappen finns på fliken Sekretess. Där kan du få detaljerad information om cookies och radera dem manuellt.
Kontrollerar cookies i Google Chrome
För att komma åt cookie-kontrollerna i Chrome klickar du på huvudmenyns ikon i det övre högra hörnet av webbläsaren, väljer "Inställningar" från menyn, rullar sedan till botten av fliken och klickar på "Avancerat".
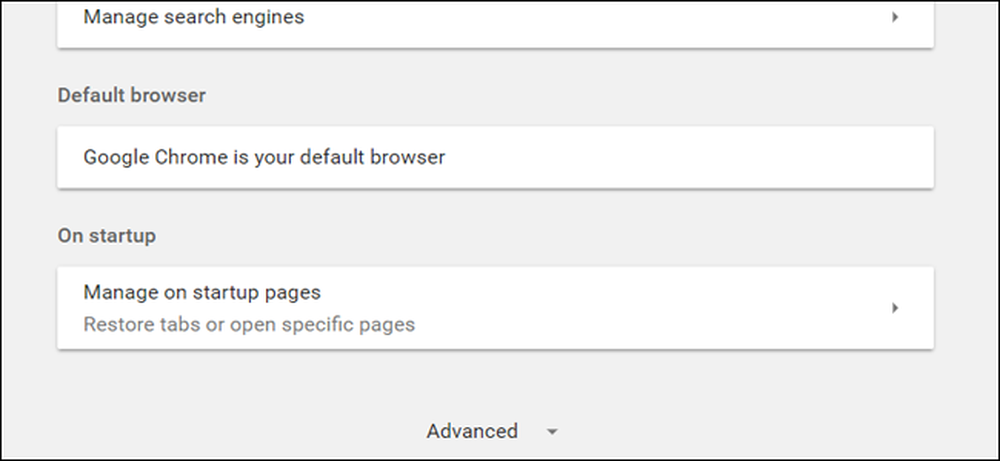
Klicka på "Innehållsinställningar" och sedan på "Cookies" i den expanderade listan.

I likhet med Firefox har det här fönstret bytt till alla cookies ("Tillåt webbplatser att spara och läsa cookiedata") och cookies från tredje part ("Blockera cookies från tredje part".) Chrome tillämpar båda dessa inställningar universellt och låter dig lägga till undantag Det kommer alltid att tillåtas och alltid vara blockerat.
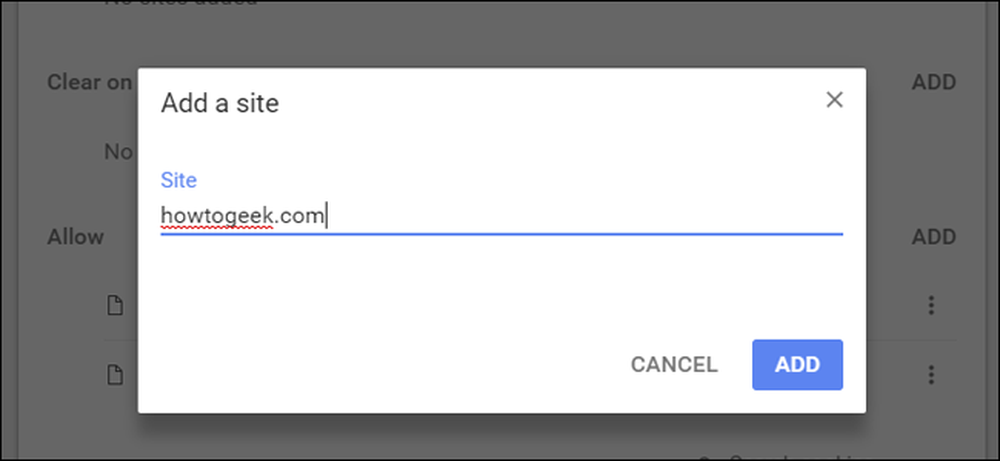
Klicka på "Lägg till" till höger om alternativet för att lägga till en ny webbplats i någon av listorna. Om du har ändrat dig behöver du inte manuellt lägga till eller ta bort dem: Klicka på trepunktsmenyn till vänster om enskilda webbplatser för att ändra dem till "Blockera", "Tillåt" eller "Rensa vid avsluta". ”
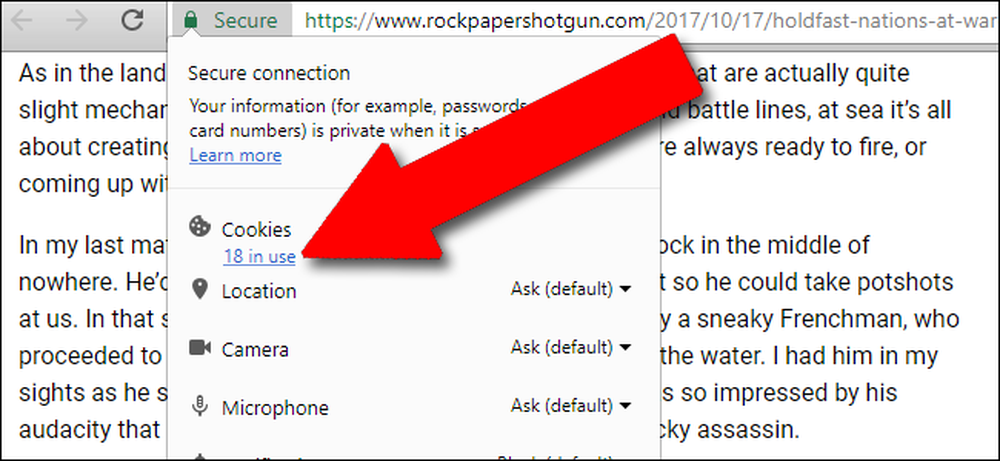
För enklare cookiekontroll på enskilda webbplatser klickar du på favikonet (den lilla webbplatsen till vänster om URL-fältet, ersätts med "Säker" på en https-domän) och klickar sedan på numret under "Cookies".
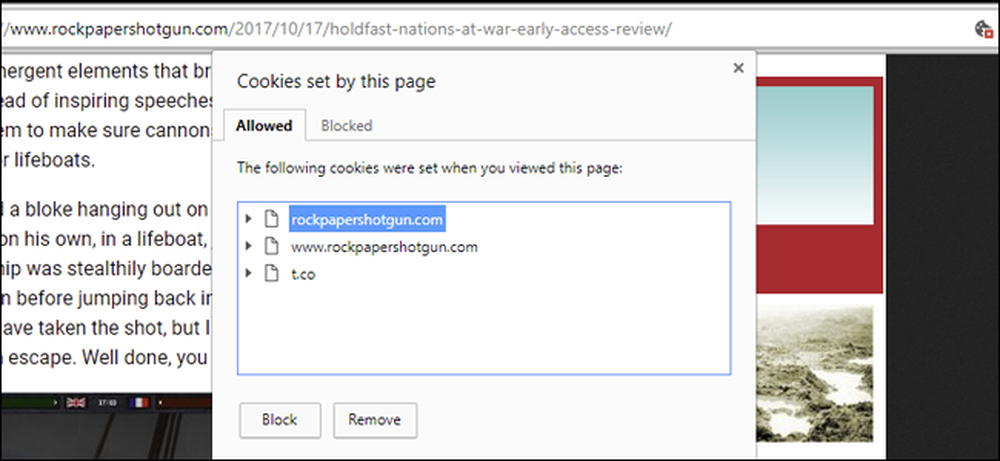
Från det här fönstret kan du ställa in enskilda cookies eller hela webbplatsens cookies till "Blockera" eller "Tillåt." Det här fungerar bäst om du har alla cookies som blockeras som standard eller cookies från tredje part är blockerade, eftersom det annars kan spåra cookies på varje sida överväldiga dig i en stor lista.
Styrning av kakor i Opera
För att komma till huvudinställningsmenyn i Opera klickar du på knappen "O" i det övre vänstra hörnet och klickar sedan på "Inställningar." Klicka på "Sekretess och säkerhet" och bläddra ner tills du ser undermenyn "Cookies"..
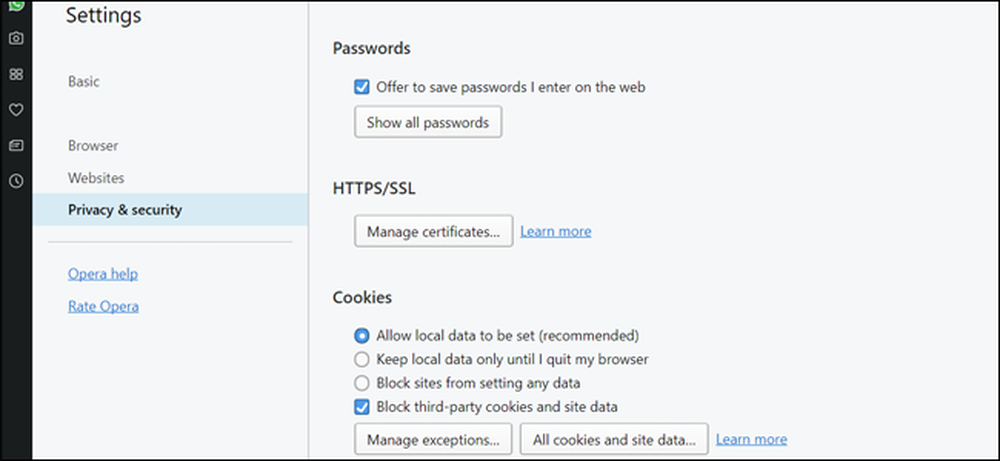
Här har du de flesta av samma alternativ från webbläsarna ovan: Som standard är inställningen "Tillåt lokal data att ställas in" (läs: tillåta alla cookies). För mer säkerhet kan du välja "Blockera webbplatser från att ställa in några data" eller mer helt enkelt "Blockera cookies från tredje part och webbplatsdata."
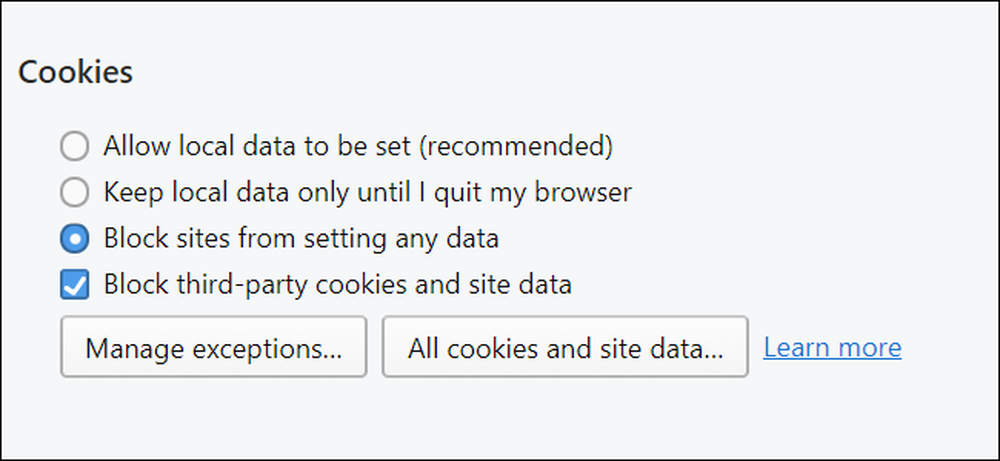
Undantagskontroller öppnar ett nytt fönster som låter dig mata in enskilda webbplatser för att tillåta eller inaktivera cookies. Återigen borde det vara ganska klart vilket av dina vanligt besökta webbplatser som ska läggas till i en vit lista efter en vecka eller två av bläddring.
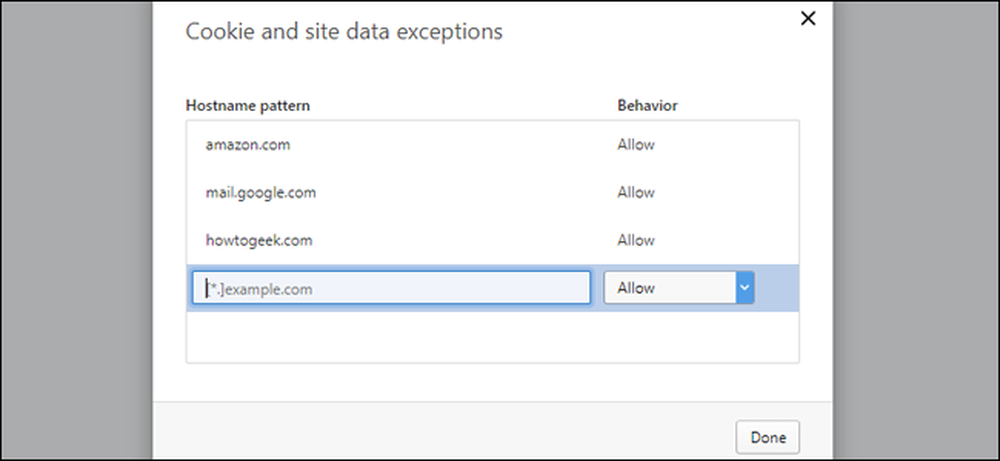
Om du vill ha kontroller på platsen på webbplatsen i Opera utan att behöva dyka in i menyn Inställningar, försök med att använda tillägget Policy Control. Med denna tillägg kan du aktivera eller inaktivera mer eller mindre alla inställningar, inklusive spårning av kakor per sida, genom att klicka på en enda knapp i menyraden. Inställningarna sparas och tillämpas baserat på den aktuella domänen.
Styra kakor i Microsoft Edge
För att komma åt cookie-kontrollerna i Edge, klicka på ikonen för tre horisontella punkter i övre högra hörnet och sedan på "Inställningar." Bläddra ner till undersidan av sidofältet och klicka på "" Visa avancerade inställningar. "
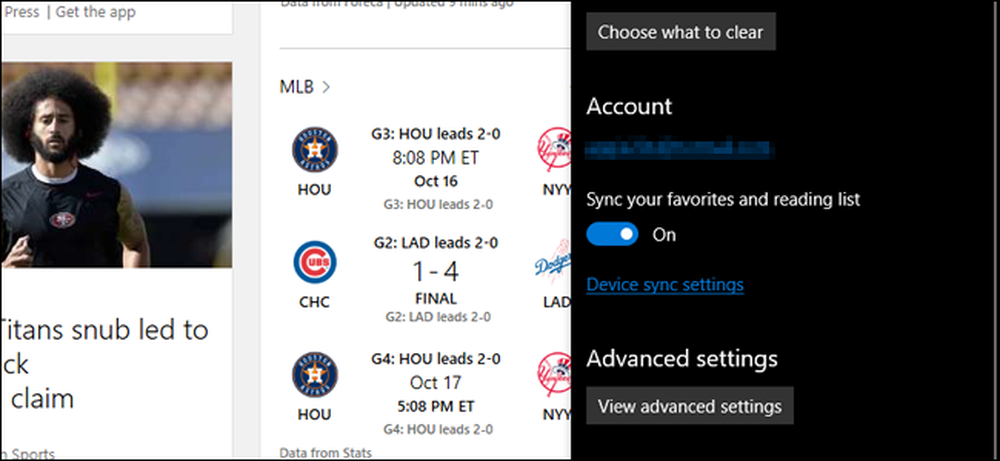
Bläddra ner till botten igen och leta efter rullgardinsmenyn under "Cookies." Klicka på alternativet "Blockera alla cookies" eller "Blockera endast tredjeparts cookies" enligt dina önskemål.
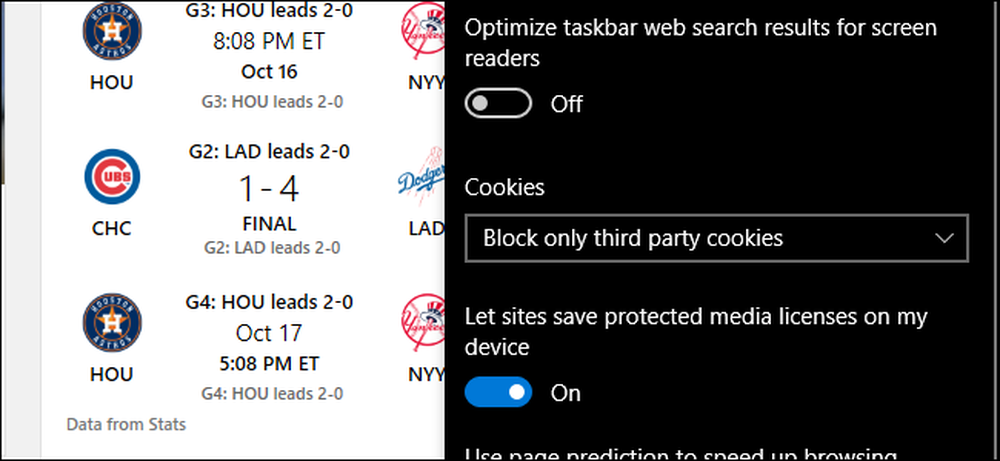
Tyvärr har Microsoft inte aktiverat ett whitelist eller blacklist-alternativ för Edge än, och ingen av de officiellt stödda tilläggen gör heller. Om du behöver mer granulära kontroller av dina cookies ska du välja bland ett av de bättre stödda alternativen ovan.