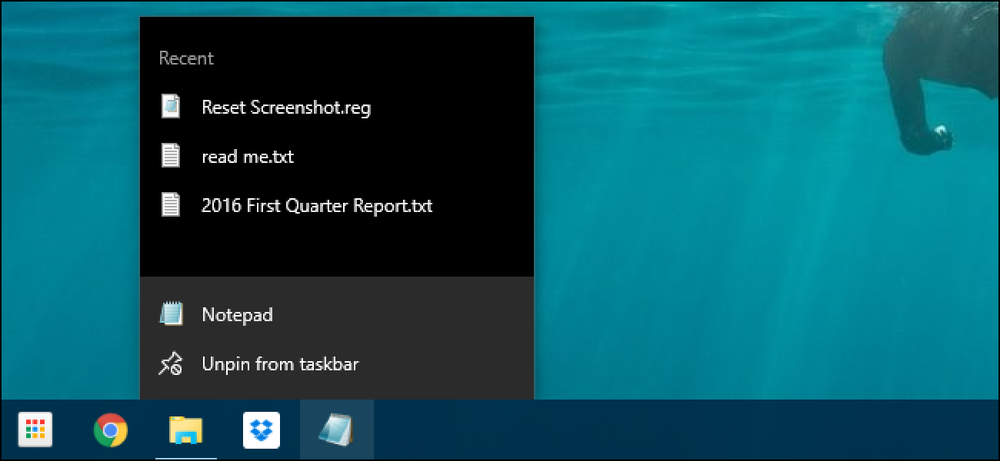Så här rensar du nyligen använda skrivbordsunderlägg från Windows 10-inställningar

När du ställer in skrivbords bakgrundsbild lagrar Windows en miniatyrbild av den bilden i bakgrundshistoriken. Här ser du de fem senaste bilderna som användes som bakgrund, även om du av misstag klickade på fel bild medan du surfar. Med några enkla registerredigeringar kan du ta bort en eller alla av dem och börja från ett rent tillstånd.
Rensa nyligen använda bakgrundsbilder genom att redigera registret manuellt

Om du av misstag har lagt till en bild som bakgrund och vill bli av med den, kan du inte högerklicka på bilden och radera den. Visst, du kan lägga till fem fler olika bilder, men det är mycket lättare att använda den här registret.
Standard varning: Registerredigeraren är ett kraftfullt verktyg och missbrukar det kan göra systemet ostabilt eller till och med oanvändbart. Detta är en ganska enkel hack, och så länge du håller dig till instruktionerna, borde du inte ha några problem. Med det sagt, om du aldrig har arbetat med det tidigare, överväg att läsa om hur du använder Registerredigeraren innan du börjar. Och definitivt säkerhetskopiera registret (och din dator!) Innan du gör ändringar.
Öppna Registerredigeraren genom att trycka på Start och skriva "regedit." Tryck på Enter för att öppna registret och ge sedan tillstånd att göra ändringar på datorn.

I Registereditorn använder du vänster sidofält för att navigera till följande nyckel (eller kopiera och klistra in den i adressfältet i Registereditorn):
HKEY_CURRENT_USER \ Software \ Microsoft \ Windows \ Currentversion \ Explorer \ Bakgrunds

Efter öppnandet av Bakgrunds nyckeln, du ser ett gäng värden på höger sida. De enda vi är intresserade har namn som börjar medBackgroundHistoryPath, följt av siffrorna 0-4. Dessa värden anger var du hittar de senaste fem bilderna som används för din bakgrund.

Nu, beroende på vilken bild (er) du vill radera, kan du radera en eller alla av dem här genom att högerklicka på ett värde-0 är den första bilden och 4 är den femte - och sedan välja "Radera" från snabbmenyn . Du kan också radera flera bilder samtidigt, som vi gör i vårt exempel. Efter att ha raderat dem uppmanas Windows att bekräfta att du vill göra ändringar i ditt register.

När du tar bort något från historiken bygger Windows automatiskt dessa värden igen och fyller dem med standard bakgrundsbilder.

När du är klar kan du stänga Registerredigeraren. Du måste stänga appen Inställningar om du hade den öppen för att historiken ska uppdateras. Om det inte fungerar måste du logga ut och skriva in i Windows (eller starta om Windows Explorer) för att ändringarna ska träda i kraft.

Hämta vår One-Click Registry Hack

Om du inte tycker om att dyka in i registret själv har vi skapat ett registerhack som du kan använda. Bara ladda ner och extrahera följande ZIP-fil:
Ta bort bakgrundshistorikbilder
Inuti hittar du en fil som tar bort värdena BackgroundHistoryPath0-4 från bakgrundsbilder-knappen i registret, raderar du alla miniatyrer i bakgrundshistoriken. När den är extraherad dubbelklickar du på filen och accepterar anvisningarna som frågar om du är säker på att du vill göra ändringar i ditt register.
Dessa hackar tar bara bortBackgroundHistoryPath värden vi pratade om i föregående avsnitt och exporterades sedan till en .REG-fil. Att köra hacken ändrar bara värdet i ditt register. Och om du gillar att fiska med registret, är det värt att ta sig tid att lära sig att skapa egna registerhackar.