Hur man skapar snabba bildspel och projekt med foton

Vi har pratat om Apples nya bilderapplikation eftersom den nyligen släpptes som en del av en större OS X-systemuppdatering. Idag vill vi täcka hur man skapar bildspel och andra projekt som kalendrar, kort och böcker.
Foton är inte en alltför komplicerad applikation. Det är tänkt att vara OS X: s go-to-inbyggd bildhanteringsverktyg. Du kan använda den för att redigera foton och synkronisera allt till iCloud så att alla dina Apple-enheter - andra Mac, iPhones, iPads - har samma foton på dem.
Såsom iPhoto (den ansökan den ska ersätta), innehåller foton möjligheten att ställa in snabba bildspel för enkel visning eller exportera foton till olika projekt som kalendrar, böcker och kort.
Med dessa projekt kan du personligen skapa professionellt färdiga presenter till kollegor, familj och vänner.
Skapa snabba bildspel
När du vill starta ett bildspel kan du antingen skapa en med bilder från kameravalsen eller från ett album.
Här kan vi skapa ett bildspel från bilder som tagits på en viss dag, genom att klicka på den lilla uppspelningspilen i övre högra hörnet.

En dialogruta glider ut så att du kan välja effekter och musik. Du kan välja musik från allt i iTunes eller använda ett temas medföljande musik.

Enkelt nog, när du är cool med allt kan du bara klicka på "Spela upp bildspel" och det börjar.
Denna typ av bildspel är menat att det är snabbt och enkelt, men det är egentligen inte ett projekt. För att skapa ett projekt, bör du först göra ett album.
Lägga till bilder i album för projekt
Om du vill skapa en bok eller kalender eller bara ett enkelt kort vill du redigera dina foton lite och lägga till dem i ett album så att du kan exportera dem till ditt projekt.
För att lägga till bilder i ett album, välj först ett foto eller foton och klicka på "+" bredvid bildspelet.

Notera vad du ser nästa eftersom vi återkommer till det igen. Menyn som visas kommer att ha flera val som är relevanta för den här artikeln, men vi vill först organisera vårt projekt innan vi skapar det.
Vi klickar på "Album" urvalet.

När du först skapar ett album kan du ge det ett namn. Därefter visas det i "Album" -valen. Vi heter detta första albumet "Mat".

Nu kan vi gå igenom resten av kamerans roll och lägga till matbilder på vårt "Mat" -album.
Alternativt kan du öppna albumet "Alla bilder" och använda "Kommando" + välj för att välja de foton du vill ha.

Klicka sedan på "+" i det övre högra hörnet och lägg till dem i ditt album.
Skapa ett nytt projekt från ett album
Här är vårt "Food" -album i sin färdiga form. Vi kan gå igenom nu och välja foton från det genom att klicka på varje foto vi vill ha medan du håller tangenten "Kommando".

Återigen kan du klicka på uppspelningsknappen och starta ett bildspel som vi diskuterade tidigare, eller klicka på den lilla "+" för ett urval av projekt.

För att illustrera hur man skapar ett snabbt projekt kan vi starta en bok. Vi väljer "Boka" från listan och vi visas format och prisalternativ.

När vi väl bestämt oss för ett format väljer vi nästa tema och sedan "Skapa bok" för att starta projektet.

Det första du kommer att märka är att projektguiden placerar de bilder vi valde i den ordning vi valde dem. Det är lätt att omorganisera bilderna i den ordning du föredrar. Klicka bara och dra dem från sida till sida; vart du vill ha dem.

I det övre högra hörnet finns fyra knappar (vänster mot höger) för att lägga till / ta bort sidor, visa layoutalternativen, ändra projektinställningarna och i det här fallet att köpa boken när du är klar med att skapa den.
Obs, att lägga till innehåll (sidor, månader, etc.) ökar priset på ditt projekt. Båda dessa siffror kommer att uppdateras för att återspegla dina ändringar.

Projektinställningsknappen kan vara till nytta. Härifrån kan du snabbt öka sidantalet, ändra tema, format och storlek och mycket mer.

Om du vill ändra layouten för varje sida, klicka på sidan och öppna layoutalternativen. Du kan bestämma hur varje sida läggs ut, liksom bakgrundsfärgen.
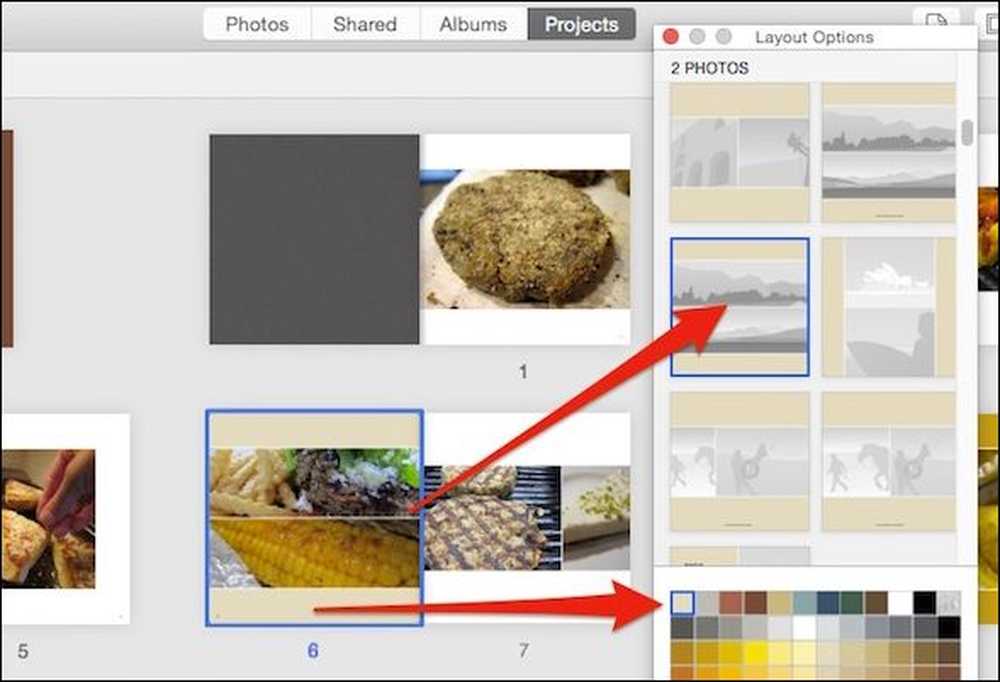 Välj en ny layout för sidor med flera foton och olika bakgrundsfärger.
Välj en ny layout för sidor med flera foton och olika bakgrundsfärger. Dubbelklicka på en sida för att fokusera på den, omorganisera och flytta dina foton och redigera text.

Slutligen notera finns det ett "Foton" fack som visas längst ner i projektfönstret. Använd det här för att sortera igenom placerade och oanvända bilder, autofyll, radera placerade foton och ännu viktigare "Lägg till foton" i ditt projekt.
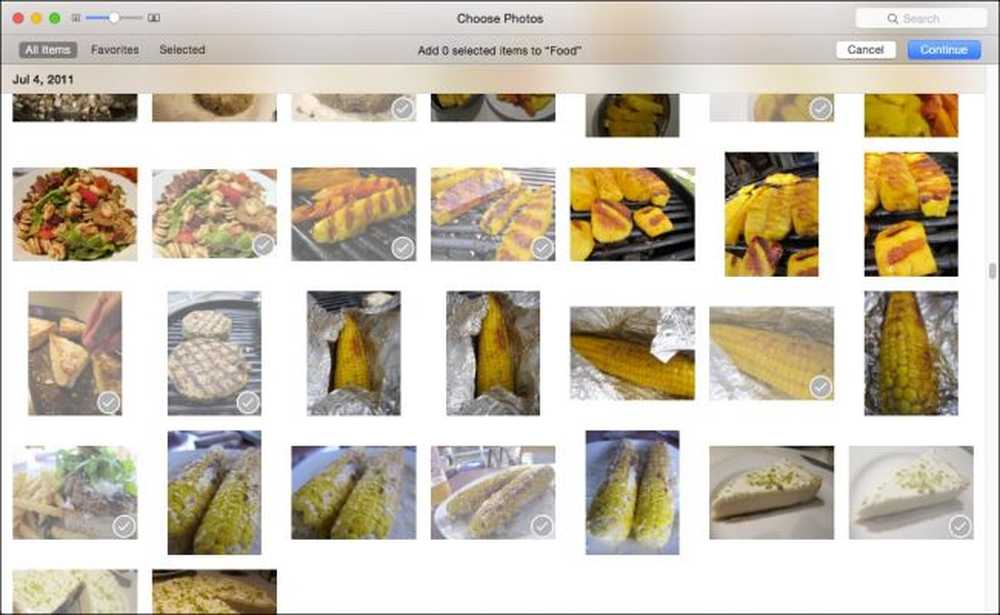 Lägg snabbt till bilder i ditt projekt genom att markera dem och klicka på "Fortsätt".
Lägg snabbt till bilder i ditt projekt genom att markera dem och klicka på "Fortsätt". När du väl har lagt till nya bilder i ditt projekt kommer de att visas i facket som oanvända. Du måste fortfarande placera dem där du vill att dom ska visas.

Det är ganska mycket grunderna i Photos-projekt. Det är uppenbarligen mer än det här, varje projekt är lite annorlunda, men borde alla fungera på samma sätt. Härifrån tror vi att du kan räkna ut saker.
Ta en paus, orderutskrifter och mer om bildspel
Du är inte skyldig att slutföra ett projekt direkt eller beställa det direkt efter att du har slutfört det. Dina projekt, färdiga och oavslutade, kommer nu att visas i fönstret "Projekt".

Utöver böcker, kalendrar och kort kan du också beställa utskrifter av dina bilder.

Du kan också skapa anpassade bildspel som du kan namnge, spara och spela för regelbundna eller speciella tillfällen.
Att skapa ett anpassat bildspel från tilläggsknappen ger dig fler alternativ än att skapa en snabb, som vi visade dig tidigare. Förutom teman och musik kan du ställa in varaktigheten för varje bild och övergångseffekter.

Om du behöver lägga till fler bilder klickar du på den lilla "+" längst till höger i fotofacket längst ner. Dra bilder runt i den ordning du vill ha dem. För att titta på ditt bildspel innan du är klar klickar du på knappen "Förhandsgranska".
Den här gången är ditt bildspel är ett projekt, så det kommer att vara tillgängligt för att redigera i projektfönstret.

Om du vill exportera den till en film kan du sedan dela den med vänner och familj.

Det är uppenbart att bilder verkligen är skräddarsydda för personer som vill göra saker med sina bilder. Medan möjligheten att synkronisera och dela dem över alla dina enheter är bra är det fortfarande trevligt att ha något du kan titta på, röra och njuta utan att först behöva piska ut din iPhone eller iPad.
Bäst av allt är projekten enkla att du kan skapa en om några minuter, men ger dig tillräckligt med anpassningsalternativ, att ditt projekt är unikt ditt eget.
Om du har några frågor eller kommentarer som du vill lägga till, vänligen lämna din feedback i vårt diskussionsforum.




