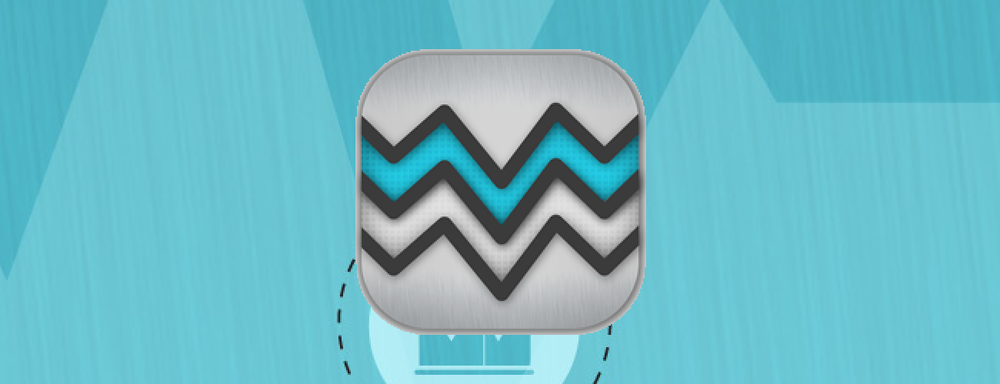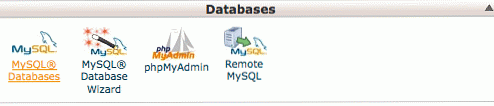Hur man skapar den ultimata USB-nyckelringen för att lösa något datorproblem

Om du är "datorkillen" (eller tjejen) till dina vänner och familj, är du noga bett att diagnostisera och lösa sina problem regelbundet. Om du inte kan stå för att berätta för dem att lämna dig ensam, kan du lika väl omfamna din roll och komma förberedd med en nyckelring full av flash-enheter för att styra dem alla.
Med en uppsättning enheter som är fyllda med bärbara versioner av användbara PC-reparations- och underhållsprogram, tillsammans med några startbara felsökningsverktyg, är du redo för nästan alla problem.
Steg ett: Ta tag i din enhet
Alla USB-enheter ska fungera för den här guiden. Du kan passa de flesta bärbara apparna nedan på en enda flash-enhet, även om några av verktygen kräver en dedikerad enhet som du kan starta från - det här låter dig lösa problem på datorer som inte ens kommer att slå på.
Det bästa sättet är förmodligen att ha en stor, snabb primär enhet med de flesta av de fristående programmen (och som du också kan använda för dina egna personliga filer) och en handfull små, billiga enheter för de självstartade verktygen.

Vi rekommenderar Kingstons DataTraveler SE9-serie. Den levereras med stöd för USB 3.0-portar för snabb drift på stödda datorer, och den tjocka stålringen ger möjlighet att lägga till flera enheter, så du har bara en nyckelring för att styra dem alla. I skrivande stund är 64 GB-versionen en mycket rimlig $ 27 på Amazon, och lägre kapacitet för självstartverktygen är fin och billig också.
Steg två: Samla dina verktyg
Här är de verktyg vi rekommenderar för din ultimata nyckelring, och vad de gör. För nu kan du bara ladda ner alla dessa till din dator; och sedan lägger vi till dem i din nyckelring i nästa steg.
Google Chrome Portable: Eftersom du inte vill använda någon annans webbläsare gör du det? Länken ovan är en modifierad version av Chrome som startar från vilken mapp som helst, uppdaterad med den senaste stabila versionen från Google.
Revo Uninstaller: Det här verktyget är en snabb metod för avinstallering av applikationer, som bloatware som brukar klämma fast på nya maskiner. Det har några användbara extras, som ett "Hunter Mode" som kan avinstallera program bara genom att peka på deras fönster-bra för den crapware du är osäker på namnet på. Bäst av allt, det kan också städa upp dessa irriterande kvarvarande kataloger på platser som huvudprogrammappen och startmenyn.

Avira Rescue System: ett självstartande drivverktyg som kan rengöra virus, skadlig kod och andra otäcka saker utanför andra operativsystem. Den här kommer att kräva en egen USB-enhet på din nyckelring. Se till att uppdatera det med jämna mellanrum med det officiella freewareverktyget - instruktioner för att skapa din egen USB-räddningsenhet finns på länken.
Crystal: Ett verktyg för att kontrollera hårddiskens hälsa och livslängd. Praktiskt om du tror att lagringen på en dator misslyckas.
Speccy: Ett enkelt sätt att snabbt se alla tekniska specifikationer för en dator, inklusive icke-uppenbara saker som antalet RAM DIMM installerade och antalet expansionsplatser som används.

Process Explorer: Ett verktyg som hjälper dig att identifiera löpande processer. Praktiskt för att identifiera springande skadlig kod och andra dåliga saker.
AdwCleaner: Ett verktyg som söker efter och förstör adware-de irriterande verktygsfält och popup-menyer som tenderar att installera sig när obekanta användare hämtar gratis program som är buntade med all slags milt skadlig reklam. Programmet är en fristående körbar du kan starta från en USB-enhet.
Peerblock: Ett verktyg för att skapa en snabb brandvägg, som selektivt blockerar inkommande och utgående trafik.
MBRtool: Det här är inte en fristående app, men ett startbart verktyg som kräver en egen flash-enhet. När du har skapat det kan du popa enheten i vilken som helst dator och starta den för att reparera huvudstartfilen, en av de vanligaste orsakerna till ett OS-startfel.

HWMonitor: Ett enkelt sätt att inspektera alla typer av esoterisk hårdvara och inställningar som normalt inte syns i Windows, som alla temperatur- och fläktgivare på moderkortet. Särskilt praktiskt om du stämmer med en "Gaming" eller en prestandadator.
Trådlös Nätverksklocka: Det här programmet kan visa dig alla enheter som är anslutna till ditt lokala nätverk, inklusive deras IP-adresser och MAC-adresser. Mycket användbart om något ger dig nätverksproblem, eller du misstänker att någon är på nätverket när de inte borde vara.
WinDirStat: en diskanalysator och städare. Bra för att snabbt hitta stora och onödiga filer för att frigöra utrymme om din väns hårddisk blir full. Om du föredrar en mer grafisk layout, Spacesniffer är ett bra alternativ (eller tillägg).

NirSoft lösenord återvinning verktyg: Den här samlingen av program är utformad för att återställa användarnamn och lösenord om inget enkelt återställningsalternativ finns tillgängligt, som att återställa via e-post. De olika verktygen arbetar med webbläsare, trådlösa nätverk, Windows Protected Networks och till och med fjärrskrivbordsprogram.
Hirens Boot CD: ett allt-i-ett-paket som innehåller ett ton verktyg för att reparera och optimera datorer, alla klämde in i en självstartande CD-fil. Låt inte titeln lura dig, du kan också köra den från en dedikerad USB-enhet. (Obs! Det här innehåller faktiskt ett antal av de verktyg som vi har inkluderat i den här guiden plus ett massa mer - men med egna versioner av verktygen på en icke-startbar enhet gör sakerna lite enklare, så vi inkluderade dem i den här listan ändå.)
ProduKey: ett annat Nirsoft-verktyg. Den här hjälper dig att hitta Windows och andra registreringsnycklar, om du inte kan verifiera någons legitima kopia, även från andra datorer i det lokala nätverket. Det är en bärbar, all-in-ett-applikation, men med hjälp av dess avancerade funktioner krävs lite kommandoradsanvändning.
ShellExView: för att städa all den skiten från Windows-högreklikkmenyn efter att du har blivit av med de program som dina vänner inte borde ha laddat ner.
Bluescreenview: det här mycket användbara verktyget visar resultat och minidumpfiler bakom maskinens senaste blåskärm (av dödsfall) kraschar. Mycket bättre än att nå din telefonkamera under de fem sekunder som skärmen är uppe.

Den officiella Windows Recovery Drive: Slutligen glöm inte att du också kan skapa en USB-återställningsstation från Windows. Om du ofta hittar dig själv reparerar någons PC kan det vara en bra idé att göra det när du har åtgärdat problemet och fått datorn till ett fungerande tillstånd. Detta kommer att kräva en egen flash-enhet.
Steg tre: Skapa dina enheter

Att samla dina verktyg är den svåra delen - resten är super lätt. Anslut din stora flash-enhet och dra bara alla bärbara verktyg du laddat ner till den (helst organiserade i mappar, eftersom många bärbara verktyg kan skapa ytterligare filer första gången du startar dem).
Det finns dock några verktyg på listan som kräver egna dedikerade flash-enheter, så att du kan starta upp dem. Det är där begreppet "nyckelring" kommer in i spel.
MBRTool kommer som installationsprogram, så du måste installera den till din PC, använd sedan den nyligen installerade appen för att skapa den startbara flashenheten.
För att bränna Hirens Boot CD och Avira Rescue System på sina egna flash-enheter måste du ta tag i sina ISO-filer och använda ett verktyg som heter Rufus för att "bränna" det till en flash-enhet. Kolla in vår guide till Rufus för mer information om hur du gör det - det säger att det är för Linux-distributioner, men det kommer att fungera för nästan alla ISO-filer du vill bränna till en flash-enhet.
För att skapa en Windows Recovery Drive kan du bara följa dessa instruktioner.
När du är klar bör du ha en fantastisk nyckelring med varje verktyg som du kan behöva felsöka någons dator. Känn dig fri att mixa och matcha och anpassa din enhet, men du vill!
Bildkrediter: Amazon, DiyDataRecovery, NirSoft