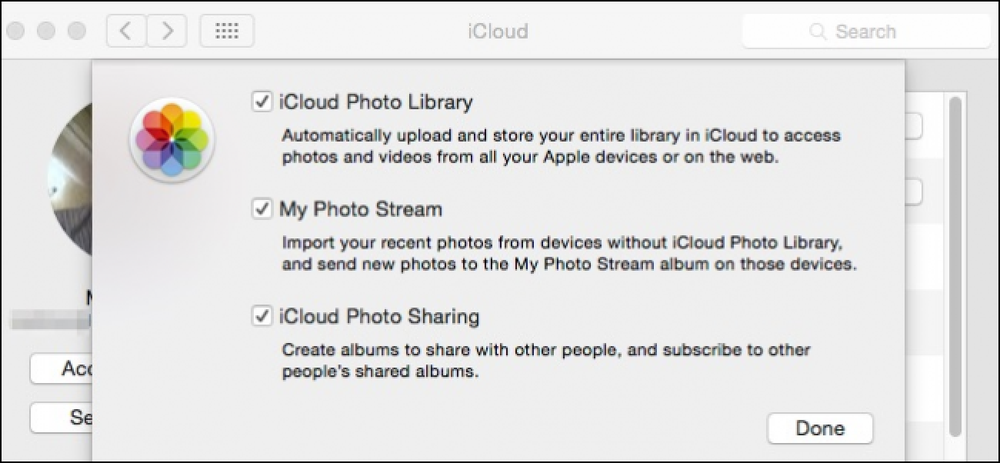Så här inaktiverar eller anpassar du autokorrigering på Mac

Ibland blir autokorrigering fel, ersätter ett ord som du menade att skriva med något helt annat. Du kan anpassa det för att åtgärda dessa problem eller inaktivera det helt och hållet.
Så här öppnar du autokorrigeringsinställningar
Autocorrect fungerar sin magi genom att dra från en inbyggd ordlista som ger automatisk textkorrigering. Med tiden kan du lära dig nya ord på systemet, antingen genom att använda kommandot "Lägg till i ordbok" när du skriver nya ord eller genom att öppna dina tangentbordsinställningar och lägga till dem manuellt. Här ska vi prata om den manuella metoden.
Börja med att skjuta upp Systeminställningar> Tangentbord.

På tangentbordssidan växlar du till "Text" -fliken. Om du vill inaktivera autokorrigering helt, stäng av kryssrutan "Korrekt stavning automatiskt".
För att lägga till en ny ersättare i listan, klicka på "Lägg till" -knappen (plusskylten) och skriv sedan texten du vill ersätta och texten du vill använda istället. Du kan också välja en befintlig post och klicka på "Ta bort" -knappen (minustecknet) för att radera posten.

På fliken Text kan du också välja några andra alternativ, till exempel om din Mac aktiverar ord automatiskt eller lägger till en period när du dubbelrum. Du kan också ställa in ditt modersmål och ange om du vill att din Mac ska skapa smarta citat och bindestreck när du skriver. Din Mac synkroniserar dessa inställningar över iCloud till din iPhone, iPad och andra Mac-datorer, så att du ändrar dem här också åtgärdar dem på dina andra enheter.
Stäng av autokorrigering i specifika appar

Du kanske vill avaktivera autokorrigering i en problemapplikation, men inte överallt. För att göra detta, gå till Redigera> Stavning och grammatik. Stäng av "Kontrollera stavning medan du skriver" för att inaktivera de röda understrukena och stäng av "Korrigera stavning automatiskt" för att inaktivera automatisk ersättning.
Använda textbyten

Eventuella ersättningar av text som du skapar åsidosätter de inbyggda reglerna som följer med din Mac. Du kan använda dem för att skapa textgenvägar (som att ersätta "eml" med din e-postadress) och spara dig tid. Om du skriver förkortningen, klickar du på Tab eller Space, det kommer att expandera till fullständig ersättningstext.
Ett praktiskt knep är att ställa in ett ord för att ersätta sig. Om din Mac eller iPhone inte låter dig skriva ett visst ord (till exempel ett svärdord) kan du lägga till hela ordet som både den skrivna texten och dess ersättning. Autocorrect kommer då att ignorera det när du skriver in det ordet.
Obs! Det kan hända att du hittar några textrutor där ersättningarna inte fungerar. Det här verkar bara vara ett problem i Chrome och Firefox-Safari fungerar bra. Så om dina bytenar buggar ut, är det förmodligen appen, inte dina inställningar.