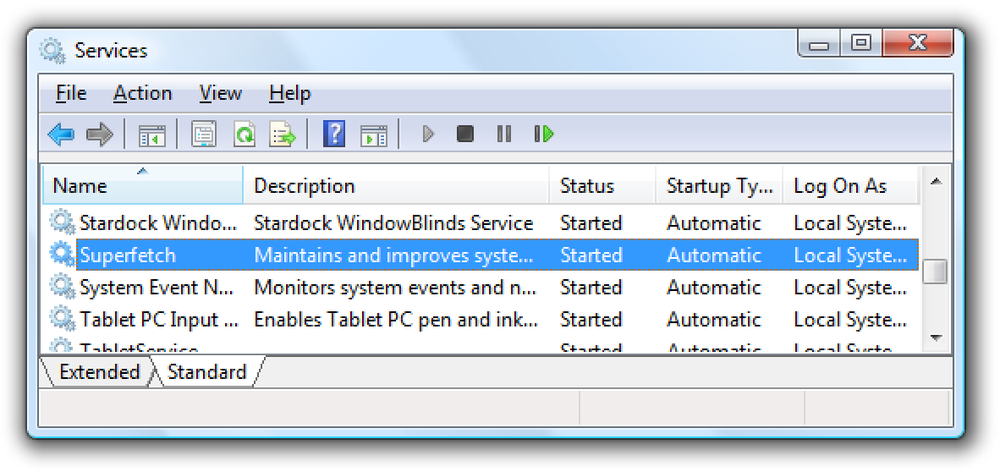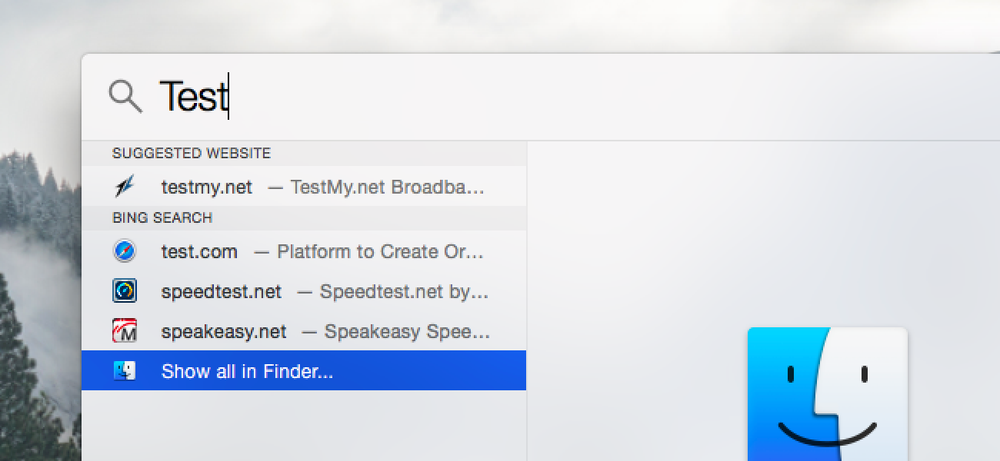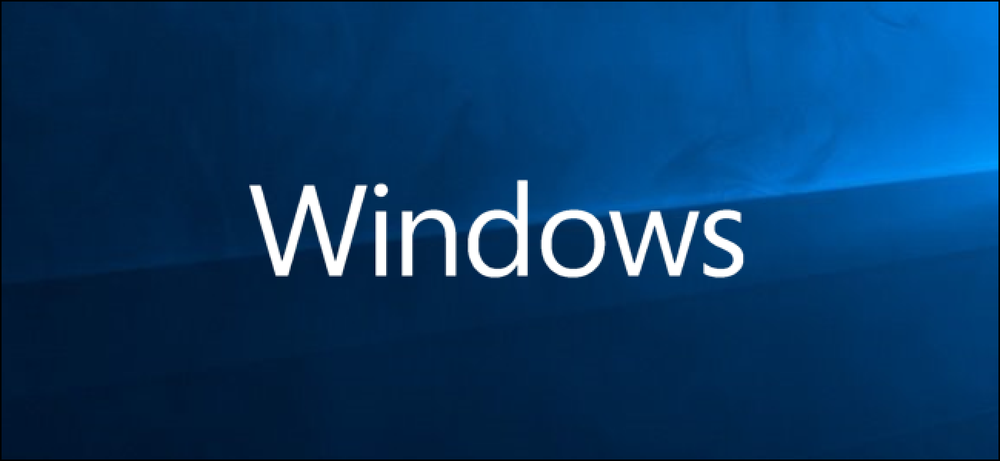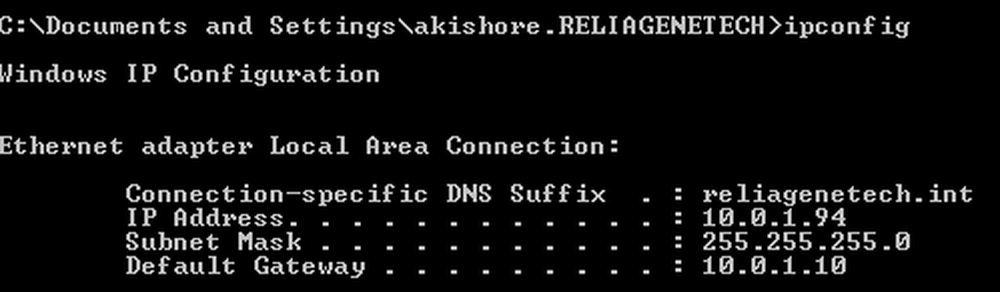Så här inaktiverar du Startprogram i Windows
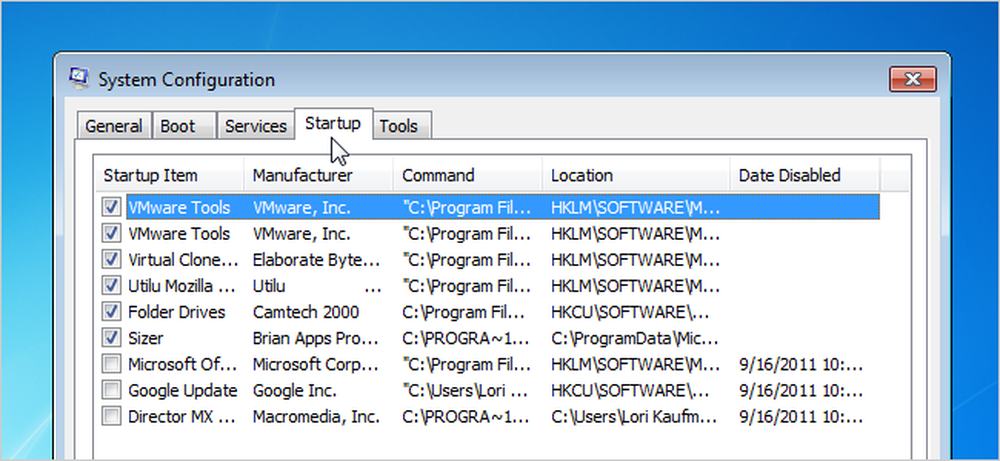
Ju mer programvara du installerar på datorn, desto längre kan det tyckas ta för att starta Windows. Många program lägger sig till listan över program som startat när du startar datorn, och den listan kan bli lång.
Redaktörens anmärkning: Självklart vet våra mer geekiga läsare redan hur man gör det, men den här artikeln är avsedd för alla andra. Känn dig fri att dela den med dina icke-techie vänner!
Om du använder Windows 8 eller Windows 10, bläddrar du nedåt.
Inaktivera startprogram i Windows 7, Vista eller XP
För vissa program är det smart att få dem att börja med Windows, till exempel anti-virus och brandvägg. För de flesta program, men startar dem vid uppstart, slösar man bara resurser och förlänger starttiden. Det finns ett verktyg installerat med Windows, kallat MSConfig, som låter dig snabbt och enkelt se vad som körs vid start och inaktivera de program du föredrar att springa på egen hand efter uppstart efter behov. Detta verktyg är tillgängligt och kan användas för att inaktivera startprogram i Windows 7, Vista och XP.
OBS! MSConfig kan användas för att konfigurera flera saker annat än bara startprogram, var försiktig med vad du gör med det. Om du inte är säker på att använda den, följ bara stegen i den här artikeln och du borde ha det bra.
För att köra MSConfig, öppna Start-menyn och skriv "msconfig.exe" (utan citat) i sökrutan. När du skriver skriver du resultat. När du ser "msconfig.exe", klicka på den eller tryck på Enter, om den är markerad.
OBS! Om du använder Windows XP öppnar du dialogrutan Kör från Start-menyn, skriver "msconfig.exe" i rutan Öppna redigering och klickar på OK.
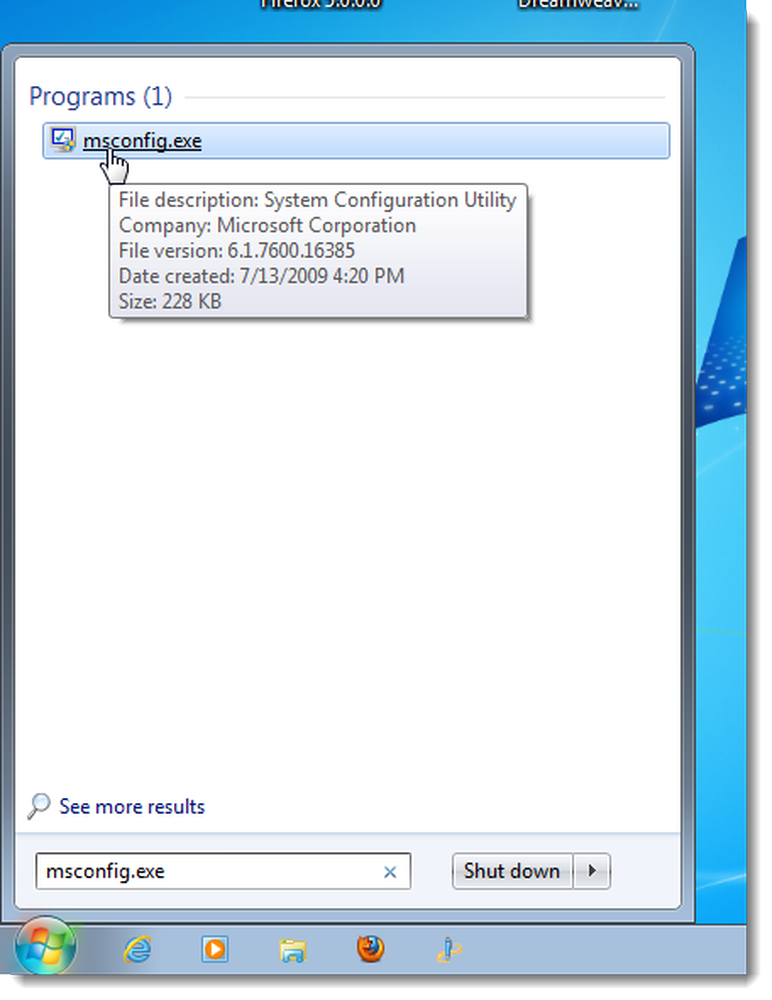
Klicka på fliken Startup i huvudfönstret Systemkonfiguration. En lista över alla startprogrammen visas med en kryssruta bredvid var och en. För att förhindra att ett program startar med Windows markerar du kryssrutan bredvid det önskade programmet så det finns ingen markering i rutan. Klicka på OK när du har gjort dina val.

En dialogruta visar att du kanske behöver starta om datorn för att ändringarna ska kunna påverka. Klicka på Starta om om du vill starta om datorn omedelbart. Om du inte är redo att starta om datorn klickar du på Avsluta utan omstart.
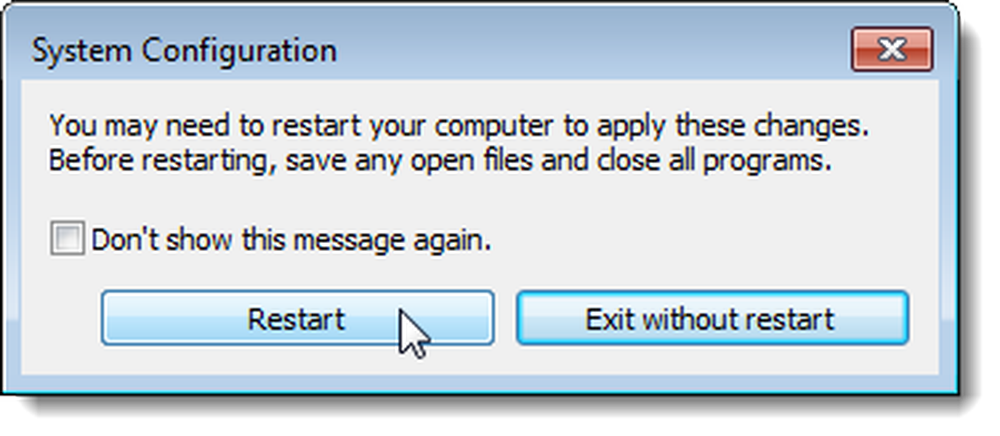
Inaktivera startprogram efter uppdatering av Windows 10 i april 2018
Om du kör den allra senaste versionen av Windows 10 finns det en ny Start-Apps-hanteringspanel som gör det väldigt enkelt att inaktivera startprogram. Öppna bara panelen Inställningar och sök sedan efter "Startup" och öppna panelen Startup Apps. Om du inte ser det här har du inte den allra senaste versionen än, och du vill använda Aktivitetshanteraren för att hantera dina startprogram (fortsätt läsa nästa avsnitt).
När du väl har panelen Startup Apps kan du helt enkelt växla de saker du inte vill köra vid start.
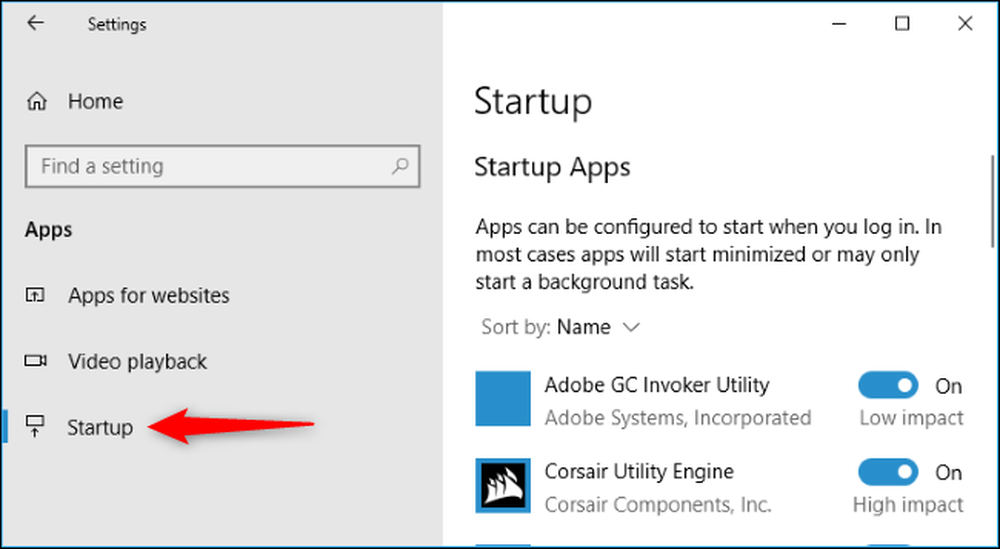
Inaktivera Startprogram i Windows 10 eller 8 eller 8.1
Windows 8, 8.1 och 10 gör det väldigt enkelt att inaktivera startprogram. Allt du behöver göra är att öppna uppgiftshanteraren genom att högerklicka på Aktivitetsfältet eller genom att använda genvägsknappen CTRL + SHIFT + ESC, klicka på "Mer detaljer", växla till startfliken och använd sedan avstängningsknappen.

Det är verkligen så enkelt. Om du inte ser dessa alternativ, se till att klicka på "Mer detaljer", som ligger på samma plats som "Färre detaljer" som du ser på denna skärmdump.
Inaktivera Startprogram i CCleaner
Det kostnadsfria rengöringsverktyget CCleaner har också ett verktyg som gör att du kan inaktivera startprogram. I CCleaner klickar du på Verktyg-knappen på vänster sida av dialogrutan och klickar på Startup för att se listan över startprogram. Enabled-kolumnen indikerar om varje program är inställt att starta med Windows. För att inaktivera ett program som är aktiverat, välj programmet i listan och klicka på Inaktivera. Du kan också aktivera program som har blivit inaktiverade.
OBS! CCleaner tycks inte uppmana dig att starta om datorn, så var säker på att göra det själv.
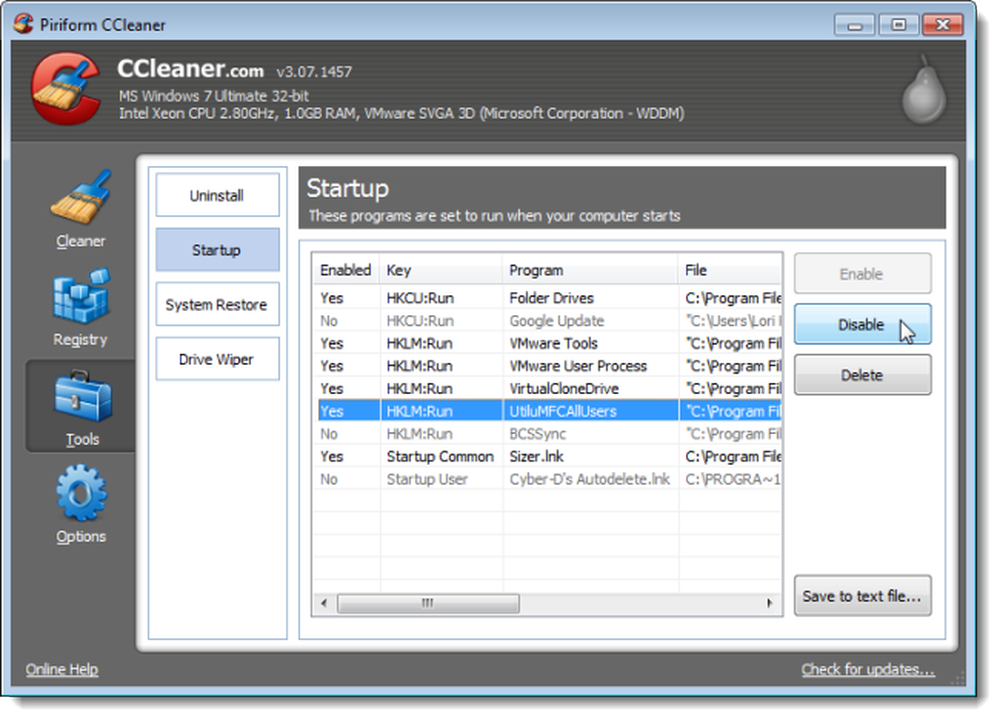
Det finns en professionell version av CCleaner som kostar $ 24.95 och levereras med prioriterat tekniskt stöd. Det finns dock en fri version som en installerbar version och en bärbar version.
Observera att vissa applikationer måste konfigureras för att sluta starta själva när datorn startar, eller de kommer bara att lägga sig till listan över startprogram igen. I det här fallet finns vanligtvis en inställning i ett programs alternativ för att förhindra att det börjar med Windows.