Så här inaktiverar du kontrollpanelen och inställningsgränssnittet i Windows
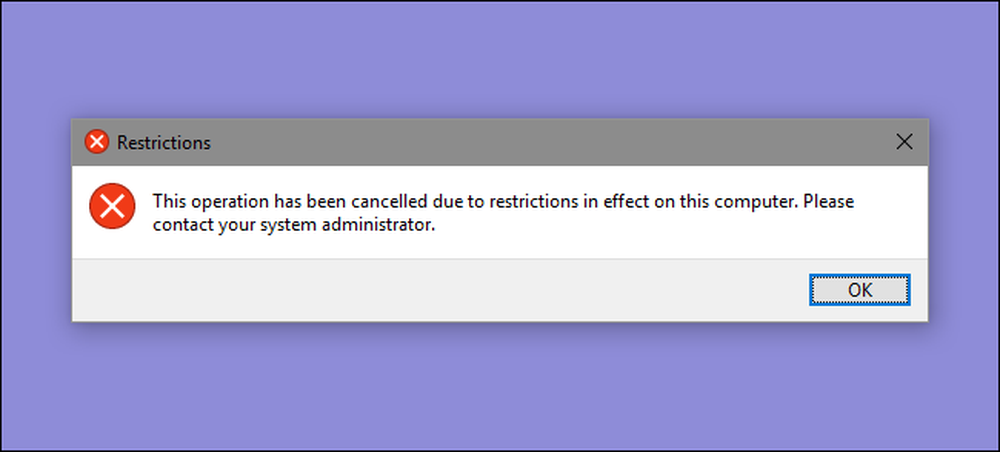
Windows-kontrollpanelen och inställningsgränssnittet visar både många inställningar som du kanske inte vill att några användare ska klara med. Så här inaktiverar du dem i Windows 7, 8 och 10.
Varför inaktivera kontrollpanelen och inställningsgränssnittet? Kanske delar du en dator och vill att vissa användare inte ska ha tillgång till inställningar. Eller kanske du har en dator i ditt företag som är tillgänglig för gäster och kunder och att du bara vill låsa ner den lite. Inaktivera kontrollpanelen och inställningsgränssnittet är ett ganska enkelt sätt att se till att inställningarna på en dator inte ändras av misstag. Om du har en Pro eller Enterprise-utgåva av Windows kan du använda den lokala grupprincipredigeraren för att göra ändringen. Användare av någon utgåva av Windows kan också göra en snabb redigering till registret.
I Windows 8 och 10 kommer det att inaktivera både kontrollpanelen och det nya inställningsgränssnittet. Självklart, om du använder Windows 7, finns det inget inställningsgränssnitt, så det här kommer bara att inaktivera kontrollpanelen.
Hemanvändare: Inaktivera kontrollpanelen och inställningsgränssnittet genom att redigera registret
Om du har Windows 7, 8 eller 10 Home måste du redigera Windows-registret för att göra dessa ändringar. Du kan också göra det på det här sättet om du har Windows Pro eller Enterprise, men bara känner dig mer bekväm att arbeta i registret. (Om du har Pro eller Enterprise rekommenderar vi dock att du använder den enklare lokala grupprincipredigeraren, som beskrivs i nästa avsnitt.)
Standardvarning: Registerredigeraren är ett kraftfullt verktyg och missbrukar det kan göra systemet ostabilt eller till och med oanvändbart. Det här är en ganska enkel hack och så länge du håller dig till instruktionerna, borde du inte ha några problem. Med det sagt, om du aldrig har arbetat med det tidigare, överväg att läsa om hur du använder Registerredigeraren innan du börjar. Och definitivt säkerhetskopiera registret (och din dator!) Innan du gör ändringar.
Innan du börjar redigera registret måste du logga in som användare du vill göra ändringar för, och sedan redigera registret när du är inloggad på deras konto. Om du har flera användare för vilka du vill ändra för, måste du upprepa processen för varje användare.
Efter att ha loggat in, öppna Registry Editor genom att trycka på Start och skriva "regedit." Tryck på Enter för att öppna Registry Editor och ge det tillstånd att göra ändringar på datorn.
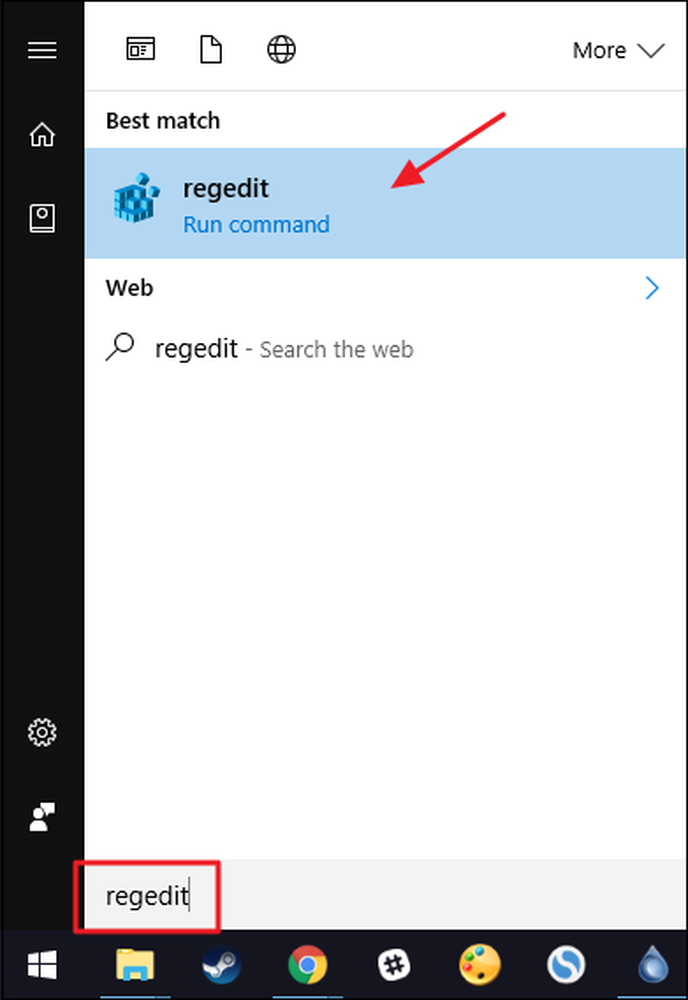
I Registereditorn använder du vänster sidofält för att navigera till följande nyckel:
HKEY_CURRENT_USER \ SOFTWARE \ Microsoft \ Windows \ Currentversion \ Policies \
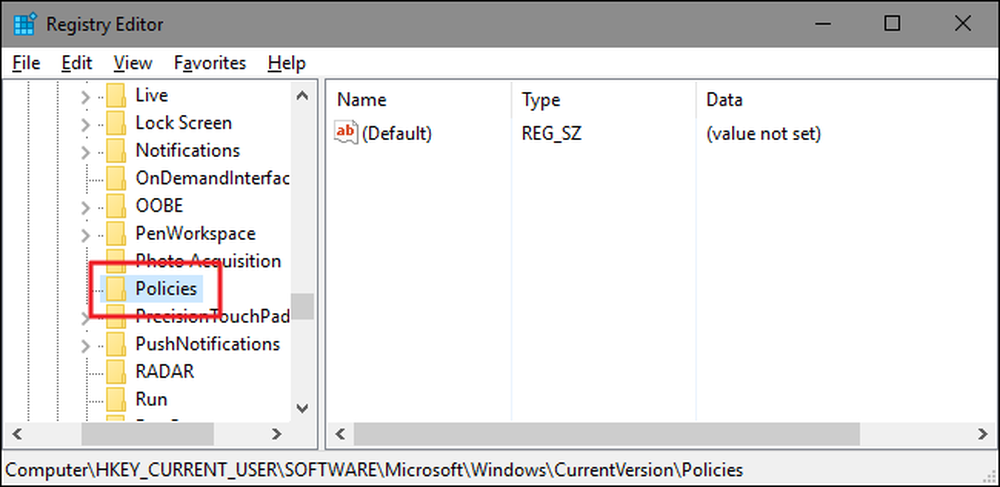
Därefter måste du se till att en undernyckel heter Explorer existerar inom Policy-knappen. Om du redan ser Utforskaren nyckeln är det bra att gå vidare till nästa steg. Om du inte ser det, måste du skapa en. Högerklicka på policies och välj Ny> Nyckel. Namn den nya nyckeln Explorer .
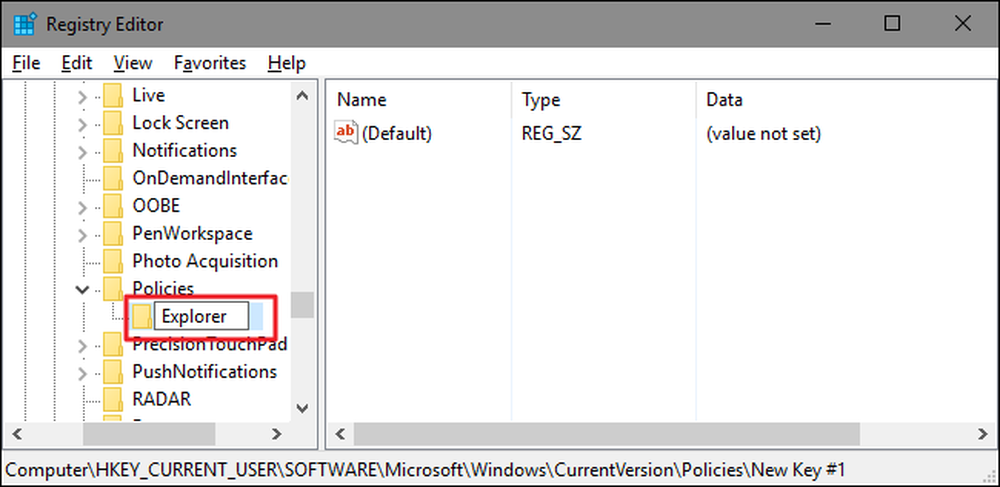
Därefter kommer du att skapa ett värde inuti det nya Explorer nyckel. Högerklicka på Explorer nyckeln och välj Nytt> DWORD-värde (32-bitars). Ange ditt nya värde NoControlPanel .
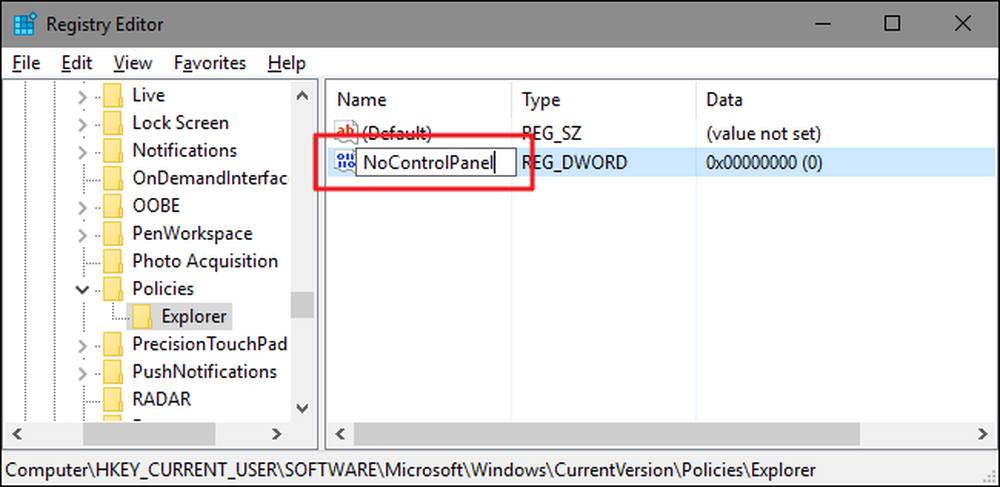
Dubbelklicka på det nya NoControlPanel värde för att öppna dess egenskaper fönster. Ändra värdet från 0 till 1 i rutan "Värdesdata" och klicka sedan på "OK".
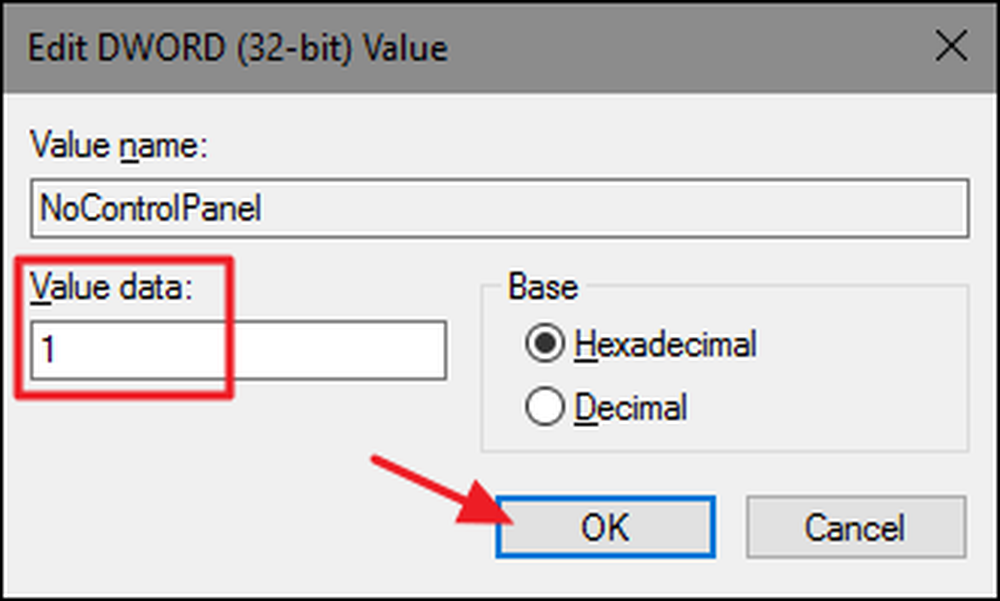
Och det är allt du behöver göra. Ändringarna ska ske omedelbart utan att behöva starta om Windows. Du kommer fortfarande att se ikonen Inställningar på Start-menyn (i Windows 10) eller Charms-fältet (i Windows 8) och du kommer fortfarande att se snabbkommandot i alla versioner av Windows, men att klicka på någon av dem fungerar inte. Om du försöker dra upp inställningar kommer inget att hända. Om du försöker öppna Kontrollpanelen kommer du att hälsas med ett felmeddelande.
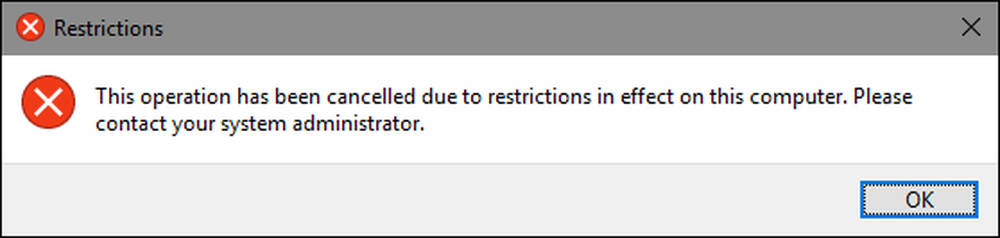
Och om du någonsin vill återställa åtkomst till kontrollpanelen loggar du bara in som den drabbade användaren, öppnar registerredigeraren och ändrar NoControlPanel värde från 1 tillbaka till 0.
Hämta vår One-Click Registry Hack

Om du inte tycker om att dyka in i registret själv har vi skapat två nedladdningsbara registerhackar du kan använda. Ett hack avaktiverar åtkomst till Kontrollpanelen och Inställningar och det andra hacket gör det möjligt att komma åt. Båda ingår i följande ZIP-fil. Dubbelklicka på den du vill använda och klicka på instruktionerna. Kom bara ihåg att du måste logga in med användarkontot du vill göra ändringarna för först.
Windows Kontrollpanel Hacks
Dessa hackar är egentligen bara Explorer nyckeln, avkortad till NoControlPanel-värdet som vi beskrev ovan och exporterades sedan till en .REG-fil. Genom att köra "Inaktivera kontrollpanel och inställningar" hack skapas Explorer nyckel och NoControlPanel värdet och ställer in värdet till 1. Kör "Aktivera kontrollpanelen och inställningar (standard)" hack sätter värdet tillbaka till 0. Och om du gillar att fiska med registret är det värt att ta sig tid att lära sig hur man skapar ett eget register hacka.
Pro- och företagsanvändare: Inaktivera kontrollpanelen och inställningsgränssnittet med lokala grupprincipredigerare
Om du använder Windows Pro eller Enterprise är det enklaste sättet att inaktivera gränssnittet Kontrollpanel och inställningar genom att använda Local Group Policy Editor. Det ger dig också lite mer ström över vilka användare har denna begränsning. Om du begränsar åtkomst till gränssnittet Kontrollpanel och inställningar för endast vissa användarkonton på en dator måste du göra en liten extra inställning genom att först skapa ett policyobjekt för de användarna. Du kan läsa allt om det i vår guide för att tillämpa lokala grupppolicy-anpassningar till specifika användare.
Du bör också vara medveten om att grupppolitiken är ett ganska kraftfullt verktyg, så det är värt att ta lite tid att lära sig vad det kan göra. Om du är på ett företagsnätverk, gör alla också en tjänst och kontrollera med din administratör först. Om din arbetsdator är en del av en domän är det också troligt att det ingår i en domängruppspolicy som kommer att ersätta den lokala grupppolitiken, ändå.
Börja med att hitta den MSC-fil du skapade för att styra policy för de specifika användarna. Dubbelklicka för att öppna den och låta den göra ändringar på datorn. I det här exemplet använder vi en som vi skapade för att tillämpa policy på alla icke-administrativa användarkonton.
I fönstret Grupprincip för dessa användare, på vänster sida, borra ner till Användarkonfiguration> Administrativa mallar> Kontrollpanelen. Till höger hittar du "Förbud mot åtkomst till kontrollpanel och PC-inställningar" och dubbelklickar på den för att öppna dialogrutan Egenskaper. Om du kör Windows 7 kommer det här objektet bara att vara namnet "Förbjud åtkomst till kontrollpanelen" eftersom det inte fanns något separat inställningsgränssnitt i Windows 7.
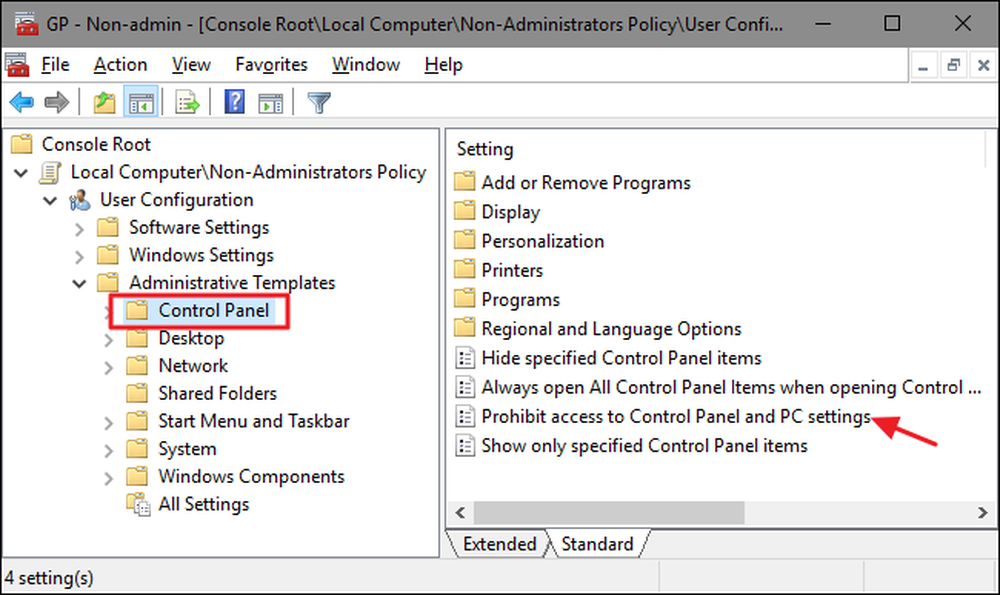
Klicka på alternativet "Aktiverat" i inställningsfönstret och klicka sedan på "OK".
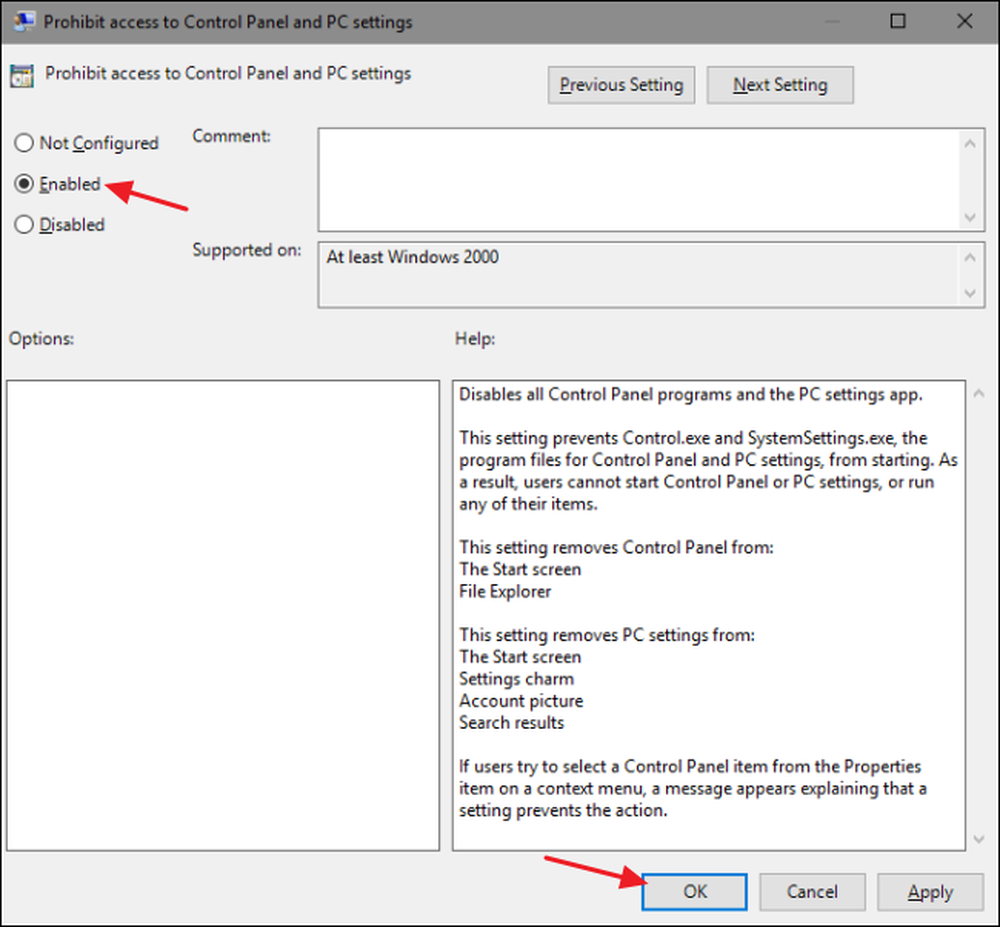
Du kan nu gå ut med Local Group Policy Editor. Ändringar bör ske omedelbart, så det är inte nödvändigt att starta om Windows först. Kontrollpanelen och inställningsgränssnittet ska inte längre vara tillgängligt för användaren. För att vända ändringen senare, gå bara tillbaka till samma "Förbud åtkomst till kontrollpanel och PC-inställningar" och ändra inställningen tillbaka till "Ej konfigurerad".




