Så här aktiverar och konfigurerar du skärmsläckare på en Mac

Har du fortfarande skärmsläckare på din dator? Skärmsläckare är inte så nödvändiga som de en gång var, men om du gillar utseendet eller använd dem för användbara saker som ett "ord av dagen" -macOS har fortfarande en hel del kan du ställa in och konfigurera.
Skärmsläckare var ursprungligen utformade för att förhindra inbränning av bilder på äldre CRT- och plasmaskärmar. Genom att animera skärmen säkerställer skärmsläckaren att statiska bilder inte bränner mönster i din bildskärm.
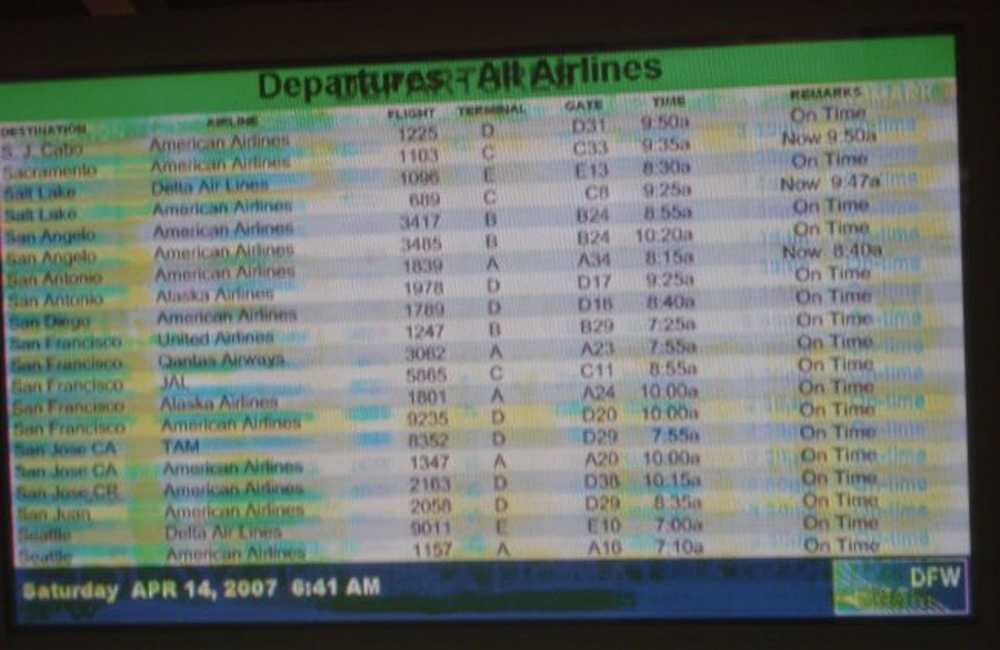 Ett ganska extremt men berättande fall av skärmbränning. (Bild med tillstånd av Wikipediafds)
Ett ganska extremt men berättande fall av skärmbränning. (Bild med tillstånd av Wikipediafds) Nuförtiden är det här problemet inte ett problem för LCD-skärmar, så skärmsläckare har slagit sig av vägen. Fortfarande kan de vara ganska coola och är en fin distraktion, varför de fortfarande kommer på din dator, vare sig det är en Mac, en Linux-maskin eller en Windows-dator.
Aktivera och konfigurera skärmsläckare på macOS
Det är ganska lätt att ställa in en skärmsläckare på din Mac, oavsett om det är en av de många som ingår i systemet, eller en som du hämtade och installerade. För att komma igång, öppna först Systeminställningar och klicka sedan på "Skrivbord och skärmsläckare".

På panelen Screen Saver finns det en vänstra ruta där du kan välja skärmsläckare och en höger sida där du kan se en liten förhandsgranskning.

Den övre delen av den vänstra rutan är tung med bildskärmsläckare, medan botten är där du hittar mer traditionella grafiska och textbaserade typer skärmsläckare.

För fotoalbumsortimentet kan du välja en källa som fördefinierade samlingar, senaste fotohändelser eller du kan välja en anpassad mapp eller fotobibliotek.

Nedan är skärmsläckare valet du kan välja när skärmsläckaren aktiveras. Du kan ställa in var som helst från "Aldrig" (av) upp till en timme. Det finns också möjlighet att visa klockan över skärmens skärm så att du kan hålla koll på tiden även när skrivbordet är dolt.

Därefter kolla in heta hörnalternativen. Här är varje meny ett hörn som du kan ställa in för att utföra en specifik åtgärd när du drar musen in i den. Så kan du ställa in det för att starta (eller inaktivera) skärmsläckaren, starta Mission Control, Notification Center och så vidare.

Glöm inte att kolla in skärmsläckarens alternativ. Inte alla kommer att ha alternativ, men många kommer, om det är förmågan att ändra textutgång, färger, hastighet och så vidare.

Du är inte begränsad till skärmsläckare som bara kommer på din Mac men det finns fortfarande många alternativ där ute på Internet.
Installera nya skärmsläckare på din Mac
Du kan vara trött på dem som följer med din dator, så sätt din destination till Google och leta efter några nya. Du kan också kolla in Skärmsläckare Planet eller denna kurerade lista på GitHub för några fantastiska. För att installera en skärmsläckare på din Mac, ladda ner den först och öppna sedan DMG (eller vilken containerfil som helst) och dra sedan den till en av två mappar.
Om du bara vill installera skärmsläckaren på din profil (kräver inte administratörsbehörigheter) drar du filen till Skärmsläckare mapp i din Hem mapp.
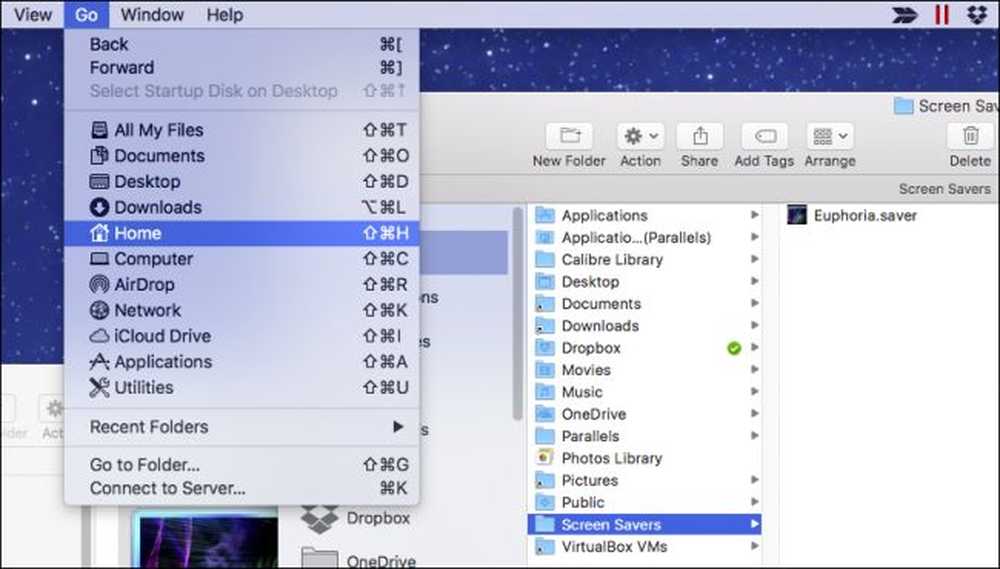 Om den här mappen inte existerar, skapa den genom att trycka på Command + Shift + N och namnge den "Screen Savers".
Om den här mappen inte existerar, skapa den genom att trycka på Command + Shift + N och namnge den "Screen Savers". Om du vill installera skärmsläckaren för hela ditt system, vilket innebär att andra användare kan ställa in det på sina profiler, behöver du administratörsrättigheter.
Dra skärmsläckaren till / Bibliotek / Skärmsläckare.

Klicka sedan på "Godkänn" och ange dina uppgifter (vanligtvis bara ditt lösenord).

Nu kan du på något sätt välja din nya skärmsläckare och den kommer att visas på din dator efter den inställda varaktigheten, eller du flyttar musen till ett varmt hörn.

Glöm inte, du kan också ställa in din Mac-skärmsläckare för att köra som skrivbordsbakgrund med en cool liten kommandoradshack.
Det handlar om det. Skärmsläckare är en ganska lätt del av din Mac att förstå, men det är fortfarande trevligt att känna till alla funktioner och alternativ som följer med dem.




