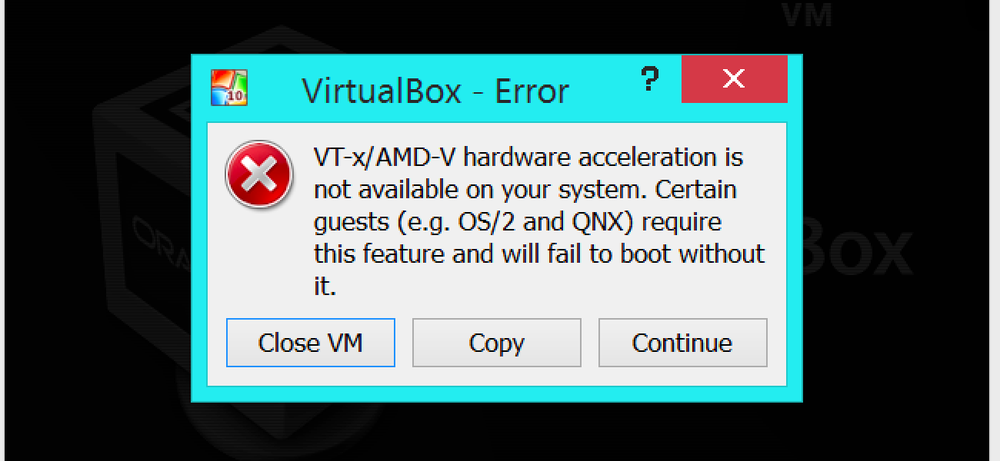Så här aktiverar du Intel XMP för att göra din RAM-körning vid dess annonserade hastigheter

Om du byggde din egen dator och köpte snabb RAM, är det en bra chans att RAM inte faktiskt körs vid sina annonserade tidpunkter. RAM körs alltid med långsammare hastigheter om du inte manuellt stämmer överens med timerna - eller aktiverar Intels XMP.
Det här alternativet är inte tillgängligt på alla moderkortets BIOS, och inte varje RAM-minne har en XMP-profil. En del RAM är bara utformad för att köra med standardhastigheter. Men om du byggt din egen spelcomputer och köpte RAM annonserad med snabba hastigheter, borde du definitivt ha XMP som ett alternativ.
Vad är Intel XMP?
RAM måste följa standardhastigheter som fastställts av JEDEC, Joint Electron Device Engineering Council. Även om du köper RAM som annonseras med specifika tidpunkter som gör det snabbare än standarden och sätter in det i ett moderkort utformat för spelare och andra entusiaster, kommer det inte att köras direkt med de annonserade hastigheterna. Den kommer istället att köras vid standardhastigheterna.
Men du behöver inte längre gå in i ditt BIOS och manuellt ställa in RAM-timingsvärdet efter värde. I stället har den RAM du köper en liten mängd lagringsutrymme på den som ger en eller två Intel "Extreme Memory Profiles". Din BIOS kan läsa dessa profiler och automatiskt konfigurera de optimala tidpunkter som valts av din RAM-tillverkare. Dessa kommer att vara RAM: s annonserade tidpunkter.
Om du har en AMD-CPU istället kan du kanske aktivera "AMP" -AMD-minnesprofiler. Detta är AMDs version av Intels XMP.
Så här kontrollerar du RAM-tidpunkterna
Du kan kontrollera dina RAM-tidpunkter från Windows. Hämta CPU-Z, klicka på fliken Minne och du får se vilka tidpunkter din RAM är konfigurerad att köra på. Jämför tidpunkterna som du ser här till de tidpunkter som din RAM annonseras för att köra på. Om du byggde din egen dator och aldrig aktiverat XMP, är det en bra chans att dina RAM-tidpunkter är långsammare än du förväntar dig att de ska vara.

Så här aktiverar du XMP
För att aktivera XMP måste du gå in i datorns BIOS. Starta om datorn och tryck på lämplig tangent vid starten av startprocessen, ofta "Esc", "Delete", "F2" eller "F10". Nyckeln kan visas på datorns skärm under uppstartsprocessen. Om du inte är säker på vad lämplig nyckel är för din dator, kolla datorns eller moderkortets dokumentation.
Poke runt i BIOS och leta efter ett alternativ som heter "XMP". Det här alternativet kan vara rätt på huvudinställningsskärmen, eller det kan bli begravd på en avancerad skärm om din RAM. Det kan vara i "överklockning" alternativ sektion, även om det inte är tekniskt överklockning.

Aktivera XMP-alternativet och välj en profil. Medan du får se två separata profiler att välja mellan, ser du ofta bara en enda XMP-profil som du kan aktivera. (I vissa fall kan du bara ha ett alternativ till "Aktivera" eller "Inaktivera".)
Om det finns två profiler att välja mellan, är de ofta extremt lika, med en som bara har lite hårdare minnetidningar. Du borde bara kunna välja "Profil 1" och göra det med det här. Du kan dock försöka aktivera varje profil i sin tur och välja den profil som ger dig snabbare minneshastigheter, om du vill. För att göra detta, aktivera en XMP-profil och titta runt BIOS för RAM-tidpunkterna för att se hur de ändrats. Du kan också bara starta tillbaka till Windows och öppna CPU-Z igen.
När du sätter in RAM som annonseras med snabbare än standardhastigheter, gå bara till BIOS och aktivera XMP för att säkerställa att RAM faktiskt körs med dessa hastigheter. Medan det är enkelt är det lätt att missa, särskilt om du aldrig hört talas om XMP och inte vet att du behöver utföra det här extra steget.
Bildkrediter: Bakak HCGaming, Szorssz