Så här aktiverar eller inaktiverar du Extensions för att anpassa din Mac

Vi förstår alla konceptet med tillägg nu: genom att lägga till funktioner i ditt operativsystem, telefon eller webbläsare, utvidgas dess funktionalitet. OS X har också tillägg, här är vad du behöver veta för att de ska fungera bättre för dig.
För att vara rättvist är det inte något nytt att förlänga Mac OS-systemet. Så långt tillbaka som System 7 kan du lägga till saker för att ytterligare förbättra och utöka sin bekvämlighet och användbarhet.
Till exempel, kontrollremsan (nedre vänstra hörnet i skärmbildet) "möjliggjorde enkel åtkomst till statusinformation om och kontroll av enkla uppgifter som skärmupplösning, AppleTalk-aktivitet, batteristatus etc." och kunde utvidgas ytterligare med moduler från tredje part.
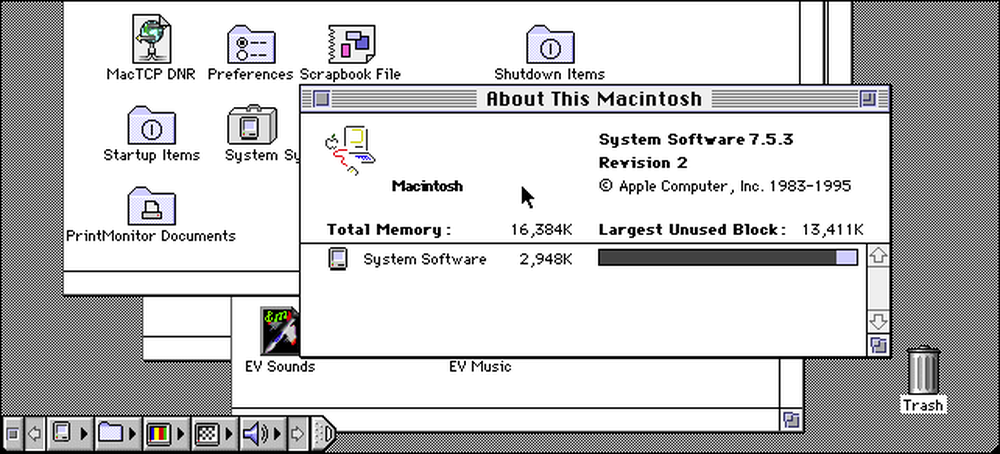 Foto med tillstånd av Wikipedia.
Foto med tillstånd av Wikipedia. I OS X är utbyggnader införlivade i hela systemet och kan styras via en dedikerad systempreferenspanel. I den här artikeln vill vi prata om var du kommer att se tillägg i hela ditt OS X-system och hur du aktiverar eller inaktiverar dem om du vill.
Förlängningsinställningar
Som du kanske har gissat, kan du öppna åtkomstpanelen för tillägg genom att öppna den från Systeminställningar eller med hjälp av Spotlight. När du öppnar dem är allt uppdelat i fem kategorier: Alla (endast tredje partstillägg), Åtgärder, Finder, Del meny och idag.
Låt oss täcka allt en efter en så du förstår hur de alla verkar och fungerar över din Mac.
Först kommer standardvynet att öppnas för "Alla" dina tredjepartsutvidgningar. Det här är resultatet av annan programvara som vi har installerat. Under varje tredjepartsutvidgning ser du var den visas tillsammans med en kryssruta för att aktivera eller inaktivera den.
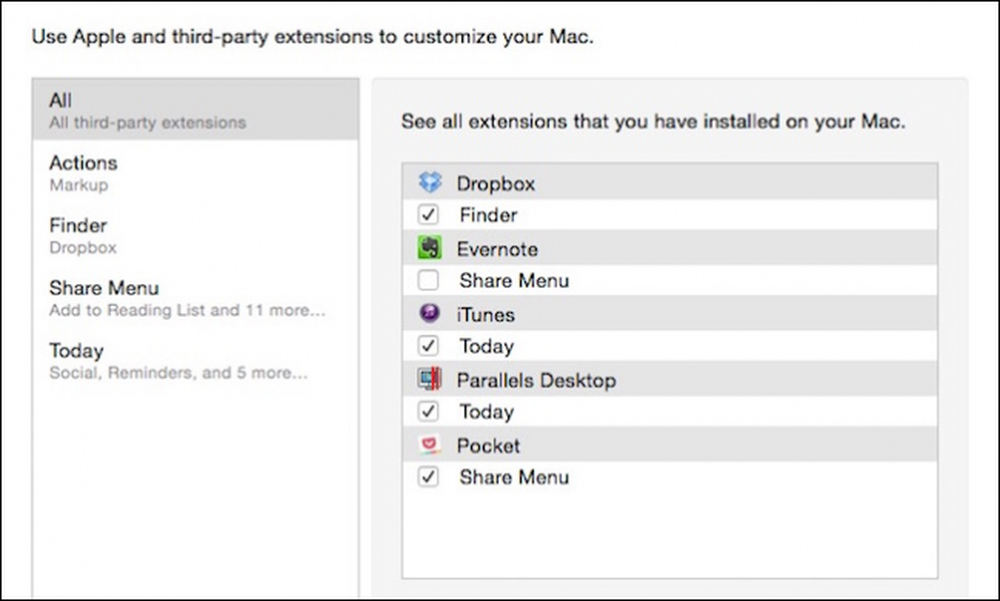 Med kategorin "Alla" behöver du inte söka igenom de andra tilläggskategorierna för att aktivera eller inaktivera tillägg från tredje part.
Med kategorin "Alla" behöver du inte söka igenom de andra tilläggskategorierna för att aktivera eller inaktivera tillägg från tredje part. Åtgärderna för tillägg används för att redigera eller visa innehåll. Här består våra åtgärder endast av "Markup".

Vi har pratat om Markup-förlängningen innan, när vi förklarade hur du markerar bildbilagor i Apple Mail.
Här är Markup-förlängningen i åtgärd (inget ordspelt) i Preview-programmet, som när du klickar ger dig saker som former, text och andra kontroller. Du kan också använda den för att signera PDF-filer.

Vissa applikationer lägger till tillägg till Finder, som här med Dropbox.

Du ser det här där den här Dropbox-integrationen visas. Obs! Om du anpassar Finder verktygsfält kan du ta bort den här knappen (eller någon annan), men det kommer inte att inaktivera det här tillägget.
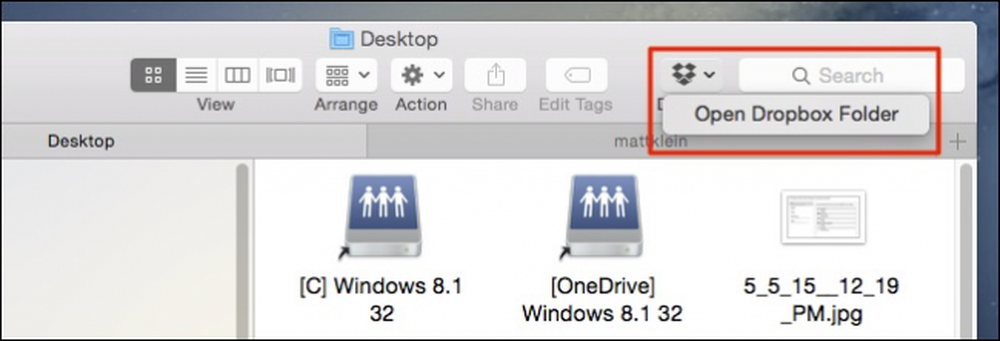 Funktionen som erbjuds av Dropbox-utvidgningen gör inte mycket för oss, och är förmodligen bättre inaktiverad.
Funktionen som erbjuds av Dropbox-utvidgningen gör inte mycket för oss, och är förmodligen bättre inaktiverad. Delmenyn är troligt bekant för alla som använder OS X. Här kan du lägga till eller ta bort funktioner till och från delningsmenyn som visas över hela operativsystemet.

Vad är trevligt är att du kan inaktivera oanvända konton så att din del meny inte är så lång och obehaglig.
Här är vad vi menar med det, låt oss säga att vi inte använder Twitter eller LinkedIn (eller andra). Från menyn Dela kan vi klicka på "Mer" och inaktivera dessa tillägg.
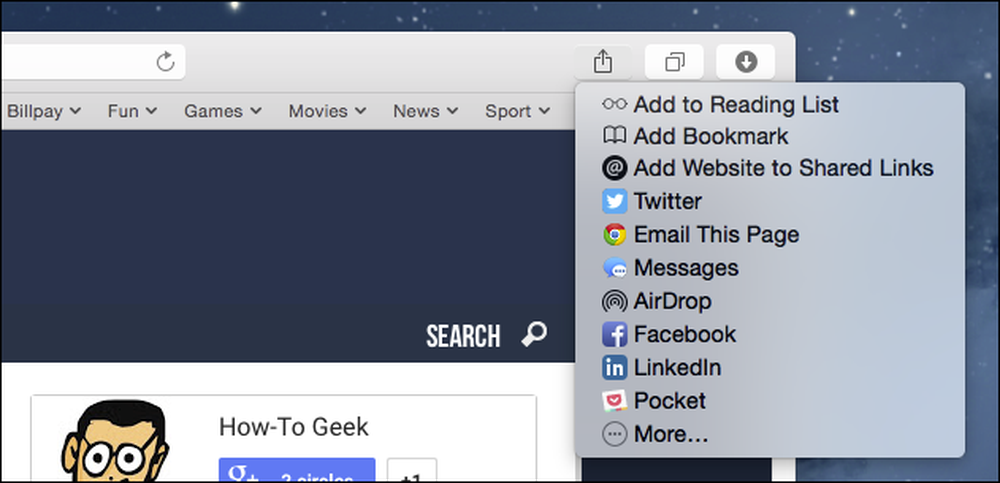 Menyn Dela som visas i Safari.
Menyn Dela som visas i Safari. Således hamnar vi med en mycket slankare och lättare del meny.
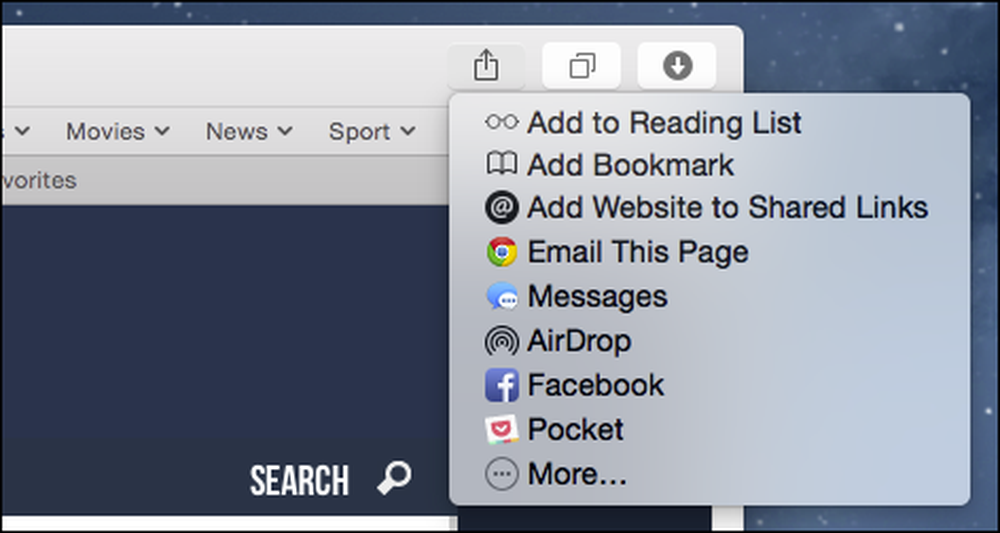 Obs, Mail, Meddelanden och AirDrop kan inte inaktiveras, så även om du inte använder dem alla, sitter du fast med dem.
Obs, Mail, Meddelanden och AirDrop kan inte inaktiveras, så även om du inte använder dem alla, sitter du fast med dem. Du kan också omordna ordning av saker genom att klicka på varje objekt och dra det i den ordning du vill att den ska visas.
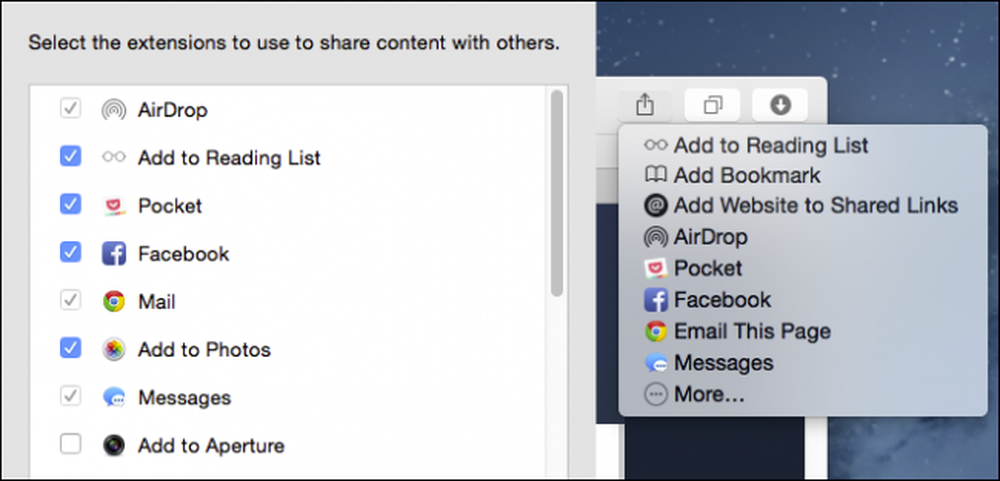 Du kan dra och omorganisera tillägg, som här ses med menyalternativen Share.
Du kan dra och omorganisera tillägg, som här ses med menyalternativen Share. Slutligen finns det "Idag" -tillägg, som innehåller saker som Social, Påminnelser, Världsklocka etc..

Dessa kan hittas i panelen Idag och igen innebär deaktivera dessa widgets att du bara ser de saker du vill ha. Om du inte är i lager eller använder en fysisk kalkylator behöver du därför saker i din Today-panel.
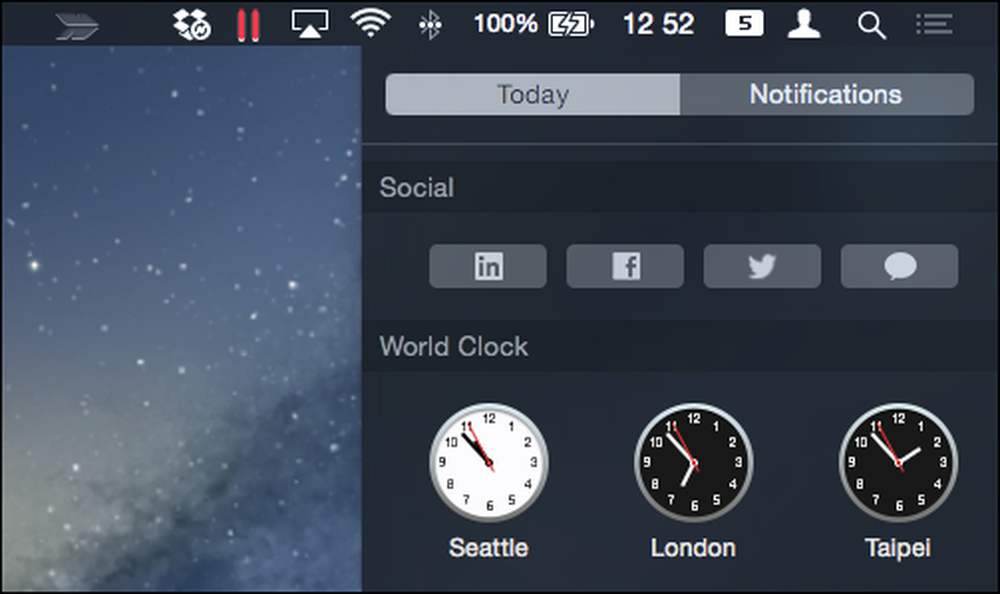 Idag kan widgets också aktiveras, inaktiveras och ombeställas från Notifieringspanelen.
Idag kan widgets också aktiveras, inaktiveras och ombeställas från Notifieringspanelen. OS X levereras med en hel del val för att expandera och öppna användbarheten av förlängningssystemet. När du till exempel lägger till Internet- och sociala medier-konton får du möjlighet att snabbt dela innehåll snabbt och enkelt från de flesta inhemska program.
Detsamma kan sägas för panelen Today, som ger dig snabb, snabb och snabb information och andra användbara funktioner. Att kunna lägga till och utöka denna funktion ger det mer långsiktigt, inneboende värde.
Lägg sedan till tredjeparts extensibility, och hela saken blir mer rundad och komplett. Vi ser fram emot att se vilka utvecklare av apputvidgningar som kommer fram i framtiden.
För tillfället, om du har några kommentarer eller frågor som du vill lägga till, vänligen lämna din feedback i vårt diskussionsforum.




