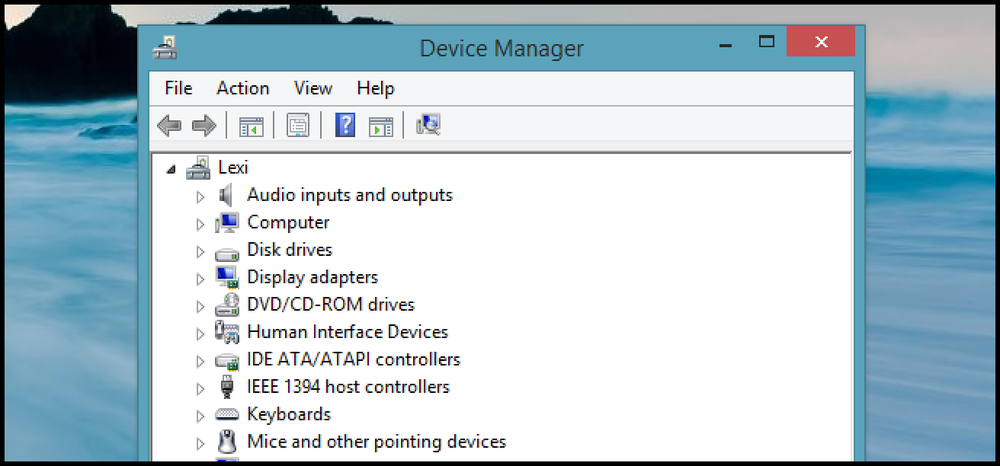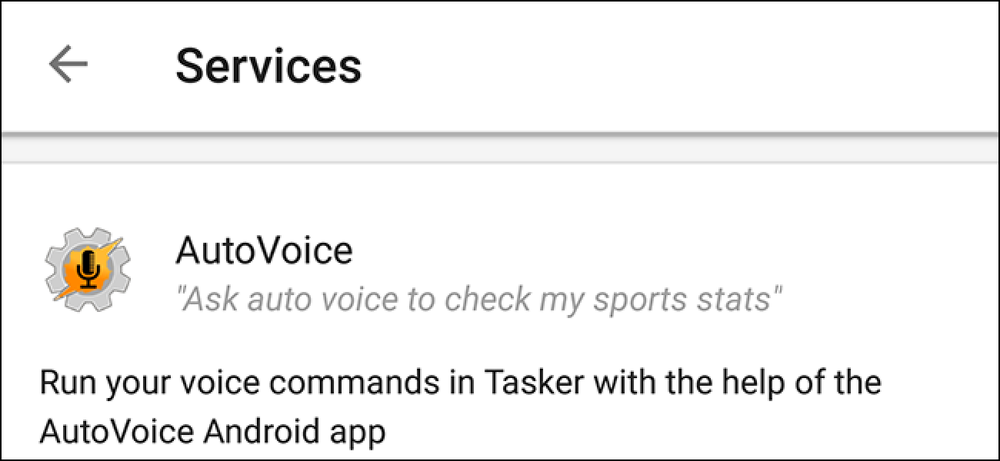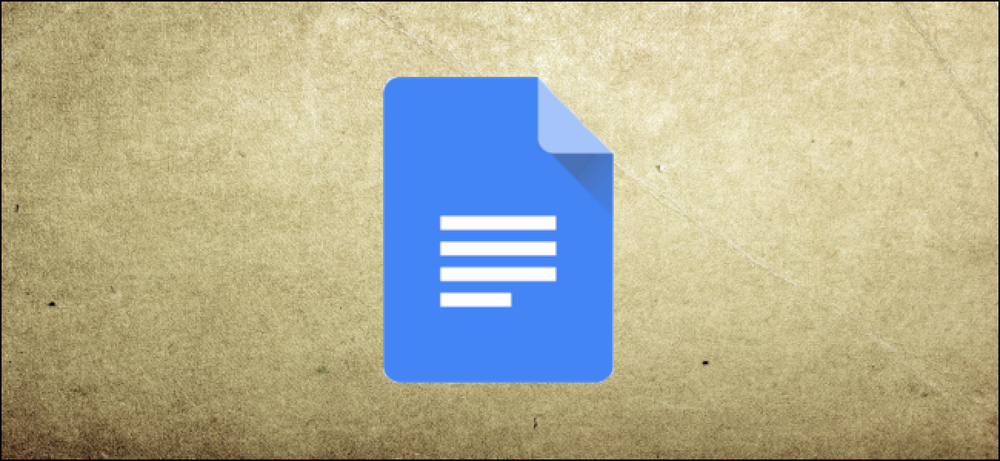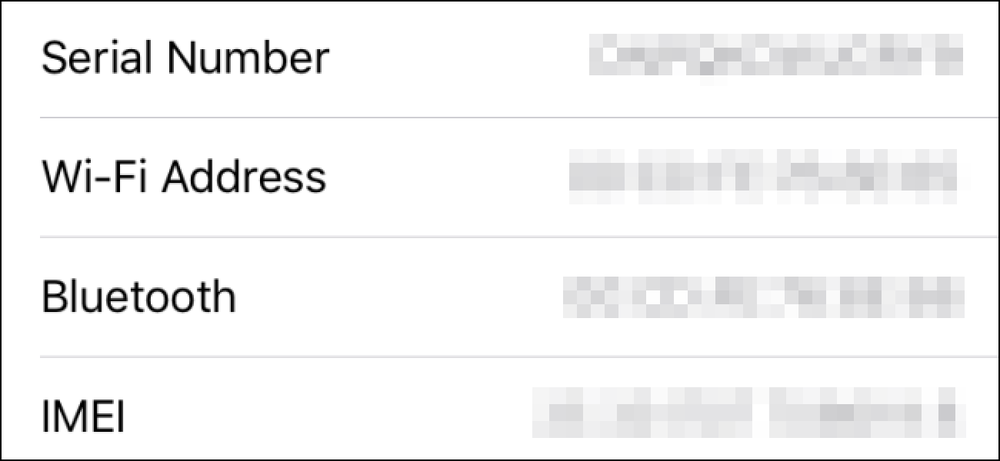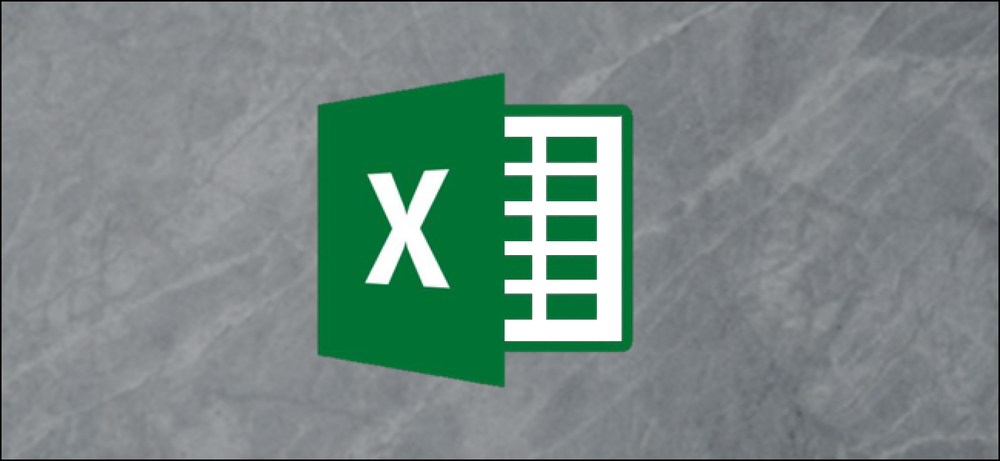Så här hittar du orsaken till dina problem med Android-batteriet
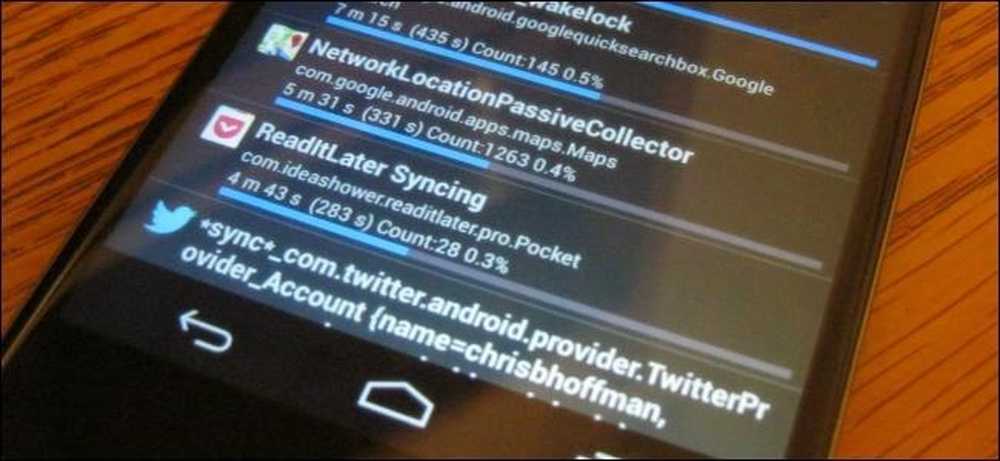
Android har ett inbyggt batteristatistikverktyg som visar vad som använder ditt batteri. Tyvärr ger detta verktyg inte all information du behöver för att identifiera orsakerna till dålig batterilivslängd.
BetterBatteryStats är en app som visar dig mycket mer detaljerad information om vad som faktiskt använder telefonens batteri. Med BetterBatteryStats kan du identifiera exakt vilka appar och inställningar som dränerar batteriet.
Komma igång
BetterBatteryStats är tillgänglig för $ 2,99 på Google Play, och det är väl värt det. Om du vill försöka innan du köper kan du ladda ner appen gratis från sin tråd på XDA Developers forum. Var noga med att stödja utvecklaren och köpa appen om du tycker att den är användbar.
Appen kommer att börja övervaka efter din första laddning. När du har installerat appen behöver du ladda telefonen och ge BetterBatteryStats tid för att samla in data. Du kan använda telefonen normalt i några timmar, använda den för en vanlig dag eller ens lämna den över natten för att bara se vad telefonen gör när du inte använder den. BetterBatteryStats använder Android standardhändelser, så det borde inte använda ytterligare batterier för att samla in dessa data.

Wakelocks förklaras
Din Android-telefon har tre tillstånd: Vakna med skärmen (när du använder den), Vakna med skärmen (när den utför åtgärder i bakgrunden) och Sova.
När du inte använder din telefon eller surfplatta, vill du att den ska stanna i viloläge så mycket som möjligt. Sömläge förbrukar mycket lite batteri.
Din telefon kan dock inte stanna i viloläge hela tiden. Appar som behöver utföra åtgärder i bakgrunden använder partiella wakelocks för att hålla telefonen vaken medan åtgärden utförs. Alla appar som behöver göra någonting i bakgrunden - Gmail tar emot nytt mail, en musikspelare som spelar musik med telefonens skärm eller Kontakter-appen synkroniserar dina kontakter - alla använder partiella wakelocks för att hålla telefonen vaken.
Du kan se effekten av wakelocks i åtgärd genom att titta på telefonens statliga information efter att BetterBatteryStats har haft tid att samla data. Till exempel, i skärmdumpen nedan kan vi se att telefonen har varit på i över 21 timmar. Telefonens skärm har bara varit på i 12 minuter under den här tiden, men själva telefonen har varit vaken i nästan två timmar.
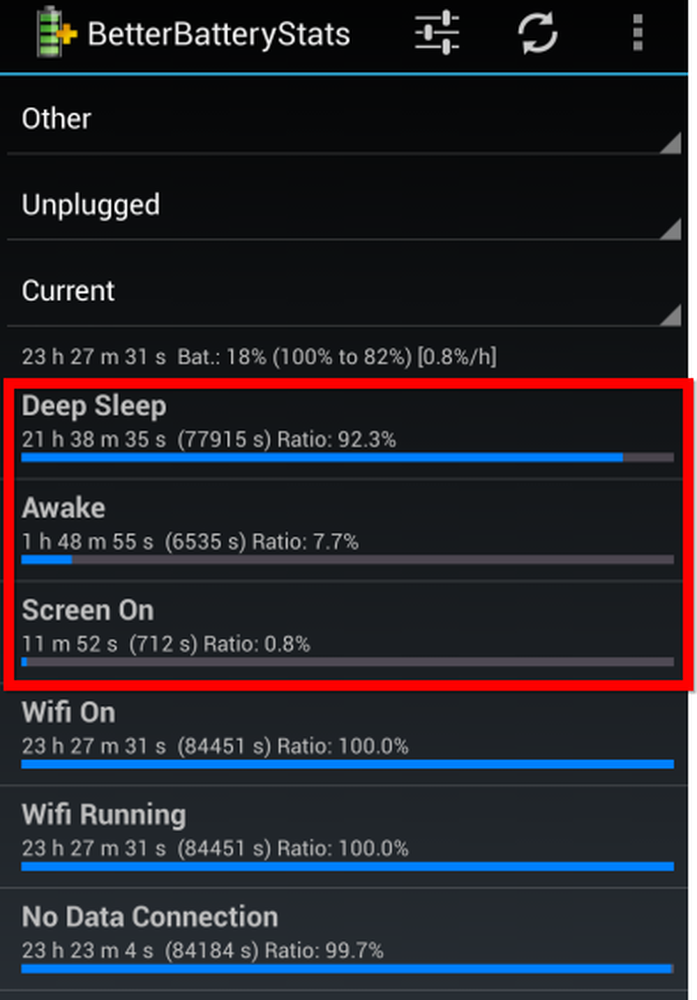
Varför har telefonen spenderat över en och en halv timma när vi inte använde den? Delvis wakelocks höll det vaken. Vi kan minska den tid telefonen spenderar vaken och därigenom öka batterilivslängden genom att eliminera wakelocks. (Observera att wakelocks bara mäter tiden telefonen var vaken när skärmen var avstängd. Om du använder din telefon för att lyssna på musik med skärmen av, förväntas en stor vaken tid med skärmen och oundviklig.)
Visning av partiella wakelocks
Om du vill visa partiella wakelocks trycker du på menyn Annat högst upp i appen och väljer Partiella Wakelocks. Youwill se en lista över åtgärder som orsakade wakelocks. Appen som orsakade de flesta wakelocks kommer att visas högst upp i listan, så du vet vilka problem du behöver fokusera på.
På skärmbilden nedan kan vi se flera orsaker till wakelocks: Google Maps uppdaterar automatiskt vår plats (förmodligen så Google Nu kommer veta var vi är), Pocket synkroniserar våra olästa artiklar, Twitter synkroniserar nya tweets och synkroniseringen av Google+ appen nytt innehåll.

Elimanating Partial Wakelocks
Med den här informationen vet vi vad vi kan göra för att pressa ut batteritiden från vår telefon. Vi kan inaktivera bakgrundsrapportering i Google Maps (Google Maps-appen -> Inställningar -> Platsinställningar -> Platsrapportering -> Uppdatera inte din plats), ställ in Pocket för att synkronisera artiklar mindre ofta (eller använd även manuell synkronisering), sätt Twitter att söka efter nya tweets oftare och inaktivera synkroniseringsfunktionen för Google+ appen.
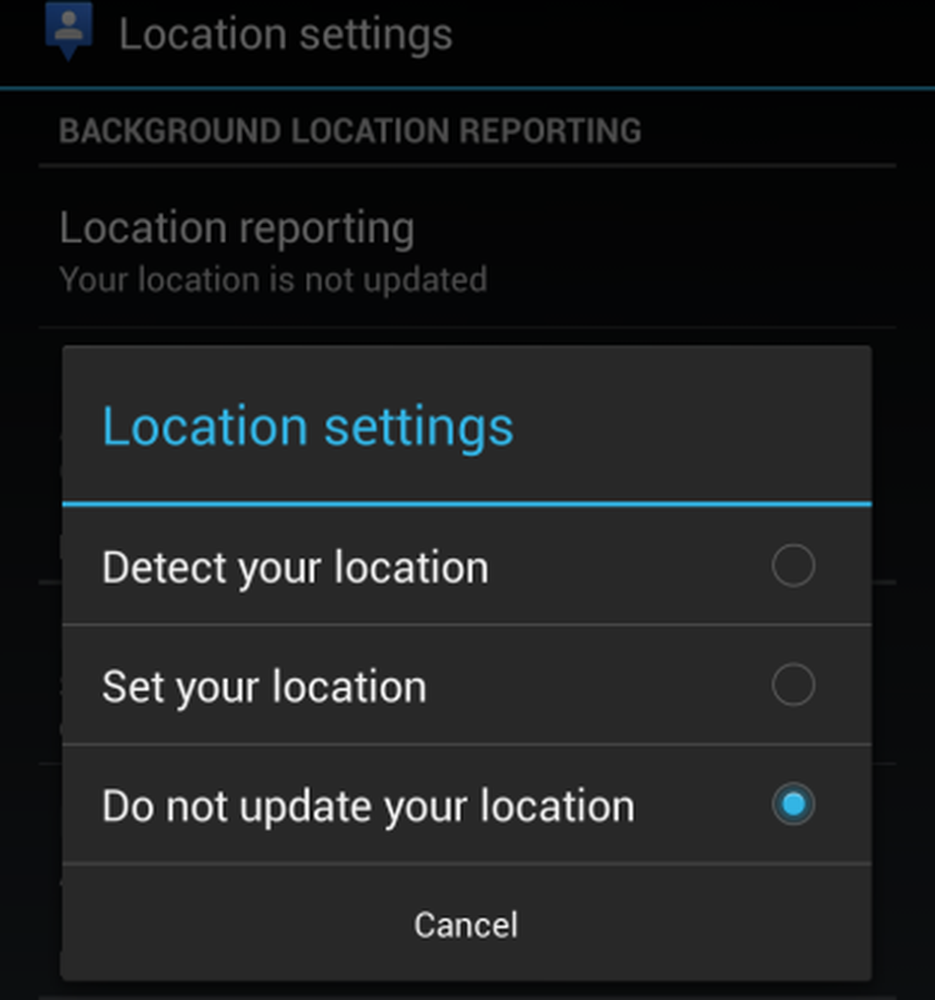
Om vi såg Google Talk nära toppen av den här listan och aldrig använde den kunde vi logga ut av Google Talk för att minska wakelocks. Om appen som orsakar wakelocks har en synkroniseringsfunktion, sätt den att synkronisera mindre ofta, synkronisera manuellt eller inaktivera synkronisering helt (om du aldrig använder den).
Naturligtvis är de beslut du fattar här avvägningar. Om Gmail till exempel är en stor källa till wakelocks för dig, kan du ställa in Gmail för att aldrig automatiskt synkronisera nytt e-postmeddelande. Du skulle bara få nya e-postmeddelanden när du synkroniserar manuellt med uppdateringsknappen i Gmail-appen och du skulle aldrig få meddelanden om nya e-postmeddelanden om du gjorde det här.
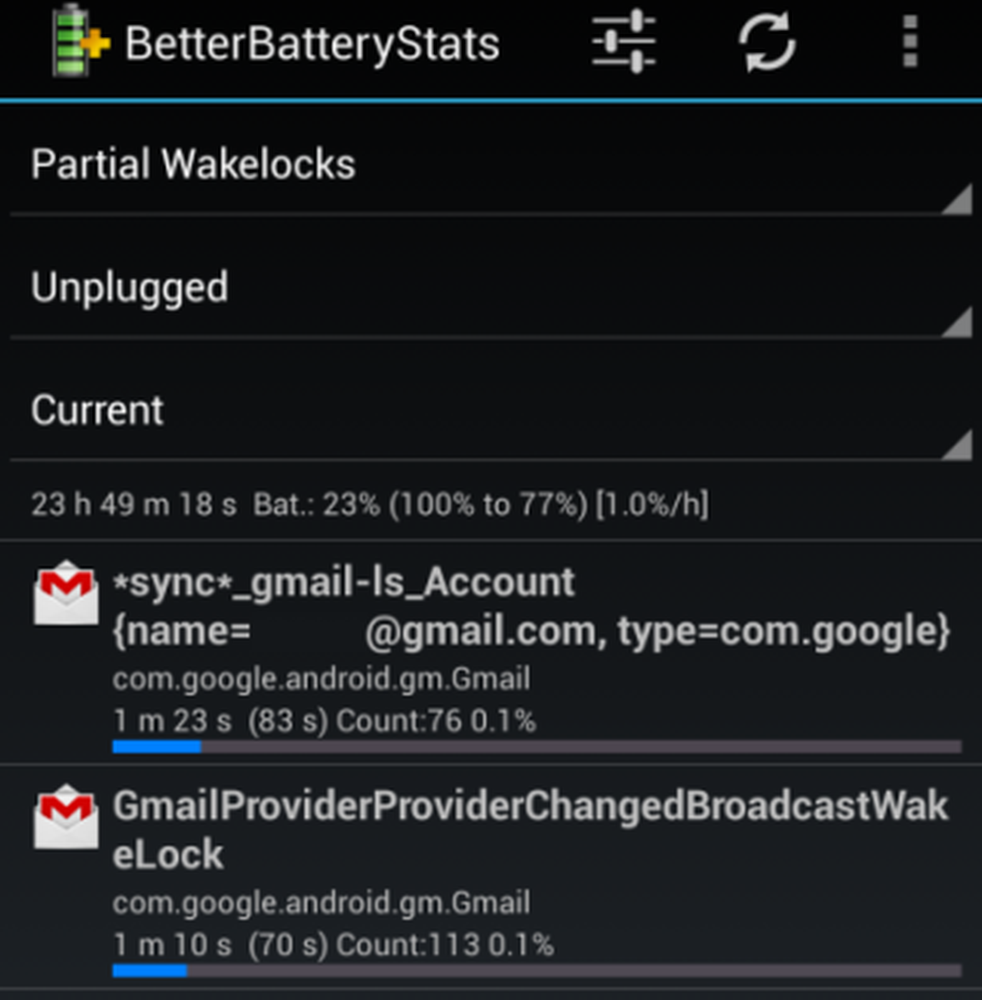
Om det finns en app som fortsätter att skapa wakelocks och du inte använder den, bör du avinstallera den. Om du inte kan avinstallera appen eftersom den kom med telefonen kan du inaktivera den istället. Om du vill inaktivera en app öppnar du skärmen Inställningar, trycker på Apps, sveper över till listan All och söker appen. Tryck på namnet på appen och tryck på knappen Inaktivera. (Du ska inte använda den här funktionen för att inaktivera användbara appar, eftersom det kan orsaka problem.)
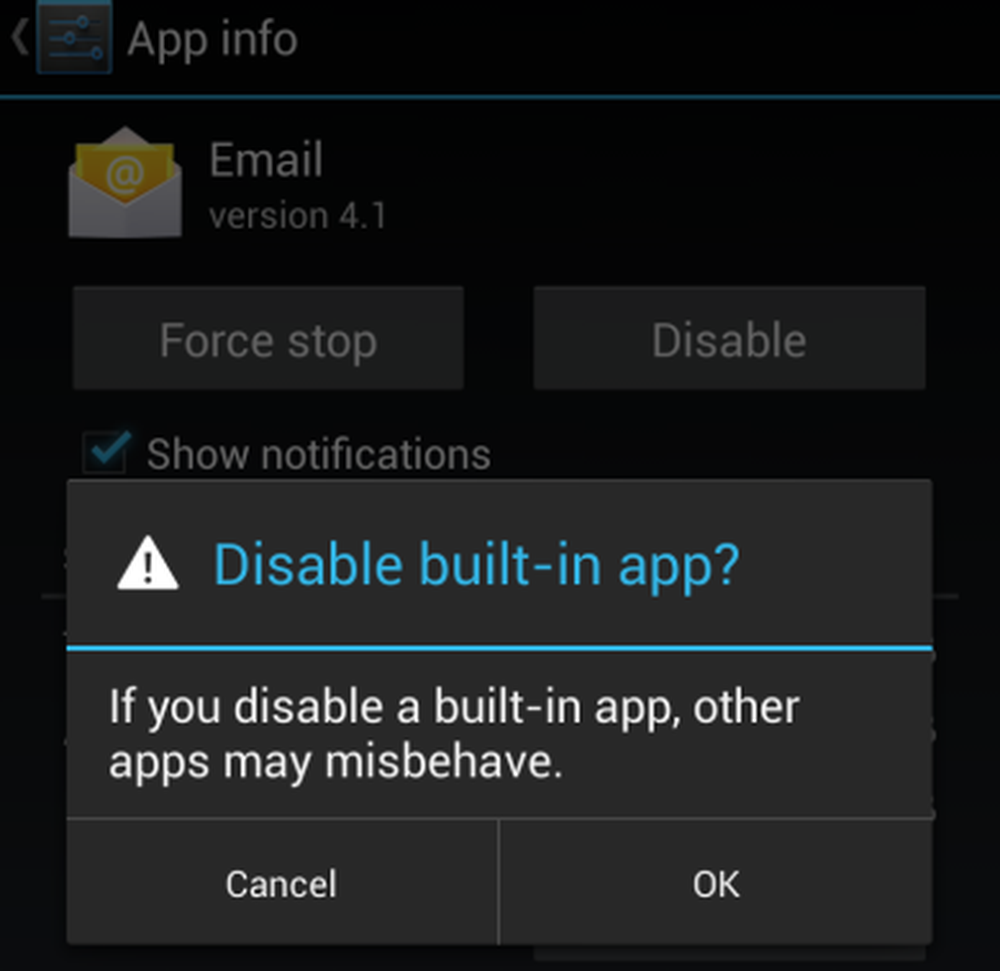
Om du inte är säker på vilken inställning en wakelock är relaterad till, försök Googling den. Andra användare har sannolikt stött på och löst problemet innan.
För mer tips om batteriförbättring, kolla in vår kompletta guide för att maximera din Android-telefons batterilivslängd.